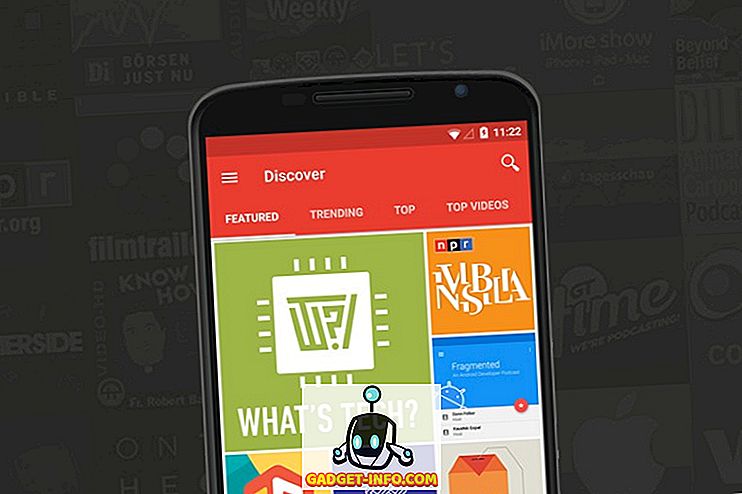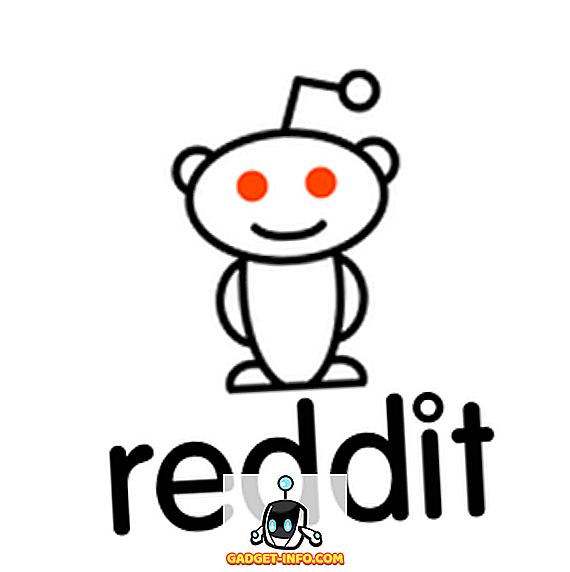Az Ubuntu az egyik legnépszerűbb Linux disztribúció, ami valószínűleg annak köszönhető, hogy könnyen használható, és elég barátságos az új felhasználók számára. Ha azonban gyorsan meg akarod tanulni az Ubuntu géped irányításához, a billentyűparancsok megismerése egy dolog, amit meg kell tenned. Tehát itt van 12 Ubuntu billentyűparancs, amely megkönnyíti az életedet:
1. Gyorsan nézze meg a fájl adatait (Tulajdonságok)
Ha meg szeretné tekinteni egy fájl vagy mappa tulajdonságait, akkor valószínűleg jobbra kattint a fájlra, majd kattintson a „ Tulajdonságok ” gombra. Ennek azonban sokkal könnyebb (és gyorsabb) módja van. Egyszerűen válassza ki azt a fájlt, amelyen megtekintheti a tulajdonságokat, majd nyomja meg a „ Ctrl + I “ gombot. Ez közvetlenül megnyitja a fájl vagy mappa tulajdonságpanelét anélkül, hogy le kellene vennie a kezét a billentyűzetről.

2. Nézze meg a mappa tartalmát egy új lapon
A böngészés nagyszerű, és új mappákban is megnyithatja a mappákat az Ubuntu fájlkezelőben. Ez minden bizonnyal nagyszerű funkció, és sokat segít. Azonban egy új lapon lévő mappa megnyitása kétféleképpen hajtható végre: a jobb egérgombbal kattintson a mappára, és kattintson a „ Megnyitás új lapon ”, vagy a „ Shift + Ctrl + T “ billentyűparancsra . Ennek azonban egyszerűbb módja van.
Egy új lapon egyszerűen válassza ki a megnyitni kívánt mappát, majd nyomja meg a „ Shift + Enter / Return ” gombot, és a mappa egy új lapon nyílik meg.

3. Rejtett fájlok megjelenítése / elrejtése a Fájlkezelőben
Egy másik nagyon hasznos parancsikon, különösen, ha túl gyakran találja meg a konfigurációs fájlok szerkesztését, a rejtett fájlok megjelenítése / elrejtése a fájlkezelőben. Ezt egyszerűen egy billentyűparancs segítségével teheti meg. Egyszerűen indítsa el a fájlkezelőt, és nyomja meg a „ Ctrl + H “ gombot. Ez átkapcsolja a rejtett fájlokat a látható / rejtett állapot között. Így gyorsan megtalálhatja a keresett fájlt, majd elrejti őket.

4. Zárja be az alkalmazás összes Windows-ját
Ez a parancsikon hasznos lehet olyan helyzetekben, amikor gyorsan le kell zárnia az alkalmazás összes ablakát. Mondja, hogy több terminál van nyitva, és le kell állítania őket. Ezt egyszerűen egy billentyűparancs segítségével teheti meg. Egyszerűen nyomja meg a „ Ctrl + Q ” gombot, és az összes megnyitott terminálablak bezárul. Ha csak egy ablakot kell bezárnia, nyomja meg a „ Ctrl + W “ gombot.
5. Gyorsan nyissa ki a szemetet
Ha több fájlt töröl, és csak azt szeretné biztosítani, hogy nem véletlenül töröl egy fontosat, a legjobb módja annak, hogy megnyissa a Kuka és ellenőrizze. Azonban az egérrel ez időigényes lehet, különösen akkor, ha billentyűzetet használ. Szerencsére gyorsan el is indíthatja a Trash-et egy gyorsbillentyűvel is. Csak nyomja meg a Super + T billentyűt, és az Ubuntu megnyitja az Ön számára a szemetet.
Megjegyzés : A „Super” kulcs általában a „Windows” billentyű a Windows billentyűzetén, és a „Command” gomb a Mac billentyűzeten.
6. Könnyen navigálhat az Ubuntu menüsor elemei között
Mondja, hogy dolgozik, és be kell férnie az alkalmazás menüjébe, hogy egy adott munkát elvégezzen. Ahelyett, hogy levette a kezét a billentyűzetről, és az egérrel navigálhat a menükben, használhat egy billentyűparancsot is. Egyszerűen nyomja meg az „ Alt + F10 ” gombot a menüsávra való navigáláshoz . Itt a kurzorbillentyűkkel navigálhat a különböző menüpontok között. Ez biztosan sok időt takarít meg, hosszú távon.

7. Nyissa meg a kötőjelet, és navigáljon a lencsék között
A Dash, ahol megtalálhatja az összes telepített alkalmazást. Nagyon hasonlít a MacOS-ban lévő Launchpad-ra. Azonban a kötőjel elindítása megköveteli, hogy rákattintjon az indítópult ikonjára. Ahelyett, hogy ezt megtenné, egyszerűen megnyomhatja a „Super” gombot (ablakok / parancs), hogy megnyitja a kötőjelet.

Miután a Dash nyitva van, válthat a különböző objektívek között, mint például az „Alkalmazáslencse”, „Fájl objektív” és még sok más, a „ Ctrl + Tab ” használatával, hogy könnyen keresse meg a keresni kívánt dolgokat.
8. Összes Windows terjesztése
Ha Macet használt, akkor tudnia kell az App Exposé funkcióról . Ez egy nagyon praktikus funkció, amely rendkívül hasznosnak bizonyulhat, ha sok alkalmazás van nyitva, és mindegyiküknek madártávlatot kell kapnia . Ehhez az Ubuntu programban egyszerűen megnyomhatja a „ Super + W ” gombot, és az összes megnyitott alkalmazásablak elterjed a képernyőn, így láthatja mindazt, ami a számítógépen nyitott.

9. Az összes Windows minimalizálása
Ha sok ablakot nyit meg a számítógépen, és gyorsan el kell mennie az asztalra, akkor az összes egyszerű gyorsbillentyűvel minimalizálható . Csak nyomja meg a „ Ctrl + Super + D ” gombot, és az összes nyitott ablak azonnal minimalizálódik.
10. Törölje az egész szavakat az egy lépésben
Hosszú szó törlése, a törlés gomb többszöri megnyomásával nagyon frusztráló lehet. Van azonban egy billentyűparancs, amellyel gyorsan törölhet egy teljes szót. Helyezze a kurzort a törölni kívánt szó bal oldalára, majd nyomja meg a „ Ctrl + Delete ” gombot a kurzor jobb oldalán lévő szó törléséhez.
Megjegyzés : Ha Ubuntu-t használ egy Mac számítógépen, akkor a „Control + Fn + Delete” használatával ugyanazt az eredményt érheti el.
11. Egyszerűen húzza a Windows-t
Alapértelmezés szerint, ha az ablakot egy másik helyre szeretné húzni a képernyőn, kattintson az ablak címsorára, majd húzza azt az új helyre. Az „Alt” gomb megnyomásával, majd az ablak bármely pontjára kattintva húzza az új pozícióba . Ez nagyon hasznos lehet, mivel nem kell pontosan helyezni a kurzort az ablak címsorába, hogy a képernyőn mozogjon.
12. A Windows átméretezése egyszerűen
Az ablakok átméretezése az Ubuntu-ban is problémát jelenthet, mert a kurzort az ablak szélére kell helyezni, hogy az átméretező ikon megjelenjen. Azonban egyszerűen megnyomhatja az „Alt” gombot, majd kattintson a középső egérgombbal, és gyorsan átmásolhatja az ablakot. A legjobb rész az, hogy a kurzort nem kell a legtávolabbra helyezni. A kurzor bárhol lehet az ablakon belül, és ez a gyorsbillentyű működik.
Használja ezeket az Ubuntu Billentyűparancsokat az Élet könnyebbé tételéhez
Sok billentyűparancs áll rendelkezésre az Ubuntu-ban, de ezek a 12, amiről azt hiszem, biztosan tudnod kell. Ezeknek a parancsikonoknak az használata az Ubuntu használatakor könnyebbé teszi az életedet, és lehetővé teszi, hogy gyorsabban végezze el munkáját. Mint mindig, ha tudod, hogy bármilyen más billentyűparancs az Ubuntu számára, amit úgy gondolsz, hogy ezen a listán kell lenned, tudassa velünk az alábbi megjegyzések részben.