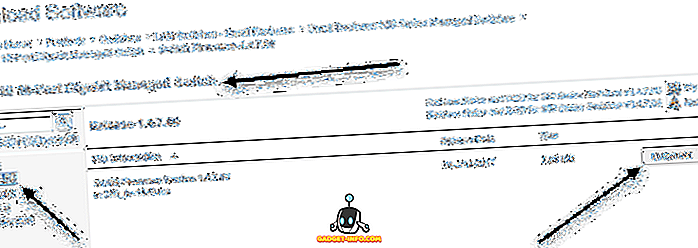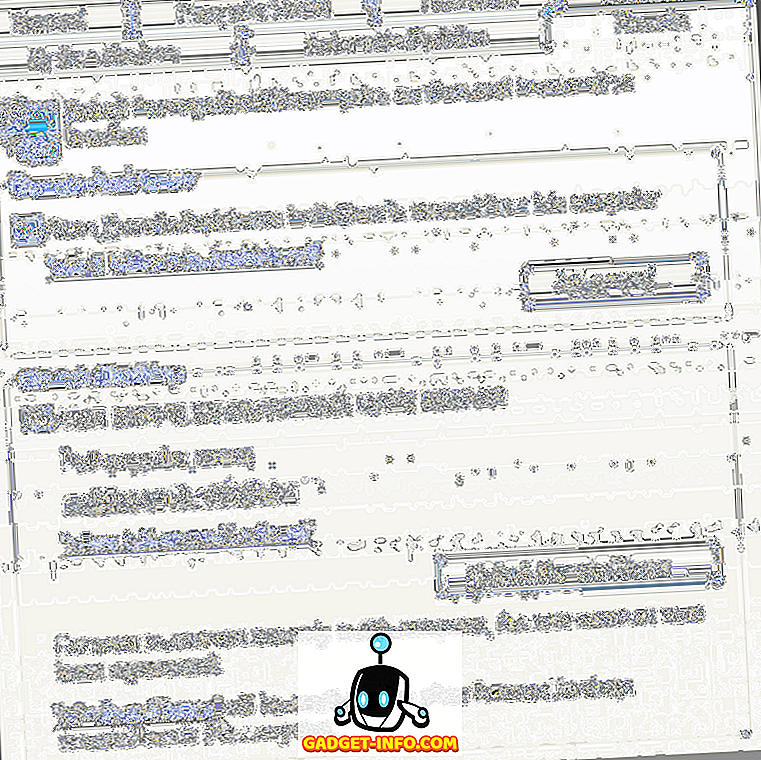Az MS Word összes legújabb verziójának egy nagyon szép tulajdonsága, hogy képes makrókat rögzíteni és lejátszani (rögzített billentyűleütések vagy parancsok), így a dolgok, amiket újra és újra megtanulnak, automatikusan elvégezhetők.
Makró létrehozásához a Wordben először egy ismétlődő feladatot kell rögzíteni. Ehhez a példához olyan makrót hozunk létre, amely néhány kiemelt szöveg betűtípusát Arial-ra változtatja, 16-ra méretezve, majd a szöveget félkövéren és dőlt betűkkel teszi, mindegyik automatikusan egyetlen kattintással.
Mielőtt felvehet egy makrót, hogy megtegye, amit akar, először meg kell ismernie, hogyan kell csinálni, hogy felvehesse ezeket a lépéseket. Ebben az esetben a módja annak, hogy először jelöljön ki néhány szöveget, majd kövesse az alábbi lépéseket: kattintson az Aktuális betűkészlet mezőre, és válassza az Arial lehetőséget, majd kattintson az Aktuális betűméret mezőre, és válassza a 16 lehetőséget, majd kattintson a 16-ra, majd kattintson a Merész és dőlt ikonok .
Makró felvétele a Wordbe
Makró létrehozásához ezeknek a lépéseknek a végrehajtásához először jelöljön ki néhány szöveget a dokumentumban, majd kattintson a fő szalagon a Nézet fülre, majd kattintson a Makrók ikon alatt található apró nyílra a következő legördülő menü megjelenítéséhez.
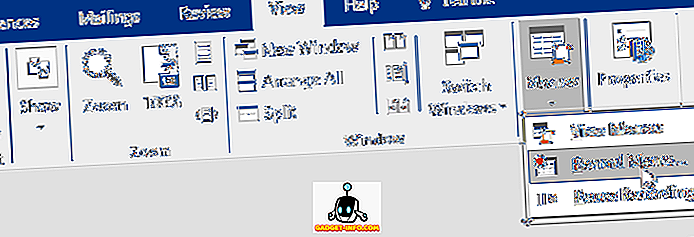
Kattintson ide, ahol a Record Macro-t mondja, és egy ilyen képernyőt kell kapnia:
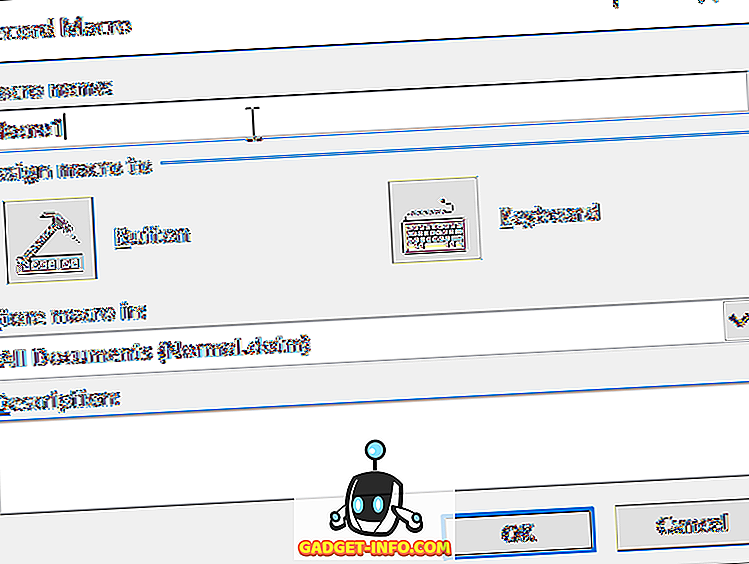
Írja be a makró nevét, majd kattintson a Gomb ikonra.
Megjegyzés: Ha egynél több szót használ a makró nevében, akkor a két szó között egy aláhúzás szükséges, vagy a Word elutasítja azt.
Olyan képernyőt kell kapnia, amely így néz ki:
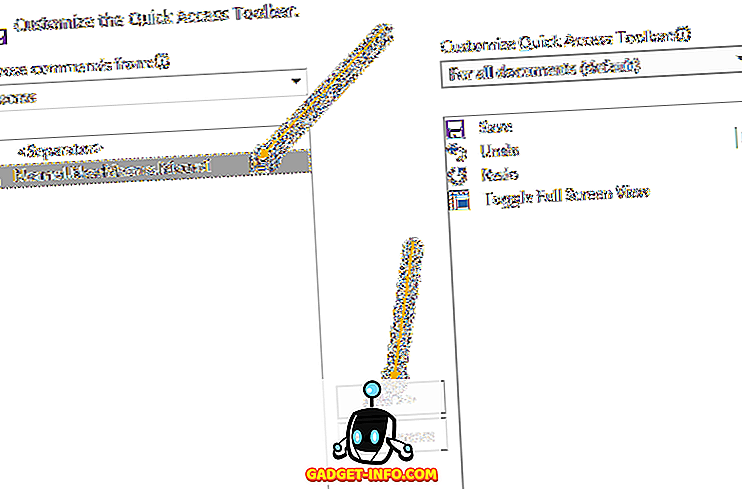
Kattintson a képernyő bal oldalán található új makró nevére (ahol azt mondja), hogy kiemelje, majd kattintson a Hozzáadás gombra, hogy hozzáadja a makrót a Gyorselérési eszköztárhoz, majd kattintson az OK gombra.
A makró beállítási ablak eltűnik, és vissza fog térni a dokumentumhoz, és a kurzor egy régi vágású magnó apró képévé vált. Ez azt jelenti, hogy a makró felvételre kerül, így itt az ideje, hogy elvégezze a rögzített dolgokat.
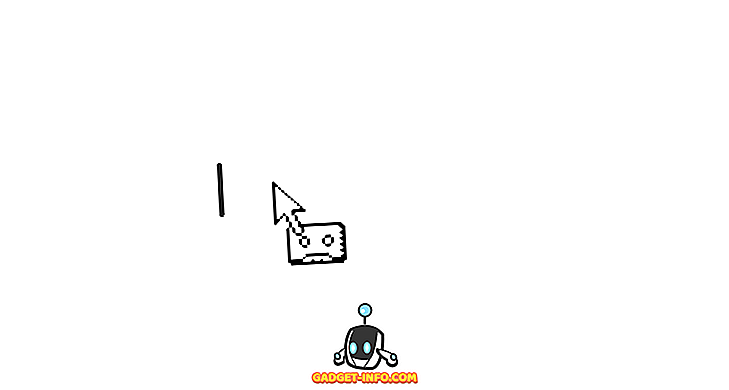
- Kattintson az Aktuális betűkészlet mezőre, és válassza az Ariel lehetőséget .
- Kattintson a Betűméret mezőre, és válassza a 16 lehetőséget.
- Kattintson a Félkövér és dőlt ikonra.
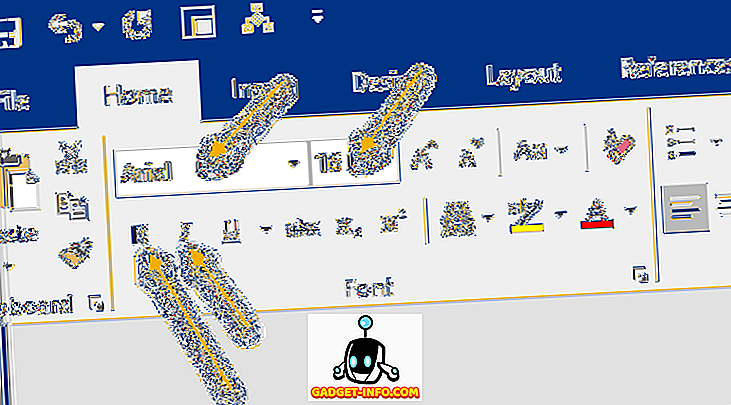
Ez az, amire szüksége van a makró felvételére, így a felvétel leállításához kattintson a Nézet fülre a fő szalagról, majd kattintson a Makrók elemre, majd a Felvétel leállítása gombra .

A makrónak most használatra készen kell lennie. A teszteléshez jelöljön ki néhány szöveget, majd nézze meg a Gyors hozzáférés eszköztárat ; rajta van egy új M acro ikon:
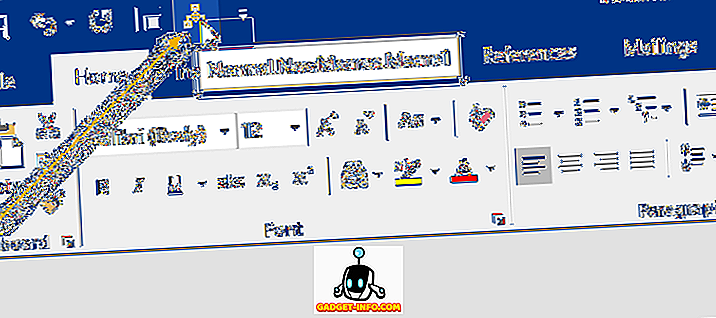
A makró teszteléséhez jelöljön ki néhány szöveget, majd kattintson az új M acro ikonra a Gyorselérési eszköztáron. A makrónak futtatnia kell és végre kell hajtania az általa kijelölt formázási feladatokat.
Természetesen több lehetőség és lehetőség van a makrók rögzítésére a Wordben, de ez messze a legegyszerűbb és legegyszerűbb. Élvez!