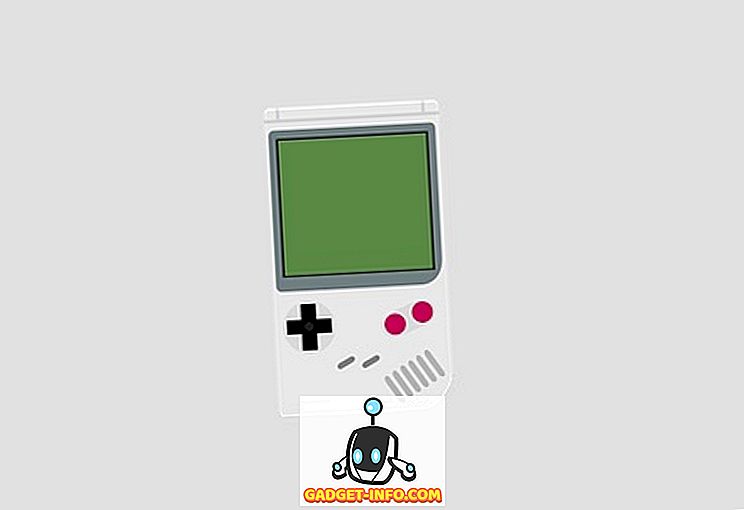Egyre több Android-okostelefon-gyártó gyártja a képernyőn megjelenő navigációs gombokat a hardver gombok helyett. A legfrissebb Android zászlóshajók, köztük az LG G6 és a Samsung Galaxy S8, a jelenség elsődleges példái. Bár nincs probléma a képernyőn megjelenő gombokkal, egy kicsit távolabb van a gyönyörű kijelző szépségétől. Néhány felhasználó egy kicsit bosszantónak találja állandó jelenlétét, különösen bizonyos alkalmazásokban. Ha Ön az egyik ilyen felhasználó, és keresi a módját, hogy elrejtse őket, szerencséje van. Ez még nem minden, elrejtheti az állapotjelzőt az Android okostelefon teljesen zavartalan módjára. Tehát itt van, hogyan engedélyezheti a beágyazó módot bármely root-hozzáférést nem igénylő Android-eszközön:
A „Merülő üzemmód” engedélyezésének előfeltételei
Néhány dolog, amit meg kell tennie ahhoz, hogy az Android okostelefon gyorsbeállításaiban az „Immersive Mode” parancsikont elérje:
1. A fejlesztői beállítások és az USB-hibakeresés engedélyezése
Ez a bemutató legegyszerűbb része, és sokan közülük már ismerik. Azok, akik még nem tették ezt meg, kövessék ezt az utat, a Telefonról-> Számok száma és a tetején, 5-6 alkalommal. Ez lehetővé teszi a fejlesztői beállítások használatát. Most menjen a Fejlesztői opciókhoz, és engedélyezze az „USB-hibakeresést” .

2. A „Shortcutter” alkalmazás telepítése a Google Play Áruházból
Szüksége lesz a gyorsbillentyűzet alkalmazásra, hogy megkapja a beágyazó mód váltását. Ez egy ingyenes alkalmazás, és telepíthető a Google Play Áruházból.
3. Az Android Debug Bridge (ADB) telepítése
Az Android Debug Bridge vagy az "ADB" egy olyan parancssori eszköz, amely lehetővé teszi, hogy kommunikáljon és vezérelhesse az Android készülékét a számítógépről. Különböző módszerek vannak az ADB telepítésére mind a MacOS, mind a Windows számára. A legegyszerűbb módszer az ADB telepítése mindkét platformra:
Az ADB telepítése Mac rendszeren
Először nyissa meg a terminált a Mac számítógépén. Most illessze be a következő parancsot, és nyomja meg a Return / Enter billentyűt.
/ usr / bin / ruby -e "$ (curl -fsSL //raw.githubusercontent.com/Homebrew/install/master/install)":
Most illessze be a következő parancsot. Ez telepíti az ADB-t a Mac számítógépére.
sörfőzdék telepítése android-platform-tools
Az ADB telepítése Windows rendszeren
Az ADB telepítéséhez Windows rendszeren lépjen az Android SDK letöltési oldalára, és görgessen le az alsó részre. Kattintson a képen látható linkre, és töltse le a zip fájlt. Kivonja a zip fájlt és futtassa a .exe fájlt. A „Android SDK Platform-tools” kivételével törölje a kijelölést, majd kattintson a telepítés gombra. Ez telepíti az ADB eszközt a számítógépére.

A rendszer széles körű behatoló mód engedélyezése
- Csak ellenőrizze, hogy minden rendben van-e, nyissa meg a Terminál vagy a Parancssor parancsot, és futtassa a következő parancsot:
adb eszközök
2. A parancs futtatása után a terminálon meg kell néznie a készüléket egy egyedi alfanumerikus kóddal és a „készülék” szóval, mint a képen. Most menj be a shell módba az "adb shell" beírásával a parancssorba, és nyomja meg a Return / Enter billentyűt.
3. Ezután adja meg a következő parancsot, hogy megadja a Shortcutter alkalmazásnak a szükséges engedélyt.
pm támogatás com.leedroid.shortcutter android.permission.WRITE_SECURE_SETTINGS


5. Ezután a Gyorsbeállítások panelen megtalálhatja az „Immersive Mode” lapot . Ha nem látja az ikont, kattintson a „Gombrendelés” ikonra, és csak húzza át az ikont a Gyorsbeállítások panelhez való hozzáadásához. Most, amikor be akarsz menni a behatoló módba, koppintson az ikonra, és a felugró ablakban válassza a „Teljes” lehetőséget. És voila, a navigációs és az állapotsor is eltűnik.

Azt is eldöntheti, hogy csak a navigációs sávot vagy az állapotsorot rejti el. Ha a beágyazó mód engedélyezve van, akkor az alsó vagy a felső részről csúsztathatja az állapotsorot vagy a navigációs sávot.
Bizonyos alkalmazások letiltása a merülő üzemmód használatával
Vannak olyan alkalmazások, amelyek nem játszanak szépen „Immersive Mode” -val. Az egyik a Hangouts. Természetesen manuálisan letilthatjuk a beágyazó módot, amikor elindítjuk a Hangouts alkalmazást, de hol van ez a szórakozás. Bizonyos alkalmazások esetében le lehet tiltani a beágyazó módot. Ezt itt fogjuk tenni a Hangouts szolgáltatásért. Csatlakoztassa a telefont a PC-hez vagy a Mac-hez, és indítsa el a terminált. Menjen az ADB shell módba, majd futtassa a következő parancsot:
a beállításokat a globális policy_control immersive.full = apps, -com.google.android.talk
Most, amikor megnyitja a Hangouts szolgáltatást, a beágyazó mód alapértelmezés szerint le lesz tiltva. Bármely alkalmazást ki lehet zárni. Ehhez a "-" jel után módosítsa azt az alkalmazási utat, amelyre a beágyazó módot szeretné letiltani.
Az Immersive Mode engedélyezése Androidon
Az Android okostelefon képernyőn megjelenő navigációs gombjai egy idő után elkezdhetnek kicsit rázni. A rendszerszintű beágyazó mód engedélyezése lehetővé teszi, hogy megszabaduljon tőlük, amíg ténylegesen nincs szüksége rájuk. Ezt a legjobban élvezni fogja a közösségi média-hírcsatornák görgetése vagy az internetes szörfözés közben. Minden helyzetben ez egy praktikus funkció. Szereted az Android okostelefonodban a behatoló módot? Mondja el mindent erről az alábbi megjegyzések részben.