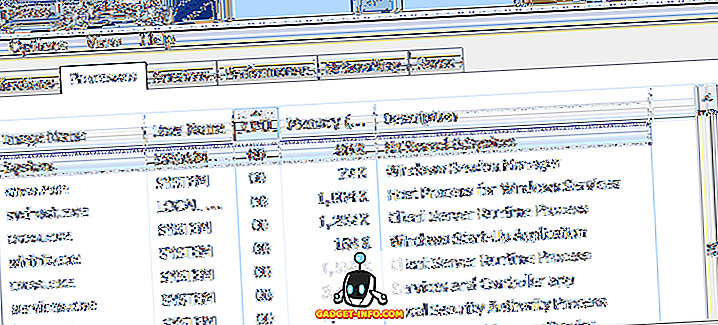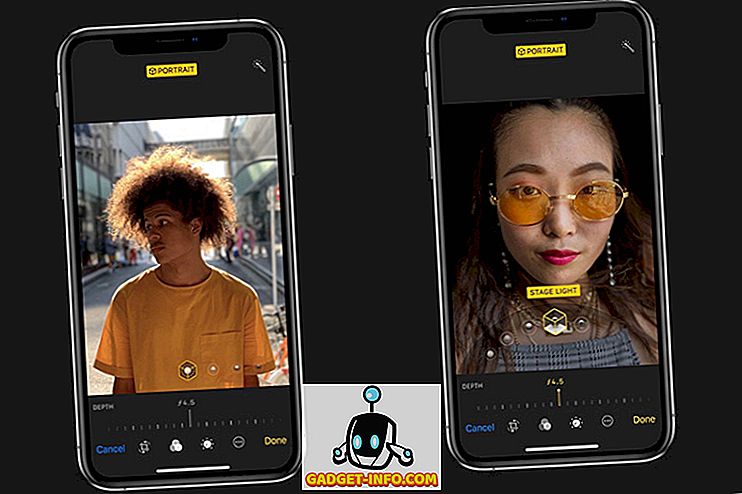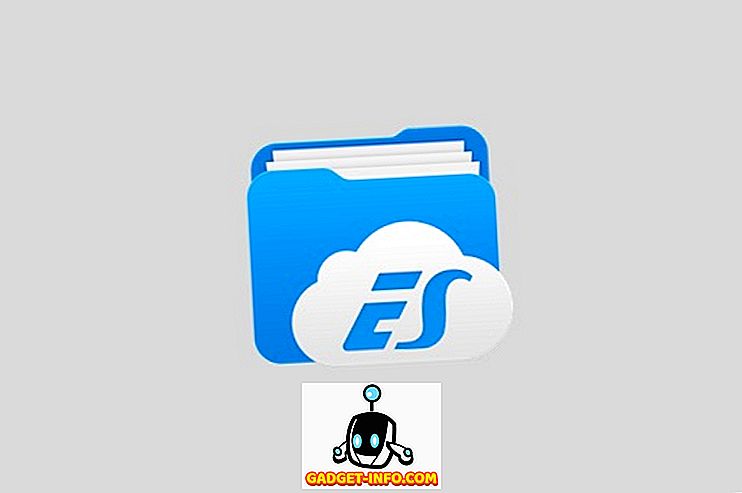A Raspberry Pi a végső bütykös játékszer. A felhasználók többsége szeret kísérletezni és megszakítani a munkafolyamatokat. Azonban, annak ellenére, hogy mennyire szórakoztató, mindenki szeret egy működő alapvonal-konfigurációt, amelyre visszatérhet a kísérlet vége után.
Egy másik gyakori forgatókönyv az, hogy csak megismerkedjen egy hűvös, új Raspberry Pi-alapú projektvel vagy Linux-disztribúcióval, és megpróbálsz kipróbálni. Probléma az, hogy csak egy micro SD kártyád van, és már van egy működő telepítése, amit nem akarsz elveszíteni.
Mindkét fent említett forgatókönyvben hasznos, hogy egy pontos, kicsit azonos tartalmú biztonsági mentés legyen a működő Raspberry Pi telepítéséről. Tehát ma megtanuljuk, hogyan kell klónozni vagy menteni a Raspberry Pi micro SD kártyát egy képfájlba, és a kísérletezés után visszaállítani a képet. Meg fogjuk magyarázni, hogyan kell ezt Windows, Linux és végül macOS-okon csinálni.
Megjegyzés : Ez a módszer egy képfájlt fog létrehozni pontosan az SD-kártya teljes kapacitásának méretével. Ha például 16 GB-os SD-kártyával rendelkezik, a kapott képfájl is 16 GB lesz, függetlenül attól, hogy mennyi helyet használ a telepítés. Van egy módszer a képméret csökkentésére, de csak Linux-on működik, és később elmagyarázzuk a bemutatóban.
Windows utasítások
Backup Raspberry Pi SD kártya
1. Helyezze be a klónozni kívánt micro SD kártyát a számítógépbe USB vagy beépített kártyaolvasóval.
2. Töltse le és telepítse a Win32DiskImager programot, és futtassa azt. Egy ilyen képernyőt fog látni:

3. A jobb felső sarokban lévő Eszköz rész alatt válassza ki az SD-kártya meghajtóját . D: az én esetemben. Most kattintson a bal oldali mappaikonra, és válasszon egy helyet és fájlnevet, ahol a képfájl mentésre kerül. A raspbian_backup_19_oct.img fájl nevét raspbian_backup_19_oct.img . Kiválaszthatja a kívánt fájlnevet, de előnyösebb, ha .img kiterjesztése van. Ha elkészült, kattintson a Read gombra.

4. Ez az SD-kártya klónját teszi a megadott helyre. A másolás egy ideig eltarthat, ezért ne kapcsolja ki és ne tegye a számítógépet aludni ebben az időszakban. Ha elkészült, egy „Olvasd el a sikeres” üzenetet.

Most már szabadon helyezheti vissza a kártyát a Raspberry Pi-ba, és megszakíthatja a dolgokat, vagy telepíthet új disztribúciót. Miután befejezte a lejátszást, és vissza kívánja állítani a biztonsági mentést, kövesse a következő részben leírt lépéseket.
A Raspberry Pi SD kártya visszaállítása
Helyezze be a micro SD kártyát a számítógépbe, és nyissa meg a Win32DiskImager programot. Válassza ki a korábban létrehozott képfájlt, és a megfelelő meghajtót az Eszköz részben. Most kattintson az Írás gombra. A kép elmentésre kerül az SD-kártyára, pontosan hogyan volt, a másolás idején.

Ez az eljárás ismét az SD-kártya méretétől függően eltarthat egy ideig. Miután a visszaállítás befejeződött, a kártyát eltávolíthatja a számítógépről, és helyezze vissza a Raspberry Pi-ba.
Linux utasítások
Backup Raspberry Pi SD kártya
1. Helyezze be az SD kártyát a számítógépbe USB vagy beépített kártyaolvasóval. Nyisson meg egy terminálablakot, és írja be a sudo fdisk -l parancsot. Ez felsorolja a rendszerben található összes fájlrendszert.
2. Próbálja meg kideríteni az SD-kártya eszköznevét . 16 GB-os SD-kártyám van, így könnyen azonosítható a /dev/sdb eszköz, amelynek mérete 14, 9 GB. Ez azért van, mert a készülék tényleges tárolása mindig valamivel alacsonyabb, mint a hirdetett. Jegyezze fel ezt az eszköz nevét .

3. A dd paranccsal írja be a képet a merevlemezre. Például:
sudo dd if=/dev/sdb of=~/raspbian_backup.img
Itt, ha a paraméter (bemeneti fájl) megadja a klónozni kívánt fájlt. /dev/sdb ez a /dev/sdb, ami az SD-kártya eszköz neve. Cserélje ki a készülék nevével. A paraméter (kimeneti fájl) a fájlnevet adja meg. A home könyvtárban választottam a raspbian_backup.img .
Megjegyzés : Legyen óvatos, és ellenőrizze a paramétereket, mielőtt végrehajtaná a dd parancsot, mivel a helytelen paraméterek beírása potenciálisan megsemmisítheti a meghajtók adatait.
Az SD-kártya méretétől függően, a klónozás befejezése után nem fog semmilyen kimenetet megjeleníteni a parancsból. Miután befejeződött, megjelenik a következő kimenet.

Most eltávolíthatja az SD-kártyát és használhatja azt Pi-jében. Ha készen áll a biztonsági másolat visszaállítására, kövesse az alábbi utasításokat:
A Raspberry Pi SD kártya visszaállítása
1. Helyezze be az SD-kártyát a számítógépbe. Mielőtt visszaállítanánk a képet, fontos, hogy megbizonyosodjunk arról, hogy az SD-kártya partíciói nincsenek lekapcsolva . Ennek ellenőrzéséhez nyissa meg a terminált, és hajtsa végre a sudo mount | grep sdb sudo mount | grep sdb . Itt cserélje ki az sdb t az SD-kártya eszköznevével.
Ha üres kimenetet lát, nem kell semmit tennie. Ha néhány rögzített partíciót lát, távolítsa el a felsoroltakat. Például:
sudo umount / dev / sdb1 / dev / sdb2 / dev / sdb3 / dev / sdb4
2. A dd paranccsal írja be a képfájlt az SD kártyára:
sudo dd if = ~ / raspbian_backup.img = / dev / sdb
Ez olyan, mint a klón készítésére használt parancs, de megfordult . Ezúttal a bemeneti fájl, if a biztonsági mentés kép, az SD kártya eszköz.
Ismét ellenőrizze és duplán ellenőrizze a paramétereket, mivel a helytelen parancs megadása állandó adatvesztést okoz.
Miután az írás befejeződött, a dd. Ezután eltávolíthatja a kártyát a számítógépről, és helyezze vissza a Raspberry Pi-be.
macOS utasítások
Backup Raspberry Pi SD kártya
1. Helyezze be az SD kártyát a Mac számítógépbe USB vagy beépített kártyaolvasóval. diskutil list egy terminálablakot, és írja be a diskutil list parancs diskutil list . Próbálja meg azonosítani az SD-kártya eszközazonosítóját. Például az enyém a /dev/disk3 .

2. Távolítsa el az SD-kártyát:
diskutil unmountDisk /dev/disk3 Itt cserélje ki a disk3 t az 1. lépésben azonosított SD-kártya nevével.
3. A dd paranccsal írja be a képet a merevlemezre. Például:
sudo dd if=/dev/disk3 of=~/raspbian_backup.img
Itt, if paraméter (bemeneti fájl) megadja a klónozni kívánt fájlt. /dev/disk3 ez a /dev/disk3, ami az SD-kártya eszköz neve. Cserélje ki a készülék nevével. A paraméter (kimeneti fájl) a fájlnevet adja meg. A home könyvtárban választottam a raspbian_backup.img .
Megjegyzés : Legyen óvatos, és ellenőrizze a paramétereket, mielőtt végrehajtaná a dd parancsot, mivel a helytelen paraméterek beírása potenciálisan megsemmisítheti a meghajtók adatait.
Az SD-kártya méretétől függően, a klónozás befejezése után nem fog semmilyen kimenetet megjeleníteni a parancsból. Ezután eltávolíthatja az SD-kártyát és használhatja azt Pi-jében. Ha készen áll a biztonsági másolat visszaállítására, kövesse az alábbi utasításokat:
A Raspberry Pi SD kártya visszaállítása
1. Helyezze be az SD-kártyát a Mac-be. Nyisson meg egy terminálablakot, és távolítsa el a következő parancsot:
diskutil unmountDisk /dev/disk3 Itt cserélje ki a disk3 t az előző rész 1. lépésében azonosított SD-nevével.
2. A dd paranccsal írja be a képfájlt az SD kártyára:
sudo dd, ha = ~ / raspbian_backup.img = = dev / disk3
Ez olyan, mint a klón készítésére használt parancs, de megfordult . Ezúttal a bemeneti fájl, if a biztonsági mentés kép, az SD kártya eszköz.
Ismét ellenőrizze és duplán ellenőrizze a paramétereket, mivel a helytelen parancs megadása állandó adatvesztést okoz.
Miután az írás befejeződött, a dd. Ezután eltávolíthatja a kártyát a Mac-ből, és helyezze vissza a Raspberry Pi-be.
Hogyan csökkenthetjük a klónozott Raspberry Pi képet (csak Linux)
Amint azt a cikk elején említettük, ezek a módszerek olyan képfájlt hoznak létre, amely megegyezik az SD-kártya teljes kapacitásával. Például egy 32 GB kapacitású SD-kártya klónozása 32 GB-os képfájlt hoz létre, még akkor is, ha csak 5 GB-ot használnak a kártyán. Ez rendben van, ha csak egy vagy két ilyen kép van, de ennél többet (különösen, ha SSD-t használ), akkor elfogy a hely.
Ennek a korlátozásnak a megkerülése érdekében a PiShrink-et használjuk, amely automatikusan csökkenti a Pi képet, amely automatikusan átméretezi az SD-kártya maximális méretét a rendszerindításkor. Ezzel a kép másolása sokkal gyorsabb az SD kártyára.
Sajnos ez az eszköz csak Linuxon érhető el. Ha nincs telepítve a Linux, telepítheti az Ubuntu vagy a Linux Mint legfrissebb verzióját egy virtuális gépbe, és futtathatja a parancsfájlt ott. Itt van, hogyan kell használni:
1. Töltse le a PiShrink parancsfájlt, és futtassa le . A terminálon adja meg a következő két parancsot:
wget //raw.githubusercontent.com/Drewsif/PiShrink/master/pishrink.sh chmod + x ./pishrink.sh
2. Futtassa a szkriptet, majd kövesse a kép nevét, amelyet meg akar kötni.
sudo ./pishrink.sh ./raspbian_backup.img

3. A kép ekkor csökken. Miután elvégeztük, a zsugorított képfájlt az előzőekben felsorolt módszerek szerint írhatjuk az SD kártyára. Például Linuxon:
sudo dd if = ~ / raspbian_backup.img = / dev / sdb
Klón Raspberry Pi SD kártya az egyszerű visszaállításhoz
Tehát ez a klónozás, vagyis a meglévő Raspberry Pi telepítések helyreállítása és helyreállítása. Soha többé nem kell elveszítenie egy tökéletesen működő Raspbian operációs rendszert a Raspberry Pi-nál, hogy kipróbálhassa az új disztribúciót vagy egy hűvös projektet. Csak készítsen biztonsági másolatot a telepítésről, vigyázzon körül, és készítse el a képet. Ez nem egyszerűbb.
Hogy tetszett ez a módszer a Raspberry Pi telepítésének biztonsági mentésére? Van egy jobb út? Kérdései vannak? Hozzászólások? Tudassa velünk az alábbi megjegyzések részben.