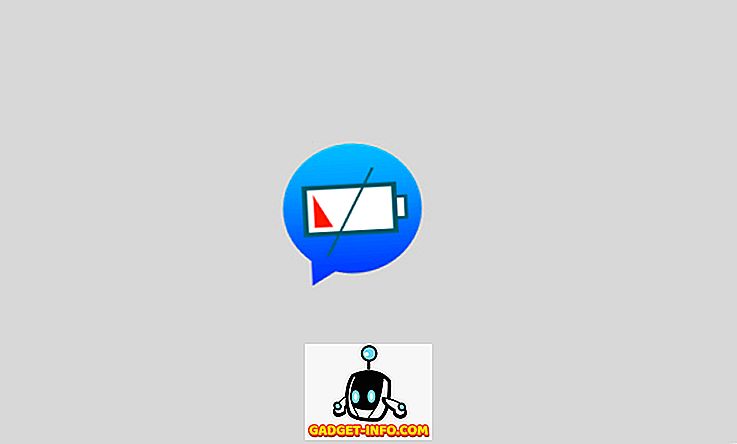Mindannyiunknak van titka, ugye? És e titkok egy része rejtve van az okostelefonjainkban. Számos alkalmazás tartalmazza a személyes adatainkat, ezért nem akarjuk, hogy bárki más találkozzon személyes adatainkkal. Szintén lehet, hogy van egy randi-alkalmazásod, amit nem akarsz, hogy a világ lássa, mert jól, nyilvánvalóan az emberek kicsit megítélhetik. Bár számos lehetőség van arra, hogy elrejtse az alkalmazásokat az Androidon, nem mindenki tudja, hogy az iPhone alkalmazásokat is elrejtheti. Lehet, hogy tudatában van az iOS 9.2 bugnak, amely lehetővé tette a felhasználók számára, hogy beágyazott mappákat hozzanak létre az alkalmazások elrejtéséhez, de ez a hiba megtörtént, és ez a módszer már nem működik. Nos, a jó hír az, hogy vannak más módok az iPhone alkalmazásainak elrejtésére:
1. Az Alkalmazások elrejtése korlátozásokkal
Az iOS tartalmaz egy hűvös „Korlátozások” funkciót, amely alapvetően a szülői felügyeletet kereső felhasználóknak szól. Ezt a funkciót azonban az alkalmazások elrejtésére is használhatja. Az engedélyezéshez az iOS Settings-> General-> Restrictions menüpontba léphet. Itt érintse meg a „ Korlátozások engedélyezése ” pontot.
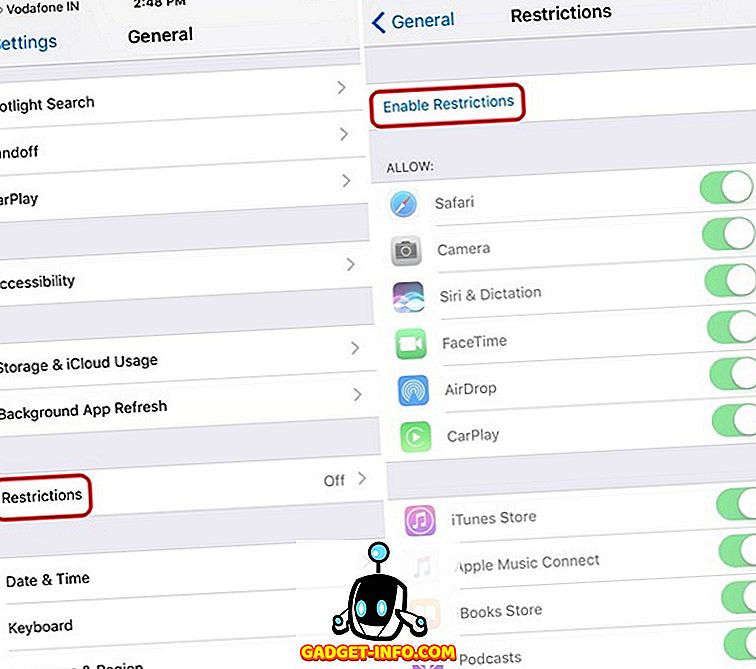
Ezután meg kell majd adnia a „ Restriction Passcode “ -ot. Ha kétszer adta meg a jelszót, a korlátozások funkció engedélyezve lesz. Ezután letilthatja az állomány iOS alkalmazásainak, mint a Safari, a kamera, a Siri, a Facetime, az App Store, a Podcastok stb.

Harmadik fél alkalmazásainak elrejtéséhez görgessen lefelé, és az „Engedélyezett tartalom” részben keresse meg az „ Alkalmazások ” részt. Itt elrejtheti az összes harmadik fél alkalmazását, vagy elrejtheti az alkalmazásokat a korhatár alapján .
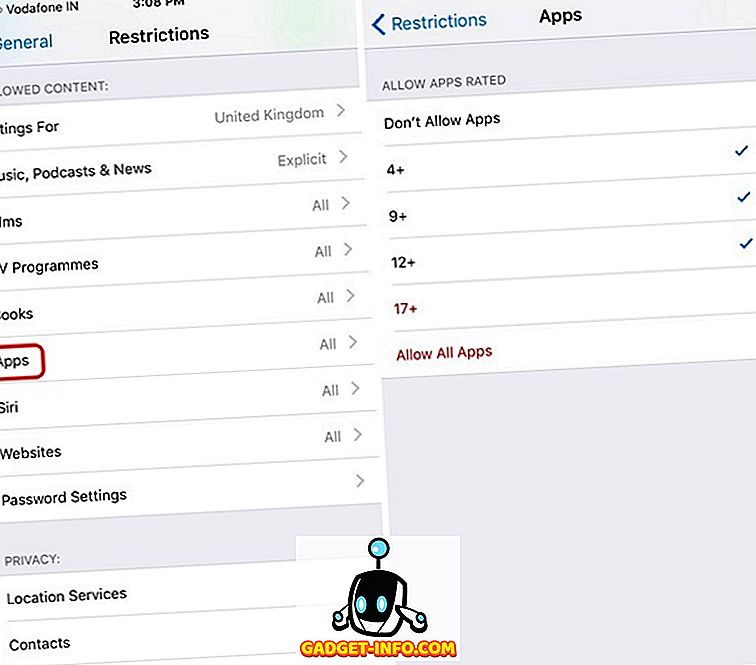
Nincs mód arra, hogy elrejtse az egyes alkalmazásokat, de a „12+” opció segítségével elrejtheti a társkereső alkalmazásokat, vagy használhatja a „9+” opciót, hogy elrejtse a szociális alkalmazásokat, mint az Instagram. Megnézheti az App Store-ban található különböző alkalmazások korhatárát.
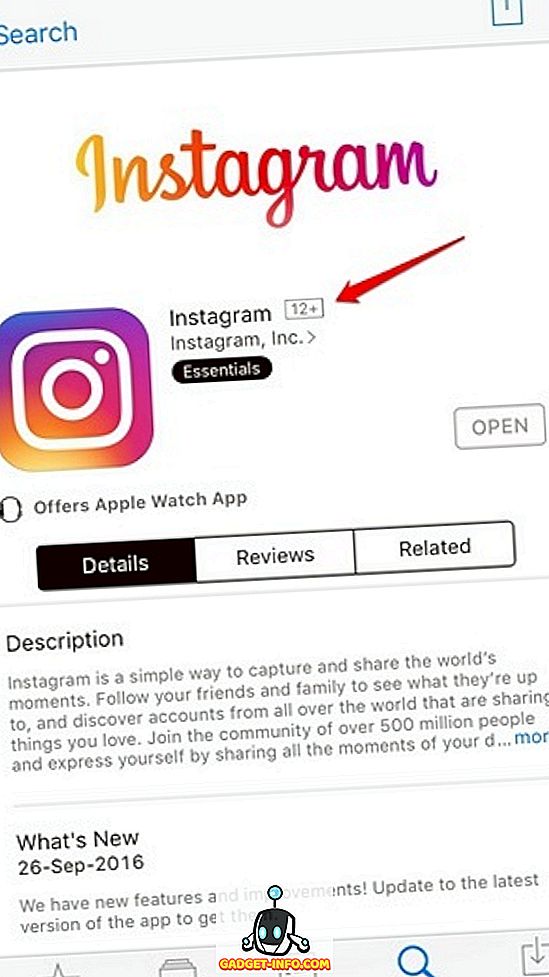
A letiltott alkalmazások a kezdőképernyőről és a kereséstől is elrejtve vannak. Továbbá rejtve maradnak, még akkor is, ha újraindították iPhone-ját vagy iPad-jét, és csak a rejtett alkalmazásokat kaphatja vissza, ha letiltja a korlátozások funkciót a jelszaván keresztül .
Sajnos nem tudja elrejteni az összes állományalkalmazást, de győződjön meg róla, hogy senki sem tudja megváltoztatni az alkalmazások vagy eszköz beállításait. Például használhatja a Korlátozások funkciót annak biztosítására, hogy senki ne tudjon a helymeghatározó szolgáltatásokkal, kapcsolatokkal, naptárakkal, fotókkal vagy a Twitter vagy a Facebook fiókkal kapcsolatos információkkal.
2. Raktáralkalmazások elrejtése az iOS 10-en
Hallottad, hogy az iOS 10 lehetővé teszi az állományalkalmazások eltávolítását, ugye? Nos, ez nem feltétlenül igaz. Valójában, ha az iOS 10-ben eltávolítja az állományalkalmazásokat, az csak elrejti az alkalmazást, és nem távolítja el azt a rendszerből, mivel ez akadályozná más kapcsolódó szolgáltatások teljesítményét. Ha például eltávolítja a Névjegyalbum alkalmazást, a telefonalkalmazás lapján még mindig megtalálhatja a partnereket.
Tehát ez egyszerűen egy nagyszerű módja annak, hogy elrejtse az iPhone vagy iPad alkalmazásokat. Mindössze annyit kell tennie, hogy a sajtó megtartja az állományalkalmazást, és amikor az alkalmazások megborzongnak, érintsük meg az elrejteni kívánt alkalmazás kereszt ikonját . Miután elrejtettük, az alkalmazást az App Store-hoz, az alkalmazás kereséséhez és a felhő ikonjának megérintésével kaphatja meg, ami azt sugallja, hogy az alkalmazás már letöltött a készülékre. Abban a pillanatban, amikor megérinti a felhő ikont, az alkalmazás azonnal vissza lesz telepítve az iPhone készülékére.
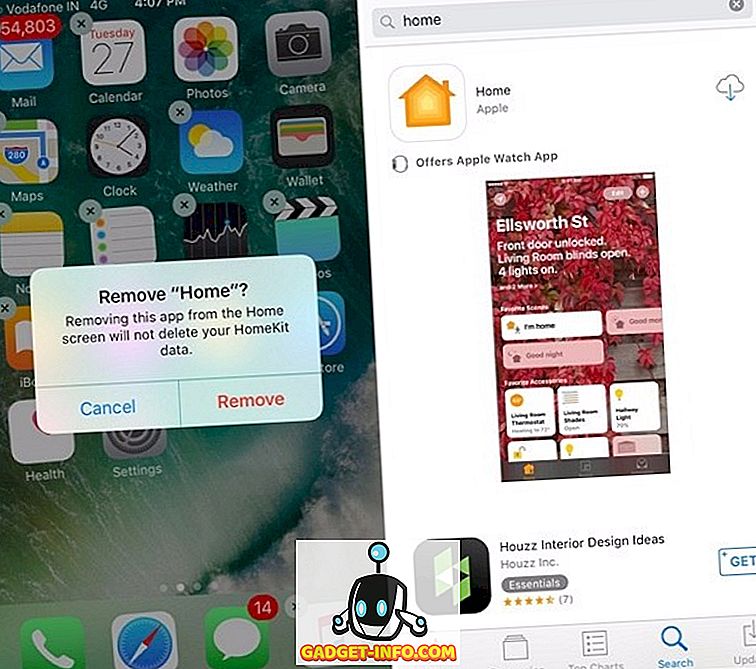
Bónusz: Vezetett hozzáférés használata
Az iOS tartalmaz egy hűvös vezérelt hozzáférés funkciót is, amely lehetővé teszi az UI elemek letiltását és a felhasználó egyetlen alkalmazásra vagy képernyőre korlátozását . Ez hasznos lehet, ha át kell adnia a telefont valakinek, de csak azt szeretné, hogy bizonyos funkciókat használjanak. Az engedélyezéshez lépjen az iOS Settings-> General-> Accessibility lehetőségre, és itt, görgessen le a végéhez, és engedélyezze a „Guided Access” opciót .
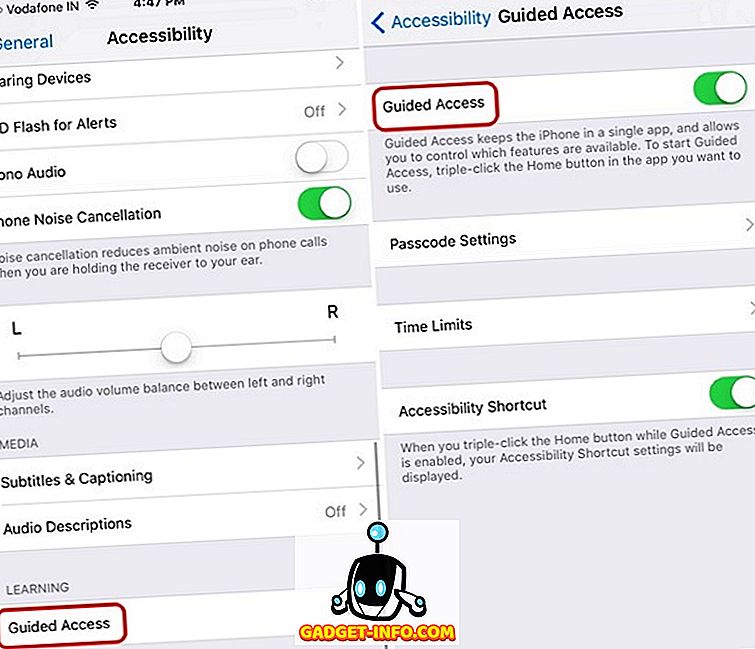
Ha elkészült, nyissa meg azt az alkalmazást, amelyet használni kíván, és nyomja meg háromszor az otthoni gombot . Ezután elindul az Irányított hozzáférés, itt érintse meg a „ Start ” gombot a folytatáshoz. Ezután írja be a kívánt kódot kétszer, vagy csak használja a TouchID-t .
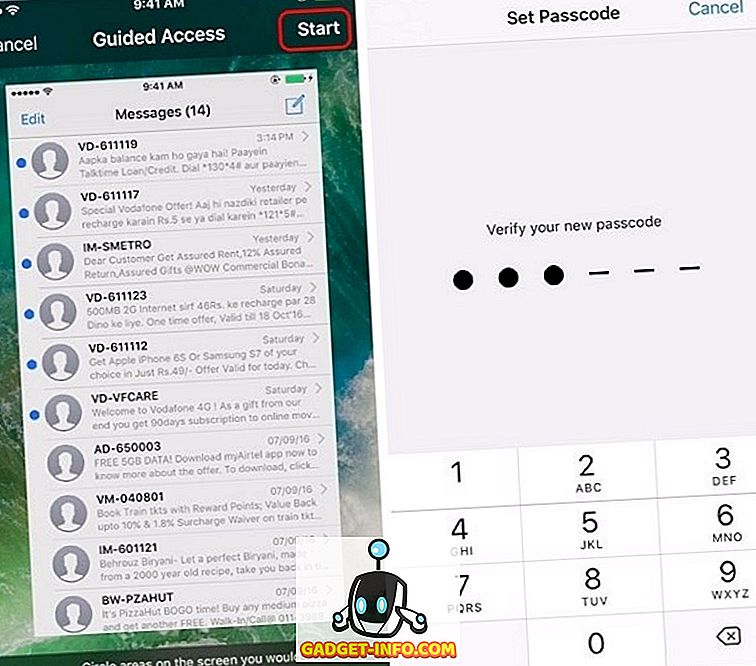
Miután elkészült, körbe kell vennie azokat a területeket, amelyeket le szeretne tiltani . A körözött területeken szürke boríték van, és nem fog működni, ha megérinti. Az alsó / bal ébresztő gomb, a hangerőgombok, a billentyűzet, az érintés stb.
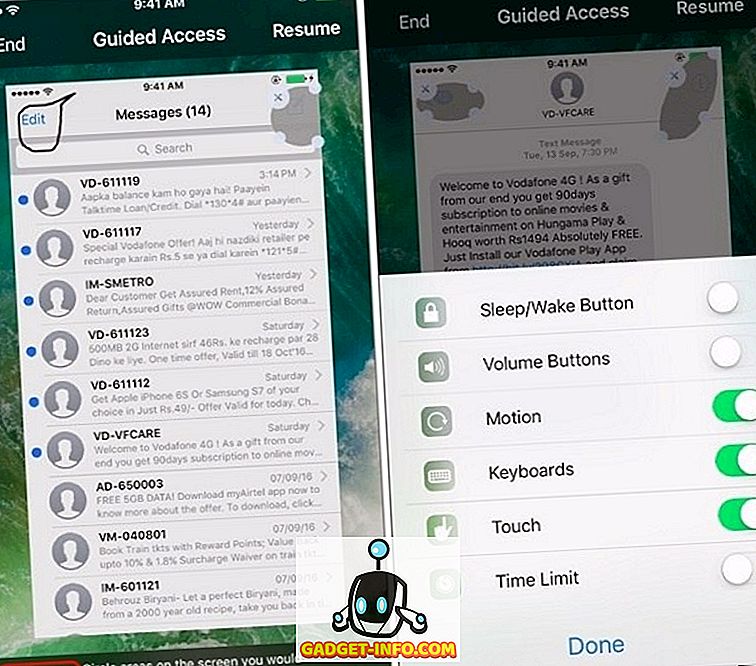
Egyes tiltott felhasználói felületelemek mellett az Irányított hozzáférés biztosítja, hogy nem hagyhatja el az alkalmazást. Végigvezetheti a vezetett hozzáférést az otthoni gomb háromszor megérintésével, és megadhatja a jelszót vagy a TouchID-t .
Míg az Irányított hozzáférés nem rejt el semmilyen alkalmazást, még mindig praktikus, ha azt szeretné, hogy valamit mutasson az iPhone-on valakinek, de nem akarja, hogy megnézze a telefonon található egyéb információkat.
Az iPhone-alkalmazások elrejtése a kíváncsiskodó szemekből
Nos, ezek voltak azok az egyszerű módszerek, amelyek segítségével elrejtheted az iPhone-on lévő állományokat és harmadik feleket is. Egyetértünk azzal, hogy ez nem egy nagyon egyszerű megoldás, de sajnos ez az, amit csak az iPhone-on tehetsz, és ahogy tudod, nincs olyan harmadik fél alkalmazás, amely lehetővé teszi az alkalmazások iOS-on való elrejtését. Szóval, ez a mi oldalunkról van, de szeretne hallani a gondolatait. Tájékoztassa velünk, hogy módszereink segítenek-e elrejteni az iPhone-on található alkalmazásokat, és kétségei vannak.