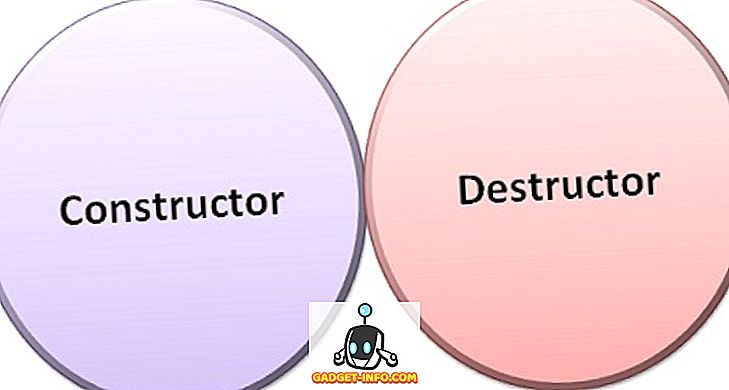Mindenki szereti a rejtett funkciókat. Van okunk, hogy „Húsvéti tojásnak” nevezzük őket, olyan, mintha ajándékot kapnánk a készülékről. A rejtett funkciók trükkösnek tűnhetnek, de hihetetlenül produktívak is lehetnek.
A Mac terminálalkalmazása egy ablak a rendszer belső működéséhez, és lehetővé teszi sok beállítás módosítását, és számos funkció elérését, ha tudod, hogyan kell csinálni. Ebben a cikkben bemutatom néhány szép parancsot, amely lehetővé teszi, hogy hozzáférjen egy csomó rejtett funkcióhoz és képességhez a Mac-en.
Megjegyzés: Néhány változtatásnak szüksége lehet egy újraindításra (vagy legalább egy kijelentkezésre, bejelentkezésre), különösen azokra, ahol az alapértelmezett értékeket szerkesztjük.
1. Hozzon létre lemezképet a mappából
Ha semmi más, a lemezképek hihetetlenül hasznosak lehetnek ahhoz, hogy a fájlokat visszaállítható képként tartsák vissza, amit vissza lehet állítani az akaratra. Olyan, mint a TimeMachine. A mappa tartalmából lemezkép létrehozásához szükséges parancs:
hdiutil create -volname "VolumeName" -srcfolder /path/to/folder -ov diskimage.dmg
Van egy Beebom nevű mappa, ahol az összes cikket mentem a különböző cikkekhez, amelyeket írok. Hozzunk létre egy lemezképet:
hdiutil create -volname "BeebomImage" -srcfolder ~/Beebom -ov Beebom.dmg

2. Lemezképek írása DVD-re
Ha a Mac DVD-meghajtója van, vagy ha külső DVD RW-meghajtót használ, akkor a parancssorból a DVD-re írhatja a képeket . Egyszerű egysoros parancs:
hdiutl burn /path/to/image
Ha a Beebom.dmg képet DVD-n írnám, a parancsot a következőképpen használom:
hdiutl burn ~/Beebom.dmg
Megjegyzés: Ez a parancs a .dmg, .iso és .img fájlokra vonatkozik.
3. Írjon lemezképet a kötetbe
A lemezképben lévő adatokat egy kötetbe írhatja. Először formázza a kötetet . A parancs a következő:
sudo asr -restore -noverify -source /path/to/image -target /Volumes/volumeName --erase
A szemléltetéshez először egy üres képet alakítottam ki, amelyet ExFAT formátumban formattáltam, amelybe visszaállítanám a Beebom.dmg adatokat. Ezt a következő módon végeztük:
hdiutil create -megabytes 30 -type UDIF -fs ExFAT ~/BlankDisk.dmg
Ez létrehozott egy üres, rögzíthető lemezt, amelyet szabadon formázhattam az adatok elvesztése nélkül. Ne feledje, hogy a lemezre duplán kattintva csatlakoztathatja. Ezután navigáljon a „/ Volumes /” menüpontra az alábbiak szerint:
1. Nyissa meg a Findert
2. Nyomja meg a Command + Shift + G gombot
3. Írja be a / Volumes / parancsot, és nyomja meg az Enter billentyűt
Ezután futtattam a következő parancsot, hogy a Beebom.dmg tartalmát a BlankDisk.dmg kötetre írjam .
sudo asr -restore -noverify -source ~/Beebom.dmg -target /Volumes/Untitled/ --erase

4. Fájlok konvertálása HTML-be
Ha van .txt, .rtf vagy akár .doc / .docx fájl, akkor egyszerűen konvertálhatja azt html formátumba egy egyszerű Terminál parancs használatával.
textutil -convert html file.ext
Egyszerűen cserélje ki a „file.ext” -t a konvertálni kívánt fájl elérési útjával és nyomja meg az Enter billentyűt.
Létrehoztam egy minta beebom.rtf fájlt, amely a HTML-egyenértékre konvertálható.
textutil -convert html ~/beebom.html
Megjegyzés: Ez a parancs több formátumra konvertálhat dokumentumokat, mint például txt, rtf, rtfd, html, doc, docx, odt vagy webarchive.

5. Adjon hozzá egy legújabb alkalmazáscsomagot a Dockhoz
A dokkoló gyors hozzáférést biztosít több alkalmazáshoz, valamint a Letöltésekhez és a Kukahoz. Egy egyszerű parancs használata azonban lehetővé teszi, hogy újabb veremet adjon a dokkhoz a legújabb alkalmazásokhoz. A parancs elérése egy kicsit hosszú, és nehéz megérteni.
defaults write com.apple.dock persistent-others -array-add \
'{ "tile-data" = { "list-type" = 1; }; "tile-type" = "recents-tile"; }' && \
killall Dock
Ez lehetővé teszi a „Legutóbbi alkalmazások” verem a dokkolón. Végezzen egy „kettős ujjcsapot” ezen a veremen, és választhat a következő lehetőségek közül: „Legutóbbi alkalmazások”, „Legutóbbi dokumentumok”, „Legutóbbi kiszolgálók” stb.

6. Adjon hozzá egy távtartó lapot a dokkhoz
Hozzáadhat egy üres lapkát, vagy egy távtartó lapot (ahogy azt hívják) a dokkhoz. Ez segíthet növelni a dokkolón lévő több ikon között a teret, hogy jobban elterjedjenek és tisztábbak legyenek, ha akarod. A távtartó lapka dokkhoz való hozzáadásának parancsa hasonló a "Legutóbbi alkalmazások" verem hozzáadásához.
defaults write com.apple.dock persistent-apps -array-add '{"tile-type"="spacer-tile";}' && \
killall Dock

7. Megakadályozza az alkalmazás ikonjait a dokkolón a pattogóból
Nagyon bosszantónak tartom, ha egy alkalmazás ikonja felemelkedik a dokkolóban, és megpróbálja felhívni a figyelmet. Igen, ez csak akkor történik, ha valóban figyelmet igényel, de valóban bosszantó. Ha le szeretné állítani az alkalmazás ikonjait a dokkolóról, csak a következő parancsot használja a viselkedés megakadályozására.
Megjegyzés: Ez a parancs nem állítja le az ikont, amikor elindítja, csak akkor, ha visszapattan, hogy felhívja a figyelmet.
defaults write com.apple.dock no-bouncing -bool false && \
killall Dock
Ha úgy találja, hogy hiányzik azok a pattogó ikonok, vagy ha csak egyszer próbálta ki ezt a feladatot, egyszerűen csak a következő parancsot használhatja a visszapattanás engedélyezéséhez.
defaults write com.apple.dock no-bouncing -bool true && \
killall Dock
8. Állítsa vissza a dokkolót
Lehet, hogy sok alkalmazást adtál a Dock-hoz, beállította a méretet, és túl sokra rendezte át az ikonokat, vagy talán csak azt akarja, hogy a dokkját visszahelyezhesse, ahogy először indította el a Mac-et. Bármi is legyen az oka, a parancs végrehajtása nagyon egyszerű.
Mindössze annyit kell tennie, hogy a következő parancsot futtatja a terminálon, és a dokk visszaáll az eredeti beállításokra .
defaults delete com.apple.dock && \
killall Dock
9. Fájl vagy mappa elrejtése
Több ok is van arra, hogy elrejtsen egy fájlt vagy egy mappát. Egyrészt bizalmas adatok is lehetnek, amelyeket nem akarnak mások látni.
Előfordulhat, hogy alapértelmezés szerint elrejtve vannak azok a fájlok, amelyeknek a neve „.” . Azonban nem csak a „.” -Ot lehet egy fájlra vagy mappára különíteni. Próbálja ki, a Finder figyelmeztetést ad, és a művelet sikertelen lesz.
Továbbá, ha valaki meg akarja nézni a könyvtárban található rejtett mappákat, akkor valószínűleg olyan fájlokat keresnek, amelyeknek a neve „.”. Akkor miért ne rejtőzze el jobban személyes fájljait és mappáit?
Mindössze egy egyszerű parancs.
chflags hidden /path/to/file/folder
Ha ezeket a fájlokat vagy mappákat szeretné elrejteni, mindössze annyit kell tennie, hogy a „rejtett” -et a „nohidden” -vel helyettesíti a fenti parancsban.
10. Rejtett fájlok és mappák megjelenítése / elrejtése
Vannak olyan könyvtárak és fájlok, amelyeket a Mac a rejtvényben rejtett el. Az ok egyszerű; ezek azok a fájlok és mappák, amelyeket egy alkalmi felhasználó általában nem igényel. Azonban, ha valaha is szüksége van ezekre a rejtett mappákra, mindössze annyit kell tennie, hogy szerkesztheti a Finder egyik alapértelmezett értékét, és ezt a következő paranccsal teheti meg:
defaults write com.apple.finder AppleShowAllFiles true
Intuitív módon az összes fájl és mappa elrejtésére szolgáló parancs egyszerűen megváltoztatja a parancsot, hogy „hamis” legyen a „valódi” helyett
Miután végrehajtotta ezt a parancsot, újra kell indítania a keresőt. Ehhez kövesse az alábbi lépéseket:
- Keresse meg a „Finder” ikont a dokkolón.
- Nyomja meg az „opció” gombot, és érintse meg az ikont két ujjal.
- A helyi menüben válassza az „Újraindítás” lehetőséget

11. Teljes útvonal megjelenítése / elrejtése a Finder címsorában
Ha valaha is használta a terminált a fájlok módosításához, eléréséhez vagy átadásához, tudni fogja, hogy a fájlok „elérési útjának” megtalálása nagyon fontos, hogy a terminált a megfelelő fájlra irányítsa.
Általában a Finderben kell kiválasztania a fájlt, és a „Get Info” opciót kell használnia a fájl elérési útjának megkereséséhez. A Finder azonban beállítható úgy, hogy megjelenjen az aktuális könyvtár teljes elérési útja, egy egyszerű parancs végrehajtásával.
defaults write com.apple.finder _FXShowPosixPathInTitle -bool true
A kereső most megmutatja a teljes elérési utat az aktuális könyvtárhoz a címsorában.
A funkció kikapcsolásához használja a következő parancsot:
defaults write com.apple.finder _FXShowPosixPathInTitle -bool false
12. Engedélyezze a Finder kilépés lehetőségét
A Finder olyan alkalmazás, amely nem jeleníti meg a „Quit Finder” elemet a menüben, nem válaszol a „Command + Q” gyorsbillentyűkre, és alapvetően legyőzhetetlen. A Finder kilépésének lehetősége valójában csak rejtve van, és egy egyszerű paranccsal lehet kitéve.
defaults write com.apple.finder QuitMenuItem -bool true && \
killall Finder
Ha újra szeretné elrejteni az opciót, egyszerűen használja a következő parancsot:
defaults write com.apple.finder QuitMenuItem -bool false && \
killall Finder

13. Tiltsa le a sima görgetést
Sima görgetés valójában egy áldás. Segítséget nyújt az egész felhasználói felületnek, hogy folyékonyabb legyen, és lehetővé teszi a felhasználó számára, hogy sokkal jobb módon lépjen kapcsolatba az UI-vel. Régebbi Mac-eken azonban a sima görgetés több hidat képes égetni, mint amennyit segít.
Előfordulhat, hogy az idősebb Mac-ek nem rendelkeznek elegendő GPU-lóerővel ahhoz, hogy hatékonyan alkalmazhassák a sima görgetési effektusokat az UI-hez. Szerencsére a sima görgetés letiltható .
Ez a parancs letiltja a sima görgetést Mac számítógépén
defaults write NSGlobalDomain NSScrollAnimationEnabled -bool false
Az újbóli engedélyezéshez csak a „hamis” helyett „igaz”
14. Az asztali ikonok megjelenítése / elrejtése
Volt-e valaha valaki megosztani valakivel olyan alkalmazásokkal, mint a „FaceTime” és a „TeamViewer”? A legtöbb ember legalább egyszer használta volna az egyik vagy a másik képernyőmegosztási szolgáltatást. Azonban, ha úgy tetszik, mint az én, az asztalod valószínűleg egész idő alatt átterjed, és nyilvánvalóan nem szeretné, ha a másik személy látná a rendetlenséget. Ez a másik személy lehet a főnöke, és nem szeretné, ha látnák, hogy a munkaasztaluk hogyan szervetlen, általában?
Ahelyett, hogy hosszú időn keresztül kiszűrné a rendetlenséget, és fájlokat rendezne könyvtárakba, egyszerűen az alábbi parancsot használhatja az ikonok elrejtésére az asztalról; Tökéletes a képernyőmegosztáshoz, bemutatókhoz és alapvetően bármilyen feladathoz, ahol egy másik személy láthatja az asztalodat, és megítélheti Önt a gyenge szervezeti készségekért.
Az asztali ikonok elrejtésére szolgáló parancs:
defaults write com.apple.finder CreateDesktop -bool false && \
killall Finder
Természetesen, miután elvégeztük a feladatot, szeretné, ha az asztali számítógéped minden rendben visszaállna. Ehhez egyszerűen futtassa a következő parancsot:
defaults write com.apple.finder CreateDesktop -bool true && \
killall Finder

15. Path Bar megjelenítése a Finderben
Az elérési út sávja pontosan azt teszi, amit a neve jelez: megjeleníti az aktuális munkakönyvtár elérési útját . Ahelyett, hogy a Finder „címsorát” megjelenítené az útvonalat, miért ne használja az „elérési útvonalat”? Végtére is, ez az, amit csinálni kell.
A parancs defaults write com.apple.finder ShowPathbar -bool true parancsot. A defaults write com.apple.finder ShowPathbar -bool true lehetővé teszi a „path bar” használatát a Finderben.
Azt is elrejtheti az „elérési utat”, ha akarja, csak a „true” helyett cserélje ki a „false” -t a fenti parancsban.
16. Nyissa meg a mappákat, URL-eket, fájlokat, alkalmazásokat
Nyissa meg a mappákat, fájlokat, URL-eket, sőt az Alkalmazásokat is közvetlenül a terminál alkalmazásból . Ez különösen akkor hasznos, ha szkriptet írunk egy fájl, mappa vagy URL eléréséhez.
A parancs intuitív módon „nyitott” . A „nyitott” érvekhez tartozó érvek segítenek abban, hogy eldöntsék, mit akarnak megnyitni.
Például egy mappa megnyitásához a parancs a következő lesz:
open /path/to/folder
Ha a terminálon belül valamelyik könyvtárba navigált, és a Finderben szeretné megnyitni ezt a könyvtárat, egyszerűen használja a következő parancsot:
open .
Megjegyzés: Megnyitás után van egy „.”. Ez azt jelenti, hogy azt kéri, hogy nyissa meg azt a mappát, amelyen jelenleg van.
Megnyithatja az URL-eket is.
open "//github.com" az alapértelmezett böngészőben.
17. Megakadályozza a Mac alvást
Számos alkalmazás létezik, amelyek arra irányulnak, hogy megakadályozzák a Mac számára, hogy aludni tudjanak egy adott felhasználó számára, és működnek. De miért kell telepíteni egy harmadik féltől származó alkalmazást, ha a terminált használhatja ugyanazt a funkciót?
A Mac-be be van építve egy parancssori segédprogram, a „caffeinate” . Ügyesen megnevezett, mivel a koffein ismert, hogy megakadályozza az álmosságot, a koffeinát használhatjuk arra, hogy beállítson egy időt, amelyre a Mac nem fog aludni.
A parancs elég egyszerű.
caffeinate -u -t time_in_seconds
Tehát, ha azt szeretné, hogy megakadályozza, hogy Mac-je aludjon, például 1 óra, a parancs lesz:
caffeinate -u -t 3600
18. Helyezze a kijelzőt az alvó állapotba a megadott idő után
Másrészről érdemes beállítani a Mac-et úgy, hogy az az Ön által megadott idő elteltével aludjon a kijelzőn.
Ehhez használhatja a „Power Manager” funkciót. A parancs egyszerű, de „szuper felhasználó” hozzáférést igényel a futtatáshoz, mivel megváltoztatja a tápellátás beállításait.
sudo pmset displaysleep time_in_minutes
Mondja el, hogy Mac-je 5 perc inaktivitás után alszik, a parancs engedélyezése:
sudo pmset displaysleep 5
19. Állítsa be a Mac-et automatikus újraindításra, ha fagyasztva van
A Mac csodálatos gépek. Alig soha nem fagynak le, köszönhetően az OS X kiváló erőforrás-gazdálkodásának, amely megpróbálja először a felhasználót elhelyezni. Azonban, most és akkor is, ha egy Mac nem válaszol. Ennek oka lehet a sok közül; a lényeg az, hogy ebben az esetben mindössze annyit tehetünk, hogy lenyomjuk a bekapcsológombot, amíg a Mac ki nem kapcsol, majd indítsa újra.
Nem lenne jobb, ha csak be tudja állítani a Mac-et, hogy automatikusan újrainduljon, amikor lefagy? Azt hiszem.
Mindössze annyit kell tennie, hogy a sudo systemsetup -setrestartfreeze on van futtatva sudo systemsetup -setrestartfreeze on és a Mac automatikusan újraindul, ha (ha egyáltalán) lefagy. Igen, ugye?
Megjegyzés: Nem tudtam megpróbálni ezt, mert nyilvánvalóan nem fogom fagyasztani a Mac-et a célból, de a dokumentáció ezt a funkciót tartalmazza, így működnie kell.
20. Tiltsa le az automatikus javítást a billentyűzeten
Az automatikus javítás egyike azoknak a funkcióknak, amelyek életmentő és rettenetesen bosszantó eszköz lehet. Mindenkinek változatos véleménye van az automatikus javításról, ami tökéletes. Ha úgy gondolja, hogy az automatikus javítás segít Önnek annál többet, mint amennyire bosszantja, akkor arany, mert a Mac billentyűzetei automatikusan bekapcsolva vannak, alapértelmezés szerint. Ha azonban olyan vagy, mint én, és nem találja elég helyesnek a helyes javítást, letilthatja azt a billentyűzeten egy egyszerű paranccsal.
defaults write -g NSAutomaticSpellingCorrectionEnabled -bool false
21. Tiltsa le az alapértelmezett hosszú nyomógombot a kulcsokhoz
Mindannyian őrültek vagyunk, és olyan üzeneteket akartunk írni, amelyek felesleges ismétlődő betűket használnak, mint a „hiiiiiiii” vagy a „yayyyy”. Ne hazudj, tudom, hogy van is. A probléma egyszerűen az, hogy a Mac billentyűzete úgy viselkedik, mintha elvárná, hogy a mobilkészülék billentyűzete viselkedjen. A gomb hosszú megnyomásával egy ékezetes karaktereket tartalmazó menü jelenik meg. Néhányan talán hasznosnak találják, fontosnak tartom. Persze, egy iPhone hosszú megnyomásakor ékezetes karaktereket eredményez, de valóban így kell lennie a laptopon? Nem hiszem.
Szerencsére van egy módja annak, hogy megállítsuk ezt az iOS-t, mint a viselkedést a Mac-ekbe.
defaults write -g ApplePressAndHoldEnabled -bool false
Javasoljuk, hogy jelentkezzen ki és jelentkezzen be, hogy a módosítások hatályba lépjenek.
22. Állítsa be a kulcsismétlési sebességet
Tehát megváltoztatta a Mac alapértelmezett hosszú megnyomásának viselkedését, és megpróbálta megismételni a betűket a gomb hosszú megnyomásával, de ez csak túl lassú (vagy talán túl gyors)? Mindössze annyit kell tennie, hogy módosítsa a kulcs ismétlési sebességét. Állítsa be az értéket, amit szeretne, meg kell vizsgálnia egy pár értéket, hogy megtalálja a megfelelő mérkőzést.
defaults write NSGlobalDomain KeyRepeat -int 0.02
Ez nagyon gyors kulcsismétlési sebességet fog beállítani. Beállíthatja az értéket az Ön preferenciájára.
23. Hangfájl konvertálása iPhone csengőhangra
Az iPhone-ok a csengőhangokhoz használják a .m4r formátumot, és ha valaha is csengőhangként szeretné beállítani kedvenc zeneszámát, akkor nem lesz szerencséje, amíg a fájlt nem .m4r formátumra konvertálja. Szerencsére ezt a terminált könnyen elvégezheti.
afconvert input.mp3 ringtone.m4r -f m4af
Ez a parancs beviteli.mp3 fájlt vesz át .m4r formátumba, és elmenti a „ringtone.m4r” névvel.
24. Hozzon létre hangkönyvtári szöveget
Ez egy szórakoztató. Egy egyszerű parancs a terminálon, és bármilyen szövegfájlt hangkönyvbe konvertálhat, amely megfelelő szüneteket tartalmaz az írásjeleknél.
A parancs maga: say -v Alex -f /path/to/file.txt -o "outputfile.m4a"
Megjegyzés: Ez a parancs az „Alex” hangban hozza létre a hangoskönyvet, az OS X-nek sok rendelkezésre álló hangja van, amiből választhat, többet megtudhat az say -v ? a terminálon.
25. Letiltja a hangot a rendszerindításkor
Igen, megnyomhat egy gombot, miközben bekapcsolja a számítógépet, hogy megakadályozza, hogy az ikonikus „hangjelzést” hozza létre, de ezt meg kell tennie minden alkalommal, amikor elindítja a számítógépet. Miért ne tiltsa le teljesen? Mindössze annyit kell tennie, hogy futtatja a következő parancsot:
sudo nvram
26. WiFi hálózati jelszó megjelenítése
Gyakran előfordul, hogy a Mac csatlakozik egy WiFi hálózathoz, és szeretném csatlakoztatni a telefont is. Sajnos, nem emlékszem a jelszóra. Biztosan kitalálhatnám, de kérhetném a Mac-et, hogy csak mondd el nekem. Számomra úgy tűnik, hogy ez utóbbi sokkal hatékonyabb módja ennek a konkrét problémának.
security find-generic-password -D "AirPort network password" -a "SSID" -gw
Ez a parancs, amelyet a terminálon kell futtatni. Nyilvánvaló, hogy az „SSID” -et a WiFi-hálózat nevére kell cserélni .
Megjegyzés: Ez a parancs csak a WiFi-hálózatokhoz tartozó jelszavakat jelenítheti meg, amelyekhez a Mac csatlakozott, legalább egyszer. Ez nem eszköz a WiFi jelszavak megrongálására.

27. Biztonságos jelszavak létrehozása
A biztonságos jelszavakat nehéz létrehozni és nehezebb megjegyezni. Nos, legalább segíthetek abban, hogy megoldja a probléma felét. A másik fele - az emlékező rész - jól van rajtad. Tudod, csak írd le valahol biztonságosnak.
A terminál segítségével erős jelszavakat hozhat létre ezzel a paranccsal:
date | md5

28. Készítsen késleltetett képernyőképeket
Volt egy késleltetett képernyőkép? Személyesen nem volt szükségem, de talán van. Kell lennie valakinek, aki ezt használja, mert léteznek olyan harmadik féltől származó alkalmazások, amelyek ezt lehetővé teszik. Talán meg akarják hozni a képernyők időzítését, de elszaladok. Itt vagyok, hogy elmondjam, hogy nem kell a harmadik féltől származó alkalmazások, hogy késleltetett képeket készítsen.
Csak annyit kell tenned, hogy kitaláltad, a terminált és a következő parancsot:
screencapture -T 3 -t jpg -P delayedpic.jpg
Ez 3 másodperc múlva fog megjelenni a képernyőről, és mentse el a „delayedpic.jpg” fájlba a számítógépen.
29. Módosítsa az alapértelmezett formátumot
Itt, a Beebom-on, a weboldalon JPEG képernyőképeket használunk; A Mac-ek alapértelmezés szerint PNG-ben készítenek screenshotokat. Ez nagy problémát okozott: minden screenshotot JPEG formátumba kellett exportálnom, mielőtt használhatnám a webhelyen. Ugyanakkor a megoldást keresett, és kiderült, hogy a megoldás parancs ; és egy egyszerű. defaults write com.apple.screencapture type "jpg"
Ez a parancs számtalan órát takarít meg a képernyőképek JPEG-ekre való konvertálására, majd feltölti őket a webhelyre.
30. Az iOS töltési hang lejátszása Amikor MagSafe csatlakozik
Őszintén szólva ez inkább egy trükk; de hasznos lehet, ha a MagSafe csatlakozón lévő lámpa rosszul halad, és nem működik. Ne feledje, hogy azt mondtam, hogy hasznos lehet. Úgy értem, még mindig láthatja az akkumulátor ikonját annak ellenőrzésére, hogy a laptop töltődik-e vagy sem, de bármit is. Ez egy hűvös rejtett funkció, és én is lefedem.
defaults write com.apple.PowerChime ChimeOnAllHardware -bool true && \
open /System/Library/CoreServices/PowerChime.app
Ezt is kikapcsolhatja.
defaults write com.apple.PowerChime ChimeOnAllHardware -bool false && \
open /System/Library/CoreServices/PowerChime.app
Fedezd fel, tanulj, legyél produktív
Ezek a rejtett funkciók nem teljes listák. Nem állítom, hogy tudom mindent, amit a terminál tehet, de ez a cikk adhat némi elképzelést a Terminál felfedezésének előnyeiről és annak parancsairól. Próbálja ki az ebben a cikkben ismertetett funkciókat, és írja le az alábbi megjegyzéseket.