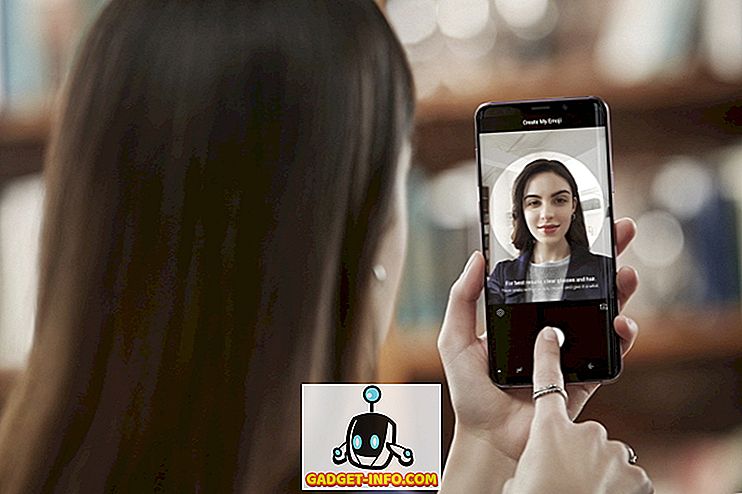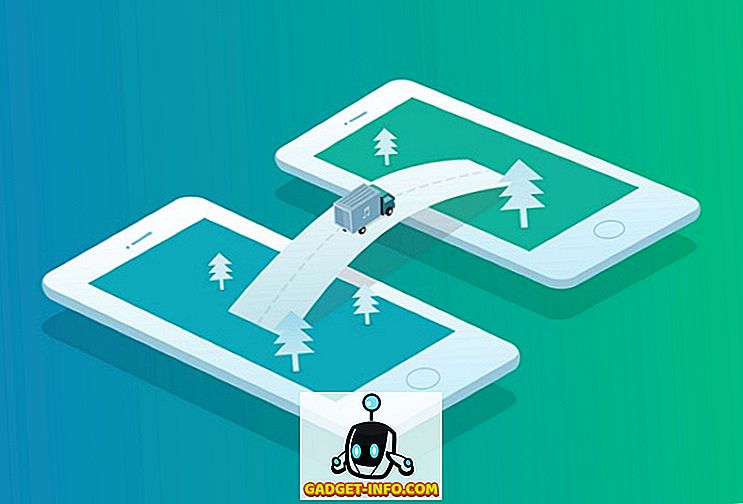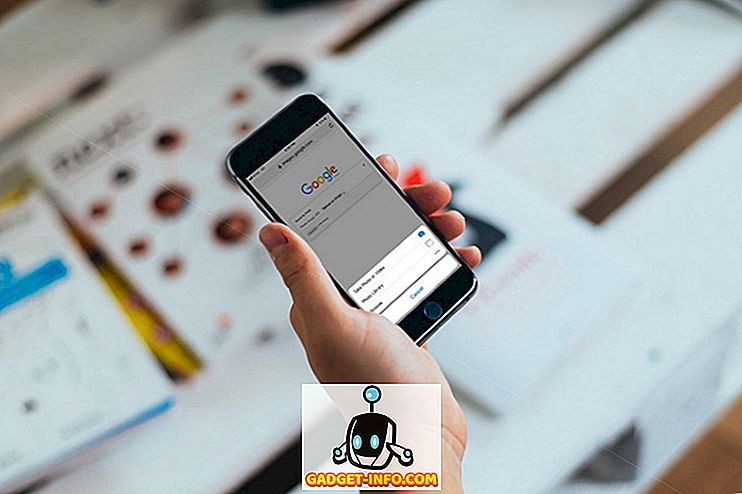A szoftverrel kapcsolatos hibák a számítástechnikai élet részét képezik. A fejlesztők általában új szoftververziókat bocsátanak ki bizonyos hibák eltávolításával, biztonsági rések javításával vagy új funkciók bevezetésével. Ha sok alkalmazást telepített a Windows számítógépére, akkor egyenként frissítheti őket. A frissítések fenntartása is kihívást jelent, mivel sok fejlesztő nem kommunikál jól az ügyfelekkel. Ebben a cikkben megmutatjuk, hogyan kell frissíteni az összes asztali alkalmazást problémamentesen.
A szoftverfrissítések ellenőrzése
Ellenőrizze a frissítéseket a Súgó menüben
A legtöbb modern asztali alkalmazás tartalmaz egy frissítési funkciót. A „Frissítések ellenőrzése” parancs a „Súgó” menüben vagy a „Beállítások” ablakban található. Sajnos nem mindegyik ugyanúgy működik. Néhányan frissítéseket keresnek minden alkalommal, amikor elindítják őket, vagy egy meghatározott ütemterv szerint. Néhányan kérésre csak frissítésekre várnak; azok, amelyek automatikusan végeznek, nem kapcsolják be ezt a funkciót. Néhány alkalmazás egyszerűen letölti a .exe fájlt, és azt várja, hogy megnyitja és futtatja a telepítőt; vagy néhány nem tesz semmit, csak megnyit egy weboldalt, amely linkeket tartalmaz a frissítésekhez. Ha sok alkalmazást telepített, nem célszerű ellenőrizni a frissítéseket . Ez a megoldás akkor működik, ha csak néhány népszerű alkalmazást telepített.
Feliratkozás a fejlesztői blogra
Minden fejlesztői weboldalnak van egy blogja, ahol beszélnek arról, hogy mit tartalmaz egy kiskorú vagy egy nagy kiadás. Feliratkozhat a blogjukra a feedolvasóban. Ha a fejlesztő honlapján nincs blog, akkor feliratkozhat a különböző szoftverek oldalaira, amelyek rendszeresen frissítik a naprakész szoftvereket. Ezek közé tartozik a Filehippo, a MajorGeeks, a Gizmo Freeware, a SourceForge, a Neowin, a Softpedia stb.
A Filehippo honlap intuitív, és csak a legjobb, népszerű Windows, Mac és Web alkalmazások. Ezek a kategóriák a népszerű alkalmazásokhoz és a különböző típusú szoftver kategóriákhoz tartoznak - Fájlmegosztás, tömörítés, üzenetküldés, biztonság, multimédia, fejlesztő és így tovább.
A MajorGeeks a választott weboldala. Célja, hogy csak a legmagasabb 1% -os biztonságot nyújtsa, a szerkesztő tesztelt letöltéseket. Ezek a kategóriák a népszerű alkalmazásokhoz és a különböző típusú szoftverkategóriákhoz tartoznak. Ezek tartalmazzák a különböző operációs rendszerek alatt futó alkalmazások kompatibilitási adatbázisáról szóló részt is. Bár a webhelyadatbázis kicsi, ezt 2001-től kezdték el.
A Gizmo Freeware, más néven Tech Support Alert egy freeware felülvizsgálati oldal, amely az önkéntesek segítségét használja fel az alkalmazások ellenőrzésére és a felhasználók számára ajánlások készítésére. A Gizmo jobban áttekintheti a kevesebb programot, teljes egészében önkéntesek működnek, és csak a legjobb freeware programokat ajánlja több tucat különböző szoftverkategóriában.
Míg a fejlesztői blog és szoftver oldalak előfizetése minden bizonnyal segíteni fog a rendszeres frissítések megszerzésében, ijesztőnek érezheti magát, hiszen lépést kell tartania a több tucat RSS-hírcsatornával és hírekkel a szoftverkiadóktól.
Készítsen Twitter-listákat az alkalmazások számára
A Twitter listák mögött az az elképzelés, hogy lényegében több fiókot csoportosítsunk együtt. A lista megjelenésekor az összes fiókot látja ezekből a fiókokból. A Twitter listák létrehozásának két előnye van. Először is, nem kell hozzáadnia a felhasználót, hogy hozzáadhassa őket egy listához. Másodszor, a listáidból származó tweetek nem jelennek meg az elsődleges feedben.
Napjainkban minden fejlesztő a közösségi médiában forgalmazza alkalmazásait, hogy megkapja a vontatást, az ügyfelek visszajelzéseit és a hírek frissítését. Látogasson el kedvenc alkalmazás webhelyére, és nézze meg, hogy van-e fiókja a közösségi médiában, vagy sem. Minden Twitter-fióknak egyedi domain neve és kezelése van. Például - a LibreOffice (egy népszerű, nyílt forráskódú, irodai csomag a Windows és Mac számára) 2010 óta rendelkezik Twitter-fiókjával, és Twitter-kezelője „felejthetetlen”. Keresse meg a Twitter-alkalmazásban lévő fogantyút, és adja hozzá őket a Twitter-listáihoz.

Miután hozzáadta az összes kedvenc alkalmazást a Twitter listához, a frissítéseket közvetlenül a TweetDeck-ről kaphatja meg, és egész oszlopot rendelhet az alkalmazások listájához. A Twitter-listák segítségével frissítéseket kaphat a fejlesztőtől, jelentheti a problémákat, és ha szerencséje van, kedvezményes kuponokat kap a jövőbeni frissítésekről .
Szoftverfrissítő eszközök
A szoftverfrissítő eszközök felügyelik a segédprogramokat a számítógép régi és elavult szoftvercsomagjainak szkenneléséhez. Míg néhány eszköz csak ellenőrzi vagy frissíti, egyesek is lehetővé teszik a szoftverfrissítések egyszerű telepítését. Bár számos alkalmazás van erre a célra, nem lehet mindegyiket felülvizsgálni ebben a cikkben. Mielőtt elkezdené ezeket a segédprogramokat letölteni, ellenőrizze:
- Hány szoftverfrissítést észlel? Ez fontos kritérium, mert ha csak néhány frissítést javasol, akkor a segédprogram célja legyőzhető.
- Indításkor fut, és automatikusan keresi a frissítéseket?
- Automatikusan letölti a frissítéseket, amelyeket azonosít, vagy csak egy linket javasol a frissítésre.
- A telepítő nem kívánt szoftvert (például eszköztárakat, bővítményeket, adware-ket) köt össze?
- Hozzáadhat-e egyéni helyeket a telepített alkalmazások kereséséhez? Például a Portable Apps könyvtár.
Néhány, a tesztelt és tesztelt népszerű szoftverfrissítő ellenőrző - FileHippo App Manager, Ninite és SuMo . Bár nem kell naponta használni a szoftverfrissítő ellenőrzést, ez egy hasznos segédprogram a szoftverfrissítések egyidejű ellenőrzésére.
A SuMo használata az elavult alkalmazások ellenőrzéséhez
A SuMo aka Software Update Monitor (letöltés) segédprogram a Windows számára, hogy naprakész állapotban tartsa a kedvenc szoftverének legújabb verzióját.
Megjegyzés - A SuMo rendszeres telepítői verziója egy „Megfelelő tudás” nevű adware-t tartalmaz. A legtöbb biztonsági szoftver spyware-ként jelezheti a telepítőt. A legjobb, ha letölti a Lite vagy a Portable telepítőt, mert nem tartalmaz adware-t.

A szoftver telepítése után hagyja, hogy az egész számítógépet elavult csomagokra szkennelje . A szoftver beolvassa a „Programfájlokat”, „Programfájlok (x86), “ Felhasználók ”, „ Nyilvántartás ”és bármely tetszőleges egyedi mappát. Például a Portable szoftver mappa.
Kattintson a „ Beállítások-> Beállítások ” pontra, és a „ Szkennelés ” részben kattintson a „ További mappák ” gombra. Egy új ablak nyílik meg, és itt kattintson a „ Hozzáadás ” gombra a hordozható alkalmazások mappájának hozzáadásához.

A „ Check ” gombra kattintva ellenőrizheti a frissített alkalmazások elérhetőségét a számítógépen. A SuMo kiemeli az összes kisebb és nagyobb frissítést különböző címkékkel, és ennek megfelelően rendezi őket. A verziószámok is jól láthatóak egy másik oszlopban, így gyorsan megtekintheti az összes alkalmazást. Ha néhány frissítést feleslegesnek talál, kattintson a jobb gombbal bármelyik alkalmazásra, majd kattintson az „ Update this update ” gombra.

Míg a SuMo mindenképpen felsorolja az összes elavult csomagot, ha rákattint a „ Frissítés ” gombra, akkor nem közvetlenül letölti a letöltési oldalt. A webhelyre irányítja Önt a program legújabb verzióinak használatára vonatkozó statisztikákkal. Bár ez az információ érdekes, az alkalmazás feleslegesen bonyolult.
A szoftverfrissítés-ellenőrző használata határozottan előnyös, mivel az elavult szoftvercsomagok megkeresésének folyamatát sokkal könnyebbé teszi, de ismét csak a rendelkezésre álló frissítésekről tájékoztat .
Az Alkalmazások telepítéséhez és frissítéséhez használja a Ninite programot
A Ninite (letöltés) egy ingyenes eszköz, amely lehetővé teszi a különböző asztali alkalmazások automatikus letöltését, telepítését és frissítését. Ha először PC-t állít be, a Ninite a legbiztonságosabb hely, ahol naprakész freeware áll rendelkezésre. Nem kell aggódnia az összes letölthető webhelyről, amely tele van crappy telepítőkkel az adware vagy az eszköztárakkal együtt.
Látogasson el a weboldalra, és megjelenik a támogatott programok listája. Válassza ki a telepíteni kívánt programokat, és kattintson a „ Get Your Ninite ” telepítőre. A telepítő egy csonk, ami azt jelenti, hogy a kiválasztott program automatikusan letölti és telepíti a háttérben.
Alapértelmezés szerint a programok az alapértelmezett helyekre települnek. Ha a rendszer 64 bites, az alkalmazás 64 bites verziója települ, ha elérhető. Az elavult alkalmazások frissítéséhez ismét futtassa újra a telepítőt . Ha új verzió áll rendelkezésre, akkor az automatikusan frissíti az alkalmazást a háttérben, vagy pedig kihagyja a telepítést.
A ninite egy hihetetlen program, és ezt a munkafolyamatban is figyelembe kell venni. Ha PC-t használ az alapvető feladatokhoz, akkor a Ninite a legjobb módja az alkalmazások telepítésének és frissítésének. A Ninite adatbázis csak a népszerű alkalmazásokat tartalmazza, így ha gyakran telepítünk alkalmazásokat az indie fejlesztőktől, a csomagkezelő segítségével frissítheti és eltávolíthatja azokat.
Chocolatey - Csomagkezelő a Windows számára
A Chocolatey egy parancssori alkalmazás, amely a NuGet csomagkezelő alapján készült. Csakúgy, mint a Ninite, a Chocolatey telepíti, frissíti és visszavonja a programokat a háttérben minimális felhasználói interakcióval. Az önkéntesek és a projekt tagjai létrehozzák és fenntartják az egész csomagot. Így az adatbázisuk egyedi és hatalmas.
Rendszerkövetelmények:
- Windows 7 vagy újabb
- Windows Server 2003 és újabb
- PowerShell 2. és újabb verzió
- .NET-keretrendszer 4+ (ha nincs .NET 4-es, akkor megpróbálja automatikusan telepíteni őket)
Lépjen a Chocolatey Install-re, és a „ Chocolatey telepítése ” rész alatt másolja a „Cmd.exe.
@powershell -NoProfile -ExecutionPolicy Bypass -Command "iex ((New-Object System.Net.WebClient).DownloadString('//chocolatey.org/install.ps1'))" && SET "PATH=%PATH%;%ALLUSERSPROFILE%\chocolatey\bin"
Nyomja meg a „ Win + X ” gombot, és válassza a „ Command Prompt (Admin) ” lehetőséget a Start menüből. Most illessze be a másolt parancsot a Parancssor ablakba, és nyomja meg az „ Enter ” gombot.
Miután megkezdte a Chocolatey működését, el kell kezdeni az alkalmazások telepítését. Látogasson el a Chocolatey csomagok weboldalára, és észre fogod venni, hogy 4343 szoftvercsomag található az adatbázisában. Tegyük fel, hogy telepíteni szeretné a Google Chrome-ot . A parancssori ablak típusában
choco install googlechrome
Ha telepíteni szeretné a Firefox-t
choco install firefox

Próbálja ki és telepítse a 7-zip, a SumatraPDF, a Notepad ++ és más eszközöket. Ha úgy gondolja, hogy elfelejtené ezeket a parancsokat, írja le őket a Jegyzettömbbe és mentse el szövegfájlként.
Ha bármilyen szoftvercsomagot szeretne frissíteni, egyszerűen írja be
choco upgrade
Tehát a Google Chrome esetében ez az
choco upgrade googlechrome
és a Firefox számára
choco upgrade firefox
Minden csomagtípus eltávolításához
choco uninstall
A Chocolatey all-in egy csomagkezelő a Windows számára. Miután megkapta a Chocolatey alapjait, soha nem fog gondolni az alkalmazások manuális telepítésére vagy frissítésére. Most, hogy a SuMo futtatásakor ellenőrizze, hogy mely alkalmazások szükségesek a frissítéshez. Amint láthatod a képernyőképben, van egy régi verziója a Ccleaner-ről. Indítsa el a „Parancssor (Admin)” és a típus parancsot
choco upgrade ccleaner

A Chocolatey parancsfájl ellenőrzi a frissítéseket, ha nem áll rendelkezésre frissítés, azt fogja mondani, hogy a szoftver naprakész.

Frissítse az összes szoftvert a Windows-on ezen eszközök segítségével
Az asztali alkalmazások frissítése még mindig időigényes és ijesztő feladat. Amint azt a cikkben leírtuk, minden módszernek saját előnye és hátránya van. A SuMo a Chocolatey csomagkezelővel együtt a legjobb megoldás az alkalmazások frissítéséhez. Ha meg szeretné osztani tapasztalatait, vagy bajba kerülhet az ebben a cikkben leírt lépésekben, tájékoztassa velünk az alábbi megjegyzések részben.