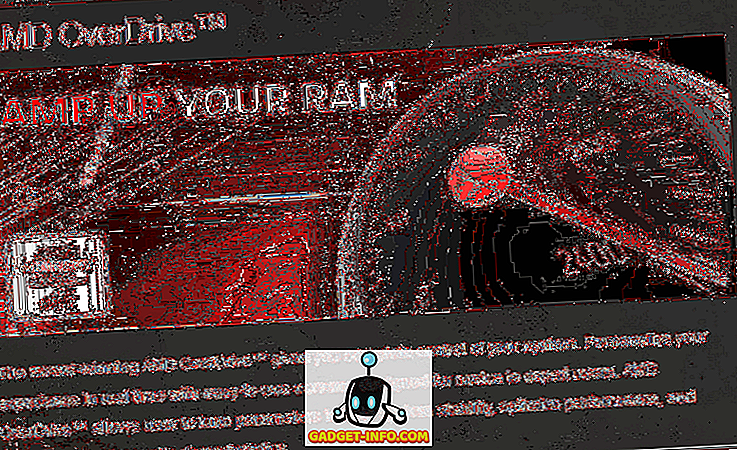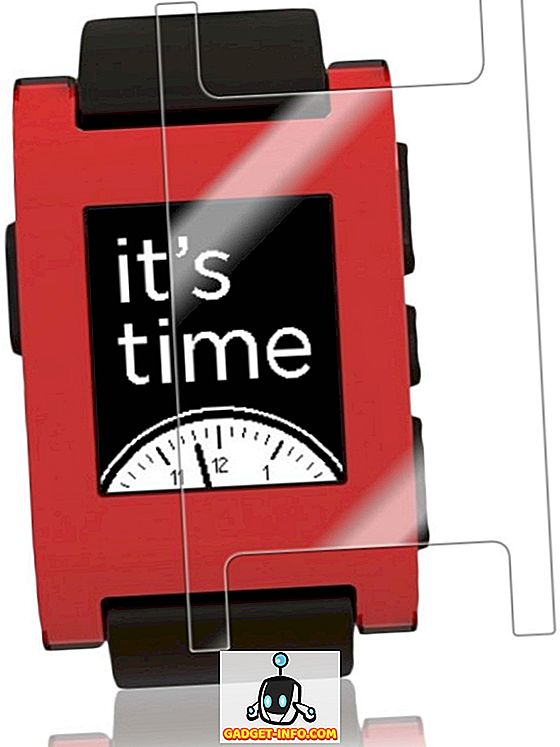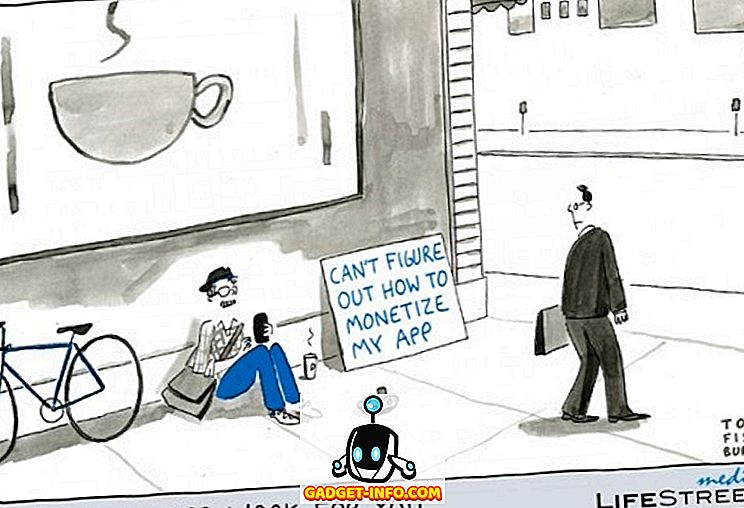A Mac-eknek néhány igazán nagyszerű nyomógombos mozdulata van, és egy csomó csodálatos Mac billentyűparancs, amely növeli a gépek termelékenységét. Alapvetően kétféle billentyűparancs létezik: globális és az alkalmazásspecifikus. A globális parancsikonok a MacOS-on belül mindenütt működnek, míg az alkalmazás-specifikus parancsikonok csak az azokat támogató alkalmazásokban működnek. Ha sok alkalmazást használ (például a Google Chrome-ot), és egyéni parancsikonokat szeretne létrehozni ehhez, akkor szerencséje van! Ebben a cikkben egyéni Mac billentyűparancsokat hozhat létre az alkalmazásokhoz. Ezek lehetnek az Apple által használt alkalmazások, vagy akár a harmadik felek által használt alkalmazások, amelyek a Mac-en vannak.
Figyelje meg a kívánt akciót
A parancsikonok alapvetően gyors módja egy alkalmazás létrehozásának vagy bizonyos műveletek végrehajtásának. Például a Chrome-ban a Cmd + D gomb megnyomásával gyorsbillentyűként lehet hozzáadni az aktuális lapot a könyvjelzőkhöz. A Cmd + Shift + D hozzáadja az összes nyitott lapot a könyvjelzőkhöz, és így tovább. Míg a Chrome által végrehajtott műveletekhez sok parancsikon áll rendelkezésre, mi van, ha azt szeretné, hogy egy Mac billentyűparancsot adjon meg egy olyan művelethez, amely nem rendelkezik egy meghatározott parancsikont?
Indítsa el azt az alkalmazást, amelyhez hozza létre a parancsikont. A Google Chrome-ot használom. Először meg kell határoznunk a művelet pontos nevét, amire szükségünk van egy parancsikonra. Ezt úgy teheti meg, hogy a menüsor „ Súgó ” -jába lép, és keresse meg a kívánt opciót. Az én esetemben a „ Nyissa meg az összes könyvjelzőt ”.

Hozzon létre egyéni billentyűparancsot
1. Ezután nyissa meg a Rendszerbeállítások elemet, és lépjen a Billentyűzet -> Gyorsbillentyűk -> Alkalmazások parancsikonjai közé

2. Kattintson a Plus ikonra, és válassza ki a „ Google Chrome ” lehetőséget az „ Alkalmazás ” legördülő menüből.

3. Írja be annak az opciónak a pontos nevét, amelyhez egy parancsikont szeretne létrehozni. Az én esetemben a „ Nyissa meg az összes könyvjelzőt ”.

4. A Billentyűparancs szövegmezőben nyomja meg a billentyűparancsokat, amelyeket használni szeretne, de győződjön meg róla, hogy nem használja a rendszer gyorsbillentyűit, mivel konfliktusokat okozhatnak. Cmd + Opt + Shift + A, és kattintson a Hozzáadás gombra.

Most már a Google Chrome-ba is beléphet, és kipróbálhatja a vadonatúj parancsikont, és látni fogja, hogy az összes könyvjelzővel ellátott lap megnyílik. Egy alkalmazáshoz tartozó menükben elérhető műveletekhez egyéni hivatkozásokat hozhat létre, így egy kicsit játszhat velük.
Megjegyzés : A Chrome menüben is el tud menni a Könyvjelzőkhöz, és megjelenik a parancsikon a „Nyitott könyvjelzők” menüpontja mellett.

Gyakori problémák és hibaelhárítás
Ha a gyorsbillentyű nem működik, ellenőrizze a következő dolgokat, hogy megbizonyosodjon arról, hogy minden rendben van.
1. Az első dolog, amit megpróbálhat, az az alkalmazás újraindítása, amelyre létrehozta a parancsikont. Ha a parancsikon még mindig nem működik, lépjen tovább a következő lépésre.
2. Ellenőrizze az opció nevét, és győződjön meg róla, hogy pontosan megegyezik az alkalmazásban írtakkal. Ha vannak hibák, egyszerűen törölheti a létrehozott parancsikont, és létrehozhat egy új parancsikont.
3. Ha mindent helyesen írt, és a parancsikon még mindig nem működik, akkor valószínűleg kiválaszthat egy billentyűparancsot, amelyet már használ egy másik alkalmazás vagy maga a macOS. Ebben az esetben el kell távolítania a létrehozott parancsikont, és létre kell hoznia egy újat, ügyelve arra, hogy olyan kulcskombinációt használjon, amelyet egy másik alkalmazás nem használ.
Saját egyedi Mac billentyűparancsok létrehozása
Most, hogy tudod, hogyan hozhatsz létre egyéni billentyűparancsokat a Mac gépeden, jobbra kell menned, és hozzon létre parancsikonokat az összes leggyakrabban használt alkalmazáshoz. Azonban ne hozzon létre sok gyorsbillentyűt, mert az egyéni hivatkozások számának növekedésével az ütköző kulcskombináció létrehozásának esélyei is növekednek.
Voltál már egyéni billentyűparancsokat létrehozni a Mac-en? Hogyan csináltad? Használta a cikkben tárgyalt módszert, vagy egy harmadik fél alkalmazásával ment? Szeretnénk tudni, hogy milyen tapasztalatokkal rendelkezik az egyéni billentyűparancsok létrehozásával a Mac számítógépén. Továbbá, ha bármilyen problémával szembesül, vagy ha úgy gondolja, hogy egy egyszerűbb módszerrel nem sikerült létrehozni egyéni billentyűparancsokat a Mac rendszeren, akkor értesítse velünk az alábbi megjegyzések részben.