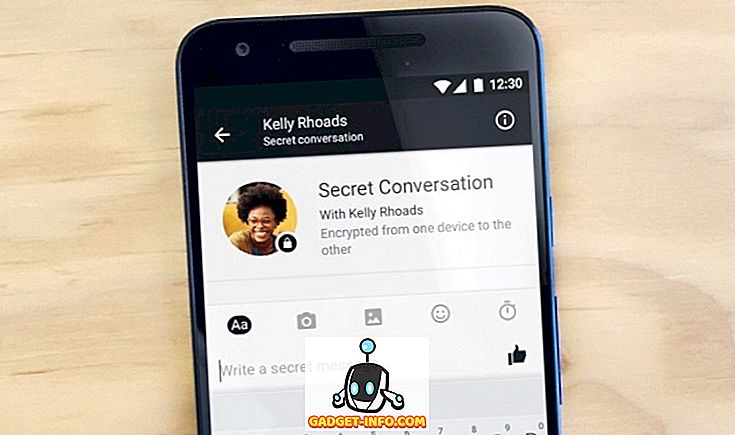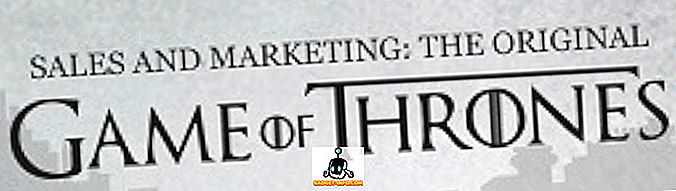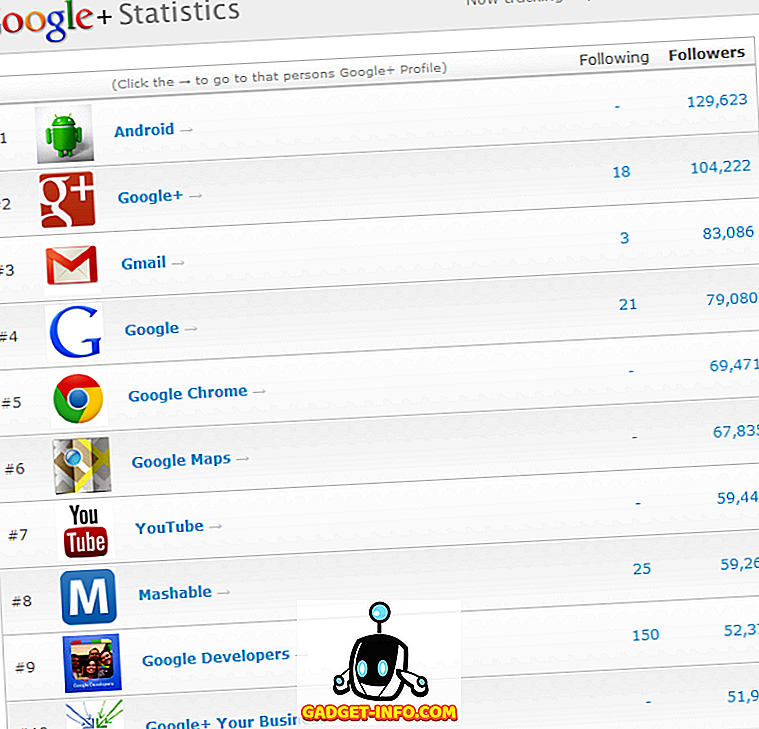Valaha találkoztál olyan helyzetben, ahol az okostelefonon lévő szöveg csak túl nagynak tűnik? Vagy inkább inkább több adat jelenik meg a kijelzőn? Ne feledje, hogy egyszerűen módosíthatja a képernyő felbontását a számítógépen, és automatikusan megváltoztatja a képernyőn megjelenő szöveget? Ugyanez a hatás érhető el a DPI módosításával az Android okostelefonon. A DPI a készülék sűrűségfüggetlenségére utal, ami az eszköz felbontásának és a kijelző méretének aránya. Egyszerűen fogalmazva, a magasabb DPI több tartalmat jelenít meg a készüléken. Tehát, anélkül, hogy bármilyen további adót használnánk, itt tudod megváltoztatni az Android eszköz DPI-jét:
DPI módosítása az Android Nugat-on vagy a fenti (7.0+)
Az Android Nougat-tól kezdődően a Google egyszerű és egyszerű módja volt a készülék DPI-jének megváltoztatásának. Az alábbi lépésekkel módosíthatja a DPI-t az Android Nugat-on:
- Nyissa meg a készülék „Beállítások” menüpontját, és lépjen a „Kijelző” opcióra. A „Betűméret” és a „Kijelző mérete” módosítására lehetősége lesz .
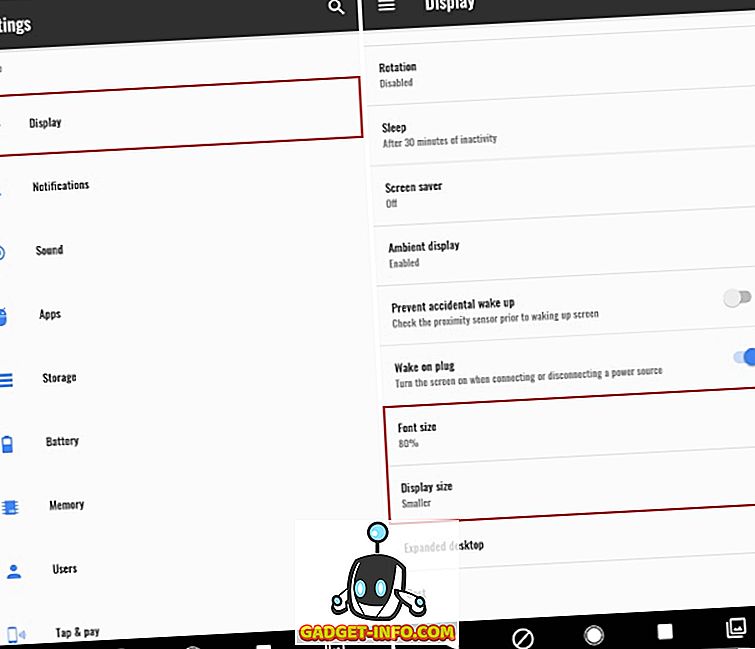
- Érintse meg a „Display Size” (Képernyőméret) gombot a készülék DPI-jének módosításához. Mozgassa a csúszkát a kijelző méretének megváltoztatásához az Ön igényei szerint. A „Kisebb” és „Alapértelmezett” között a „Nagy” értékre válthat.
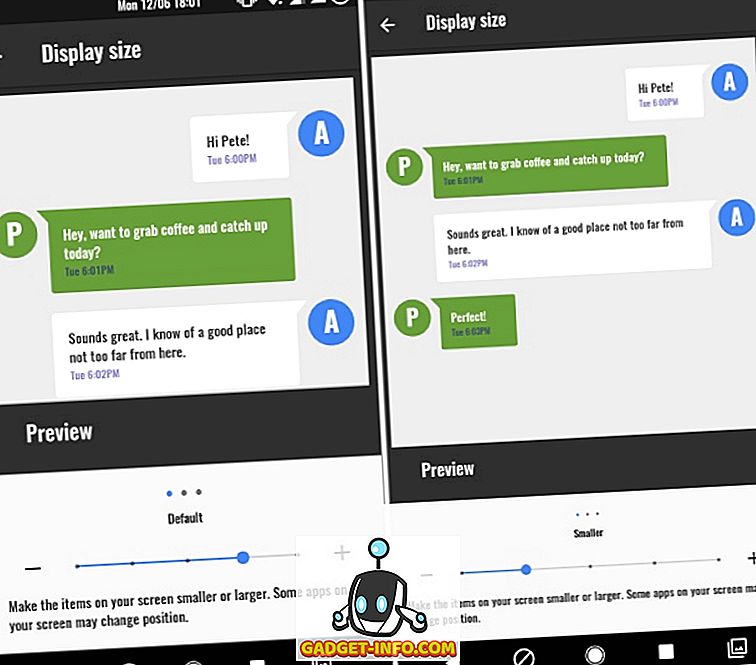
- Ezenkívül módosíthatja a betűméretet is. Menjen vissza, és érintse meg a „Betűméret” gombot a betűméret módosításához. Egyszerűen használja a csúszkát a beállítások módosításához és a változások valós idejű megszerzéséhez. A betűméret beállításai 80% -ról 100% -ra (alapértelmezett) 130% -ra .
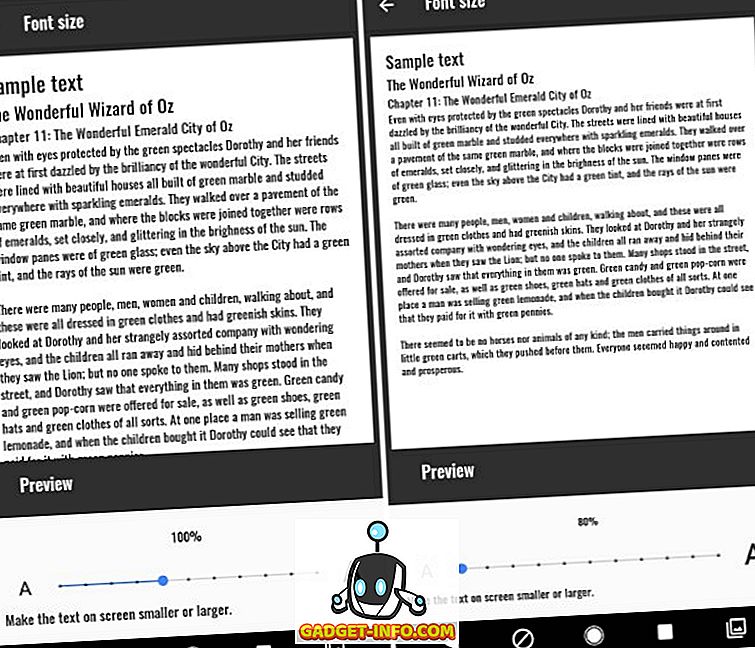
DPI módosítása Android Jelly Bean vagy Above (4.1+) felett
Megjegyzés : Ebből a bemutatóból egy nem gyökerező Moto G3-t fogok használni az Android 6.0.1 alkalmazással. Ezt az eljárást azonban minden olyan eszközön kell működtetnie, amelyen Android 4.1+ van
- Menjen a Play Áruházba, és telepítse a DPI Changer alkalmazást innen. Miután megnyitotta az alkalmazást, megjelenik egy üdvözlőképernyő. A folytatáshoz érintse meg a jobb alsó nyílgombot . Az alkalmazás most ellenőrzi a root hozzáférést. Érintse meg a „Get Root” gombot, hogy az alkalmazás ellenőrizhesse ugyanezt.
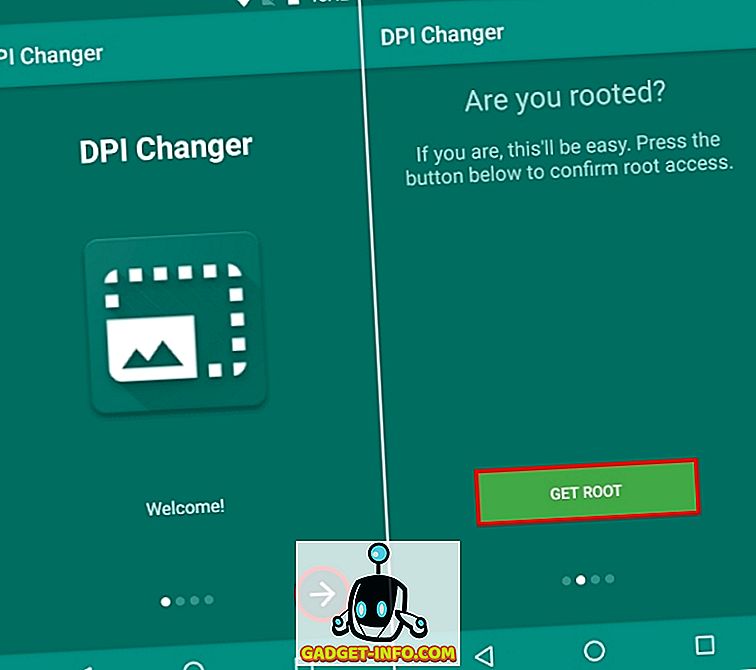
3. Ha a készülék gyökerezik, akkor megjelenik egy olyan képernyő, amely azt mondja, hogy „root hozzáférést biztosítottak”, és folytathatja a hetedik lépést. Ha a készülék nem gyökerezik, akkor megjelenik egy olyan képernyő, amely azt mondja, hogy az alkalmazás nem tud root hozzáférést szerezni, és azt követeli meg, hogy az ADB-n keresztül folytassa a parancsot .
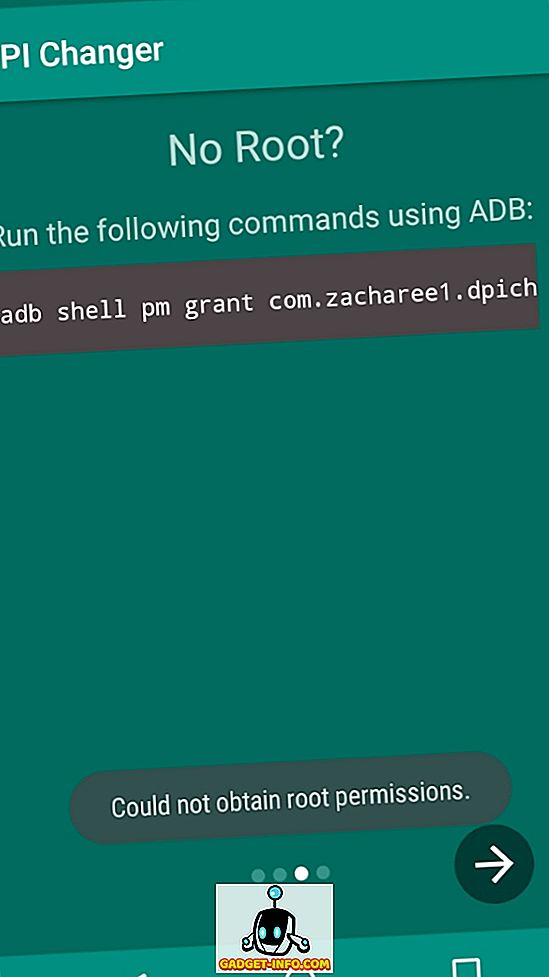
Megjegyzés - Az eljárási lépések megkövetelik, hogy az ADB-t és a Fastboot-ot, ill.
4. Először felfelé, lépjen a készülék „Fejlesztői opcióira”, és engedélyezze az „USB hibakeresést” .
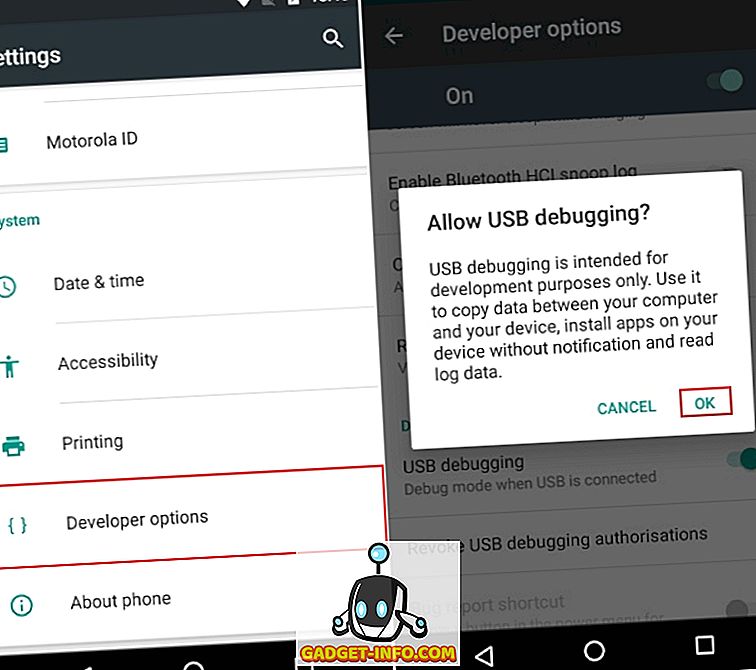
5. Most csatlakoztassa a készüléket a számítógéphez, és nyissa meg a parancssor vagy a PowerPell ablakot rendszergazdai jogosultságokkal.
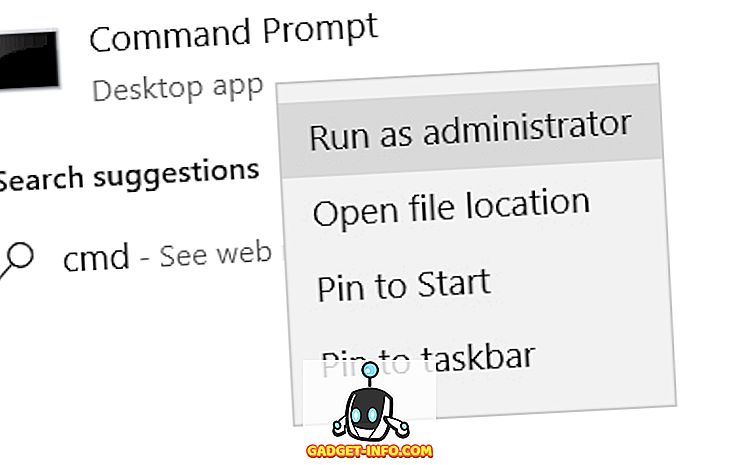
6. A Parancssor ablakban először írja be az „adb eszközöket” az idézetek nélkül. Ha a rendszer rendszerértéket ad vissza az eszközök listájával, ez azt jelenti, hogy a készülék sikeresen csatlakozott az ADB-héjhoz. Ha nem, győződjön meg róla, hogy a megfelelő illesztőprogram telepítve van. Amint megjelenik az eszköz neve, írja be a következő parancsot a CMD ablakba, és nyomja meg az Enter billentyűt:
adb shell pm támogatás com.zacharee1.dpichanger android.permission.WRITE_SECURE_SETTINGS
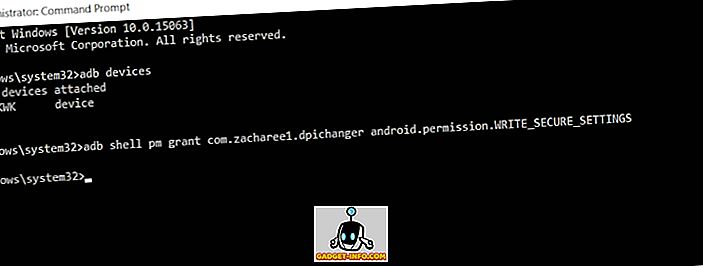
7. A fent említett parancsnak meg kell adnia az alkalmazásnak a szükséges engedélyeket. Ha elkészült, a folytatáshoz érintse meg a készülék nyílát. A képernyőn megjelenik egy képernyő, amely szerint a beállítás megtörtént. A folytatáshoz érintse meg a pipa ikont .
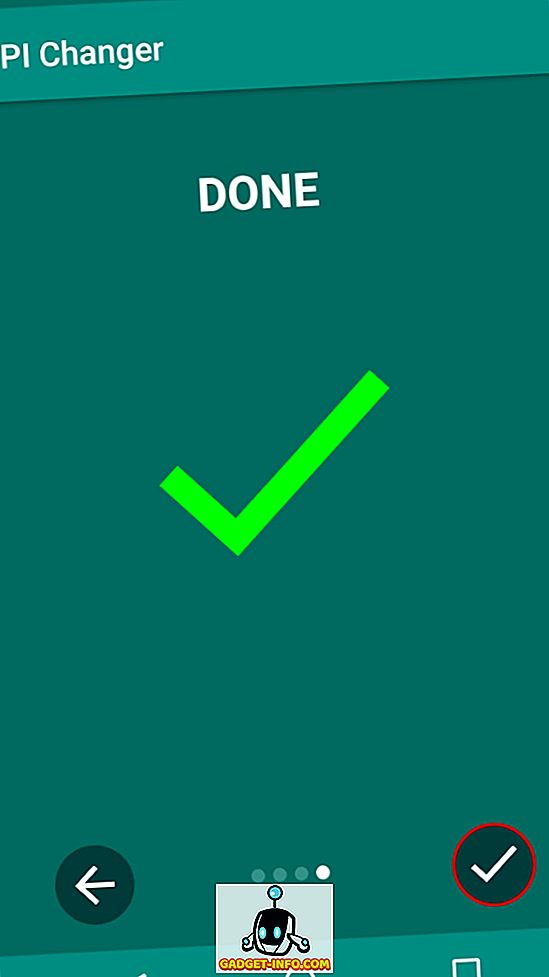
8. Az alkalmazásba való belépéskor megjelenik egy képernyő, amely megjeleníti az eszköz aktuális DPI értékeit. Egyszerűen adja meg a kívánt DPI értéket ebben a szakaszban, és érintse meg az „Apply” gombot .
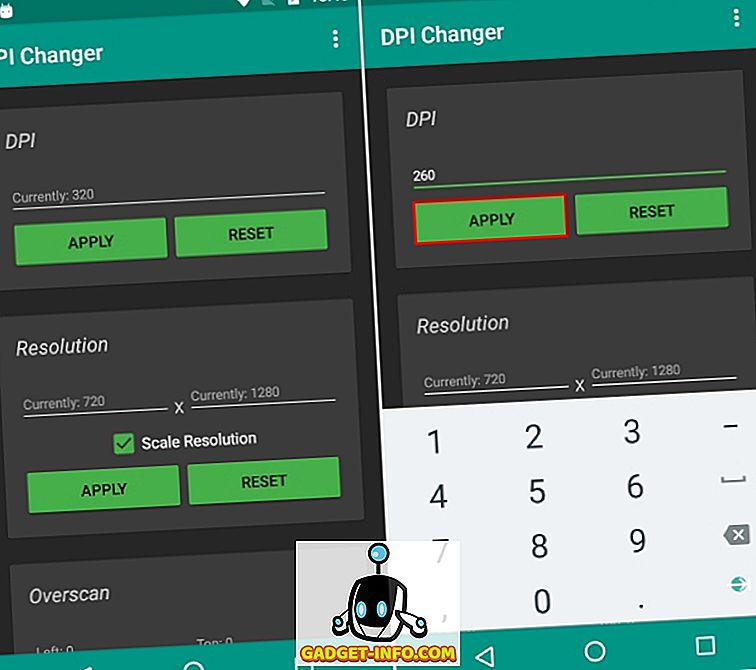
9. Miután megnyomta az Apply (Alkalmaz) gombot, a beállításokat alkalmazza. Ha sikeres, akkor megjelenik egy párbeszédpanel, amely megkérdezi, hogy folytatni kívánja-e az alkalmazott beállításokat vagy visszaállítaná. Egyszerűen érintse meg az OK gombot, és láthatja a megváltozott DPI-t.
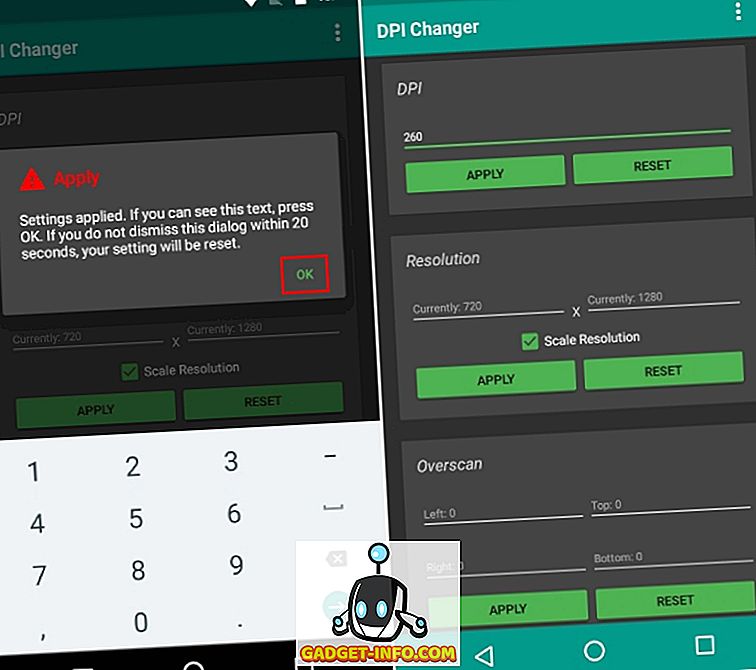
Megjegyzés : Miközben a DPI valós időben változik, a legjobb eredmény érdekében még mindig ajánlott újraindítani a készüléket.
További részletek: 10 Cool Android Mods, amelyet feltétlenül használnia kell
Könnyen módosíthatja a DPI-t Androidon
Különböző okok miatt lehetne változtatni a készülék DPI-ját. Míg egyes gyártók a forráskód módosításai részeként gyakran kínálják ezt a funkciót a készülékeikbe, a DPI megváltoztatásának képessége a Nugat előtt nem áll rendelkezésre raktár ROM-okban. Hát, szerencsére a fent említett módszer a DPI megváltoztatására olyan, mint egy varázslat. Reméljük, hogy könnyedén módosíthatod a készülék DPI-jét a bemutató segítségével. Ha azonban kétségei merülnek fel, tudassa velem az alábbi megjegyzések részben.