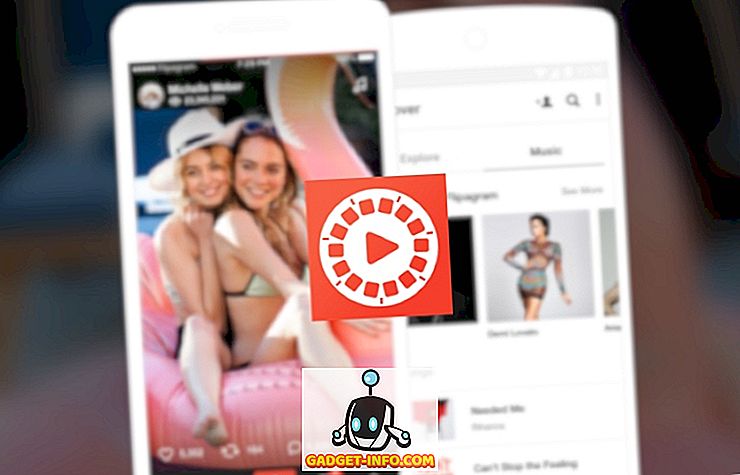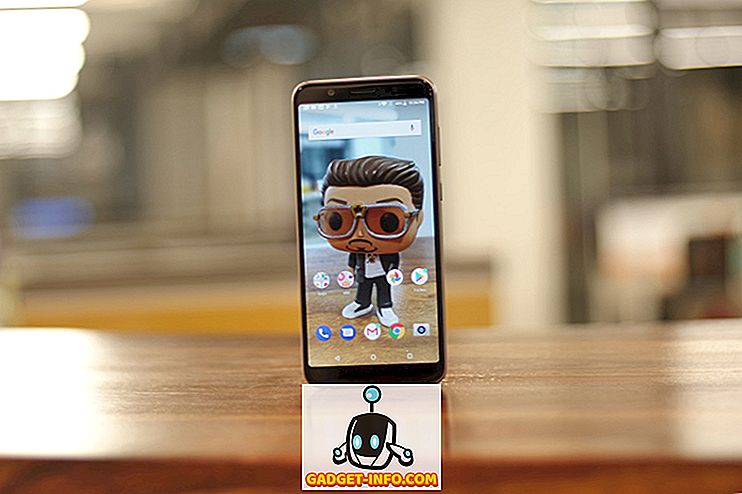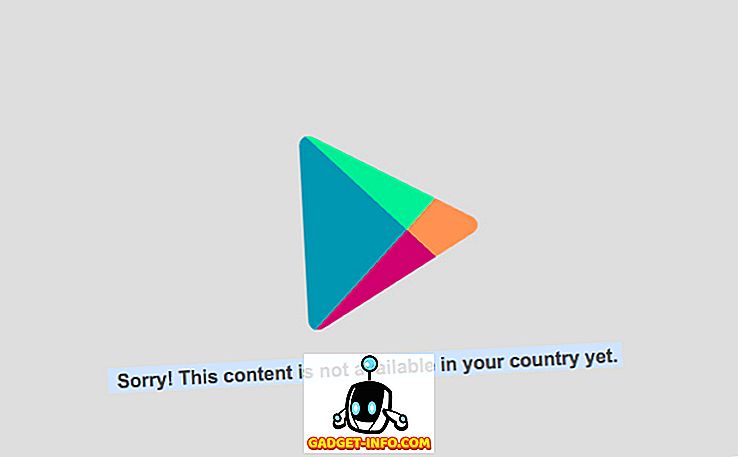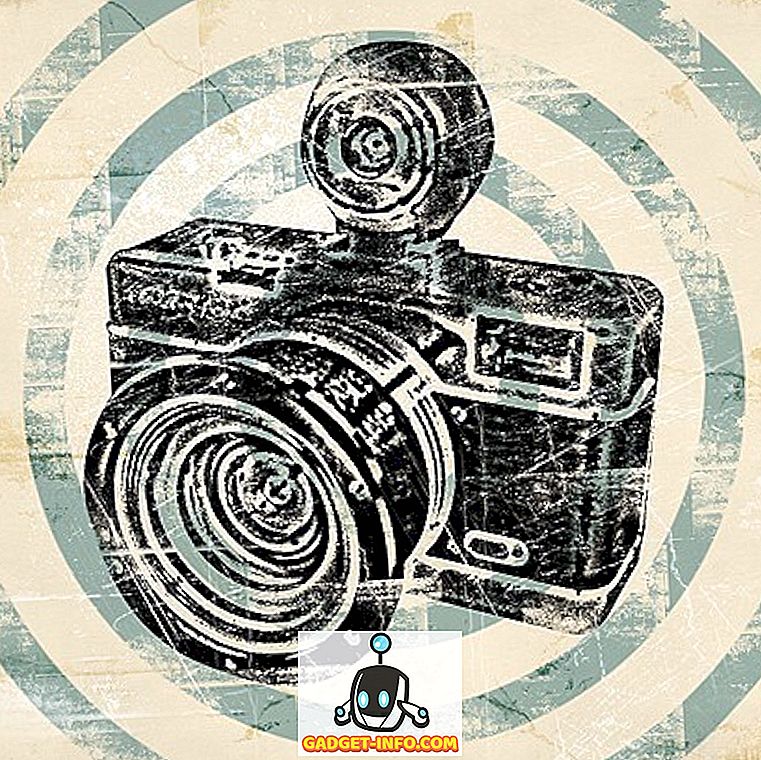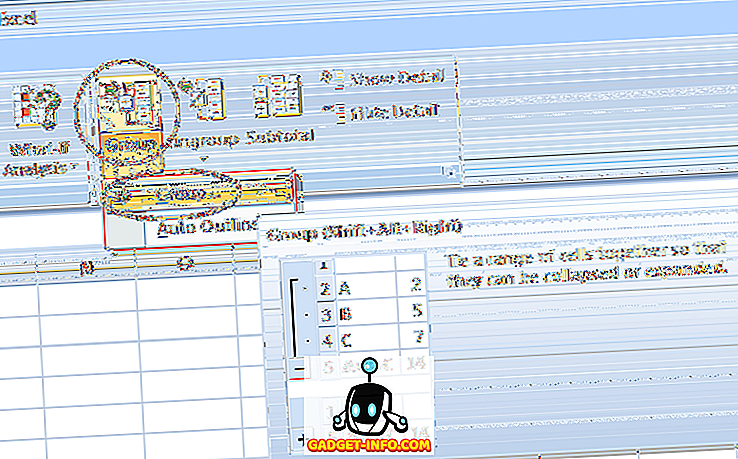Elfelejtette a bejelentkezési jelszót a Windows 10 rendszerhez? Ne aggódj, ez történt a legjobbakkal, és mindannyian sok időt töltöttünk, hogy megpróbáljuk emlékezni és megrázni a betűk, számok és szimbólumok mágikus kombinációját, de hiába. Ekkor eljutunk az „elfelejtett jelszó” gombra, hogy az elfelejtett bejelentkezési adatokat újra cseréljük. Ez egy nagyon régi funkcionalitás, de a Windows 10-ből hiányzik a Fall Creators Update frissítése. A Redmond óriás most már nagyon egyszerűvé tette a jelszó vagy a PIN-kód visszaállítását közvetlenül a zárolási képernyőn, ha Microsoft-fiókot használ. Tehát nézzük meg, hogyan állíthatjuk vissza a bejelentkezési hitelesítő adatokat a Windows 10 rendszerben.
Megjegyzés : Megpróbáltam ezt a Lenovo laptopomon, amelyen a Windows 10 Pro Fall Creators Update frissítés készült, és tökéletesen működött.
Jelszó visszaállítása a zár képernyőn
Nem kell többé aggódnia, ha elfelejtette a Microsoft-fiók jelszavát, csak kövesse az alábbi lépéseket a jelszó visszaállításához:
1. A zárolási képernyőn kattintson a „Elfelejtettem a jelszavam” opciót a Microsoft-fiók jelszavának visszaállításához.

2. Most megjelenik a „Fiók helyreállítása” képernyő, ahol meg kell erősítenie azt a Microsoft-fiókot, amelyre módosítja a bejelentkezési jelszót. Írja be a captchát, majd kattintson a „Next” gombra .

3. A személyazonosságának ellenőrzése érdekében ki kell választania a helyreállítási lehetőségek egyikét, vagy a mobil, az alternatív e-mail azonosítót vagy a Microsoft hitelesítő alkalmazást. Írja be a beérkezett kódot, és kattintson ismét a „Tovább” gombra .

4. Ez az utolsó lépés, ahol meg kell adnia az új jelszót, amelyet a Microsoft-fiókjába való bejelentkezéshez használni kíván .

5. Miután átmegy, lépjen vissza a bejelentkezési képernyőre, és próbálja meg bejelentkezni az új jelszóval. Ha az első próbálkozásban jól érheti el a Windows 10 asztali számítógépet, de szükség lehet a rendszer újraindítására a módosítás végrehajtásához .
A PIN-kód visszaállítása a zár képernyőn
Ha a Windows 10 rendszerből ki van zárva, mert nem sikerült elfelejtenie a tegnap este beállított PIN-kódot, kövesse az alábbi lépést a PIN-kód visszaállításához a zárképernyőn:
1. A zárolási képernyőn kattintson a „PIN-kód elfelejtése” linkre a bejelentkezési szövegdoboz alatt, ahol általában beírja a PIN-kódot.

2. A hivatkozásra kattintva egy új képernyővel üdvözöljük, amely megköveteli, hogy adja meg a Microsoft-fiók jelszavát, hogy megerősítse a személyazonosságát. Ha elkészült, kattintson a „Tovább” gombra .

3. Most már ki kell választania a helyreállítási lehetőségek egyikét, a fentiek szerint, és írja be a fogadott kódot. C nyisd meg a „Tovább” gombot a folyamat folytatásához .

4. Ha a bevitt kód helyes, akkor a rendszer kéri, hogy erősítse meg, hogy valóban frissítené-e a PIN-kódot. Ehhez kattintson a Tovább gombra .

5. A következő képernyőn adja meg az új PIN-kódot, majd kattintson az „OK” gombra a módosítás mentéséhez . Most visszatérhet a bejelentkezési képernyőhöz, és adja meg az új PIN-kódot a Windows 10 rendszer feloldásához.

Ha elfelejtette a bejelentkezési adatait, és a jelszó vagy a PIN-kód visszaállításának lehetősége nem érhető el a Windows 10 zárolás képernyőjén, két eset lehet. Vagy nem frissítette a rendszert a legújabb Fall Creators frissítésre, vagy a rendszert helyi fiók használatával használja. Ön nem jelentkezett be a Microsoft-fiók használatával, ami szükséges ahhoz, hogy működjön.
Jelszó visszaállítása Made Simple a Windows 10 FCU-val
A Windows 10-as-a-service szolgáltatás kiépítésével a Microsoft folyamatosan gyűjtött visszajelzést, hogy az operációs rendszereik még felhasználóbarátabbak és elérhetőbbek legyenek a tömegek számára. Arra törekszenek, hogy leküzdjék a Windows 10 hiányosságait azzal, hogy jobban részt vesznek a felhasználói közösségben. A bejelentkezési adatok fontos adatvédelmi és biztonsági eszközei, így a fiókjaink eléréséhez szükséges jelszavak elfelejtése katasztrofális lehet. Ennélfogva a zárképernyő egyszerű kis része hosszú utat tesz. Milyen gondolataid vannak a Windows 10 Fall Creators frissítésének új funkciójával kapcsolatban? Tájékoztassa velünk az alábbi megjegyzéseket.