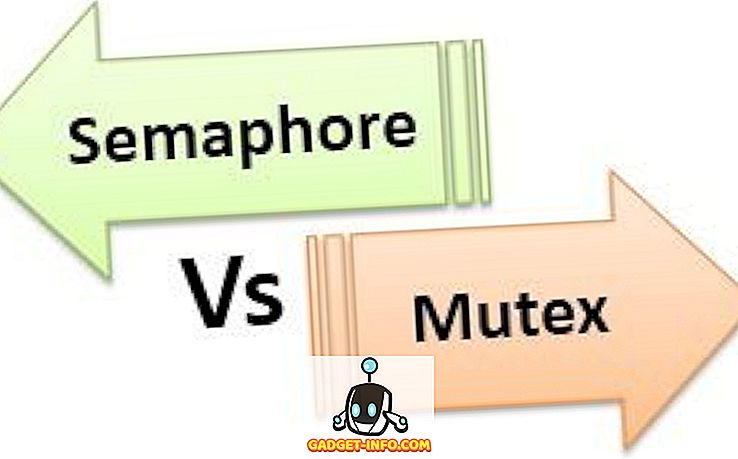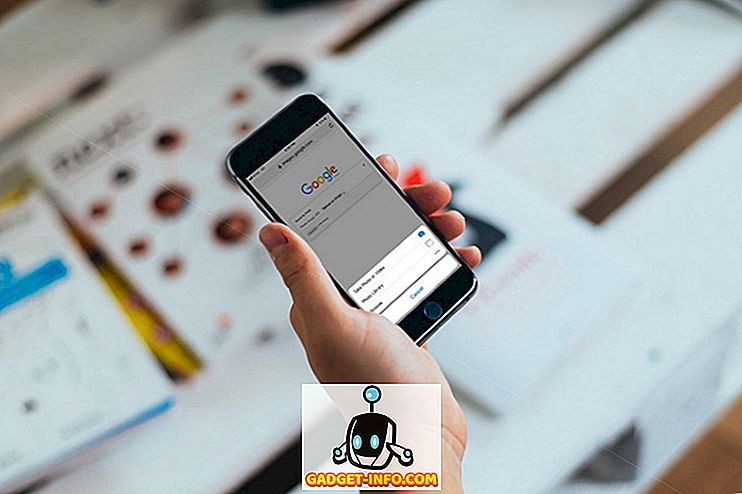A technológia szinte mindenki számára megkönnyítette az életet, és magában foglalja a látássérülteket is. Miközben sok technológiai fejlesztés van ahhoz, hogy a dolgok könnyebbé váljanak az alacsony látóképességű emberek számára, mindig kétségei vannak, ha képesek lesznek egy okostelefon használatára. Nos, biztosan tudják!
Az Android a világon leggyakrabban használt mobil operációs rendszer, így érthető, hogy a Google folyamatosan gondoskodik a platform hozzáférhetőségének fejlesztéséről. Tehát, ha alacsony látóképességű vagy ismeretlen ember van, aki látássérült, akkor az Android elérhetőbbé teheti:
1. Ellenőrizze az Androidot az Ön hangjával
Igen ez igaz! A Google a közelmúltban bejelentette, hogy egy hűvös új alkalmazás, amely a „Voice Access” -et kapta, lehetővé teszi, hogy az Android készülékét hangja segítségével vezérelje. A béta alkalmazás lehetővé teszi, hogy navigáljon az Androidon és a különböző felhasználói felületen . Az alkalmazás számokat is tartalmaz, így könnyedén elindíthatja őket azáltal, hogy csak a számot használja. Minden egyéb funkció, mint például a TalkBack, a Google Now és a diktálás, integrálva van az alkalmazásban, így nem kell egyáltalán megérinteni a telefont.

Míg az alkalmazásnak van egy kis tanulási görbéje, egy idő után meg kell szoknia. Nos, határozottan meg kell adnia egy lövést. Ahhoz, hogy az alkalmazást megkapja, jelentkezzen be a bétára itt, majd töltse le az alkalmazást a Google Play Áruházból. A béta-bejegyzések valószínűleg véget érnek, ezért nézze meg a Google Voice Access telepítéséről és használatáról szóló részletes bejegyzést.
2. Használja a képernyőolvasót (TalkBack)
A TalkBack egy képernyőolvasó funkció, amellyel esetleg kitalálta, olvassa el a képernyő tartalmát . Azt mondja el, hogy milyen műveleteket, értesítéseket és minden mást, amit az Android-eszközön csinál. Az Android-eszköz beállításakor vagy később a Beállítások menüben bekapcsolhatja a TalkBack-et. A bekapcsoláshoz, ha az Android a kezdeti beállítás képernyőn van, nyomja meg és tartsa lenyomva a két ujját a beállítási képernyőn. Ha később szeretné beállítani, menjen a Beállítások-> Hozzáférhetőség lehetőségre, és engedélyezze a „TalkBack” funkciót .

Ha a TalkBack engedélyezve van, akkor dupla csapokat kell használnia a kiválasztáshoz, mivel az egyetlen csapod a TalkBacket elolvassa, amit éppen megnyomott. Továbbá két ujjal kell lapozgatni az oldalt.
Megjegyzés : Javasoljuk a fülhallgató vagy a fülhallgató használatát, amikor jelszavakat vagy érzékeny információkat ad meg a TalkBack segítségével.
3. Növelje a DPI-t és a betűméretet
Míg az Android mindig magában foglalja a betűméret növelésének képességét, az Android N lehetővé teszi a DPI vagy a kijelző méretének megváltoztatását. A látószög méretének javítása esetén jobb a látás, ha a látás alacsony, mivel a betűmérettel ellentétben a növekvő kijelzőméret növeli a képernyőn megjelenő összes elem méretét .
A kijelző méretének vagy betűméretének módosításához lépjen a Beállítások-> Hozzáférhetőség-> Képernyőméret vagy Betűméret elemre, és a csúszkával állítsa be a nagy, nagyobb vagy legnagyobb méretet .

4. Használjon nagyító gesztusokat
Ha a képernyőméret növelése után is problémát tapasztal az UI-elemek megtekintése közben, akkor engedélyeznie kell a nagyítási gesztusokat. Ahogy a név is sugallja, ezek a funkciók lehetővé teszik az interfész egyes elemeinek ideiglenes nagyítását . A Nagyítás gesztus a Beállítások-> Hozzáférhetőség menüpontban kapcsolható be.

Bekapcsolt állapotban a gyors hármas csap segítségével nagyíthat és kicsinyíthet. Nagyításkor a két ujjal húzással görgethet, és beállíthatja a zoomot a csipet, például a képek nagyításával. A gyors hármas csap segítségével átmenetileg is nagyíthatja az ujját, és az ujját tarthatja a harmadik csapon. Ezután mozgathatja az ujját, hogy navigáljon, és az interfész kicsinyíti az ujját.
Megjegyzés : A billentyűzet és a navigációs sáv alsó részén található nagyítási gesztusok nem használhatók.
5. Állítsa be a Switch Access funkciót
A Switch Access lehetővé teszi egy Android eszköz vezérlését külső kapcsoló eszközzel, külső billentyűzettel vagy a készülék hardver gombjaival. A Beállítások-> Hozzáférhetőség menüben kapcsolhatja be a Hozzáférés kapcsolót, de a használat előtt meg kell állítania a kulcsokat.

Először is ki kell választania a „Szkennelési módszert”. A szkennelés nem más, mint a képernyőn megjelenő összes lehetőség beolvasása, amelyből a kapcsolók segítségével választhat. Beállíthatja azt automatikus vizsgálatra, amely az egyik opcióról a másikra mozog, 1 másodperces késleltetéssel egy opció kiválasztásához. Ezután hozzárendelhet gombokat a szkenneléshez (kiválasztás, következő, előző, stb.) És a műveletekhez szükséges gombok (hosszú sajtó, otthon, hát stb.). Igen, ez egy bonyolult folyamat, de egy idő múlva le kell állnia.
6. Kapcsolja be a színkorrekciót vagy az inverziót
A Google színes korrekciót és színes inverz funkciót is tartalmaz az Android hozzáférhetőség beállításaiban. A színkorrekció megváltoztatja a kijelzőn megjelenő színeket a színvakság kompenzálásához, míg a színes inverzió a színértékeket cseréli. Ezek kísérleti funkciók, így azok minden eszközön jól működhetnek, de lehet, hogy lövést készítenek, hogy megtudják, vajon nem tesz-e különbséget az Ön számára. Ezen opciók engedélyezéséhez lépjen a Beállítások-> Hozzáférhetőség menüpontra, és lépjen az oldal aljára .

7. Írja be a diktálást
A Google a diktálási támogatást az Android billentyűzetén keresztül kínálja, így könnyedén beírhatja a szöveg nélküli kihangosítót. Írhat üzeneteket, jegyzeteket, mindent anélkül, hogy megérintené a billentyűzetet. Ezenkívül még akkor is diktálhat szövegeket, ha offline állapotban van . A jegyzet vagy az üzenet feljegyzésének megkezdéséhez használhatja a Google Now-et, vagy a billentyűzet fölötti mikrofon gomb segítségével diktálhatja. Ez hasznos lehet az alacsony látóképességű emberek számára, mivel a Google szöveg-beszéd képességei az évek során sokat javultak, és az idő nagy részében a pontos gépelésre számíthat.

8. Próbálja ki a Google Now-et
A Google Now rendkívül funkcionális virtuális asszisztens, és különféle feladatokat tehetsz vele, csak a hangod használatával. Például beállíthat riasztásokat, emlékeztetőket, szövegeket és többet. Megnyithatja az alkalmazásokat és böngészhet a különböző webhelyeken anélkül, hogy megérintené a készüléket. Mindössze annyit kell tennie, hogy megérinti a mikrofon gombot a Google keresősávban, vagy mondja el az "Ok Google" -t, és kezdje el azt, amit akar.

Továbbá, a modern Android-eszközök lehetővé teszik, hogy az „Ok Google” gyorsbillentyűvel feloldhassa a készüléket, még akkor is, ha a telefon zárolva van . A Google Now már nagyon hasznos funkció a látványossággal küzdő emberek számára, és a Voice Access megérkezésével a dolgok sokkal könnyebbé válnak.
9. Egyéb lehetőségek
Az Android egyéb akadálymentesítési funkciókat is tartalmaz, mint például a Hozzáférhetőség gyorsbillentyű gyors beállításához való hozzáférés, a hívások kikapcsolása bekapcsológombbal, képek rögzítése a hangerőgombokkal, nagy kontrasztú szöveggel és így tovább.

TOVÁBBI: Hogyan lehet a Windows 10-t könnyebben hozzáférhetővé tenni az alacsony látóképességű emberek számára
Ezek a hozzáférhetőségi lehetőségek megkönnyítik az Androidot az alacsony látóképességű emberek számára
A Voice Access hozzáadása az Android hozzáférhetőségi lehetőségeihez óriási különbséget jelent, ha a látássérültek szemszögéből gondolod. Most már csak az Android és a különféle alkalmazásokat használhatja. Továbbá, a többi opció hosszú utat tesz a dolgok egyszerűvé tétele érdekében. Tehát, ha van látási problémája, vagy valaki, akit ismer, problémái vannak az Android kezelőfelületének megtekintésével, különösen előnyösnek kell lenniük ezt a lehetőséget. Nos, adj nekik egy lövést, és mondd el nekünk, mit gondolsz.