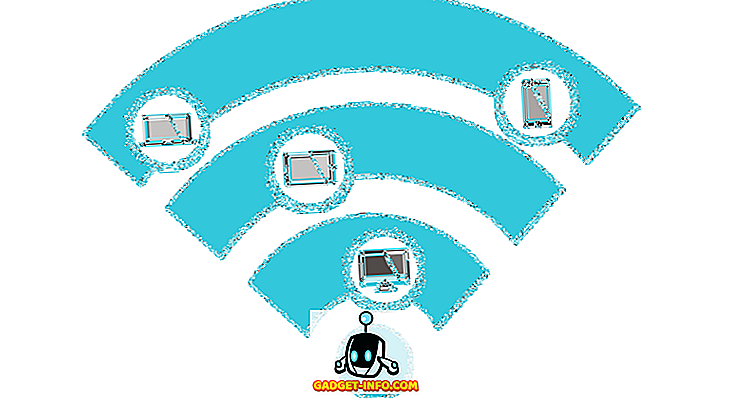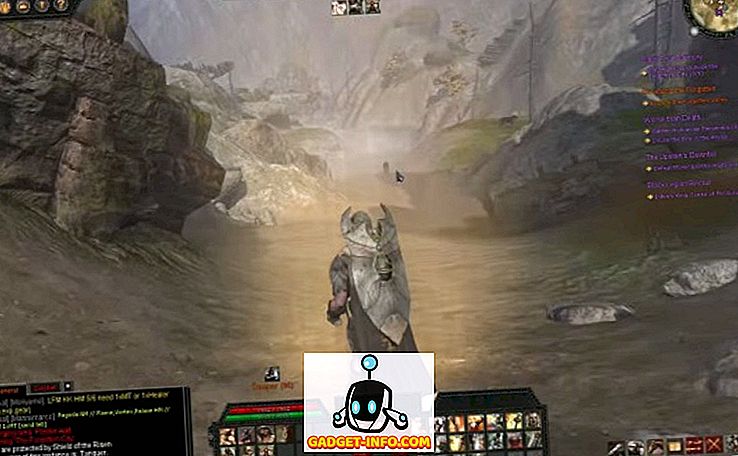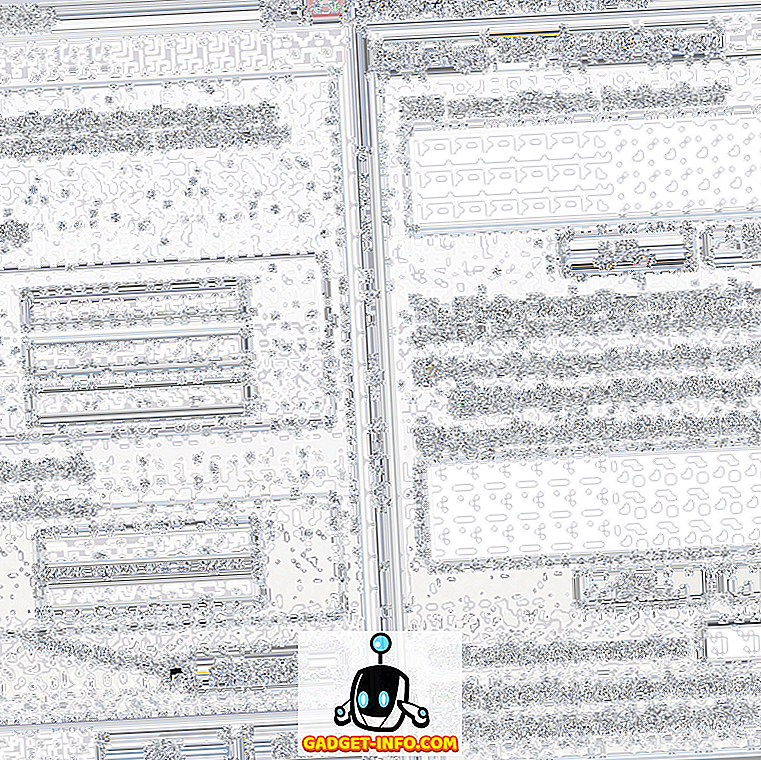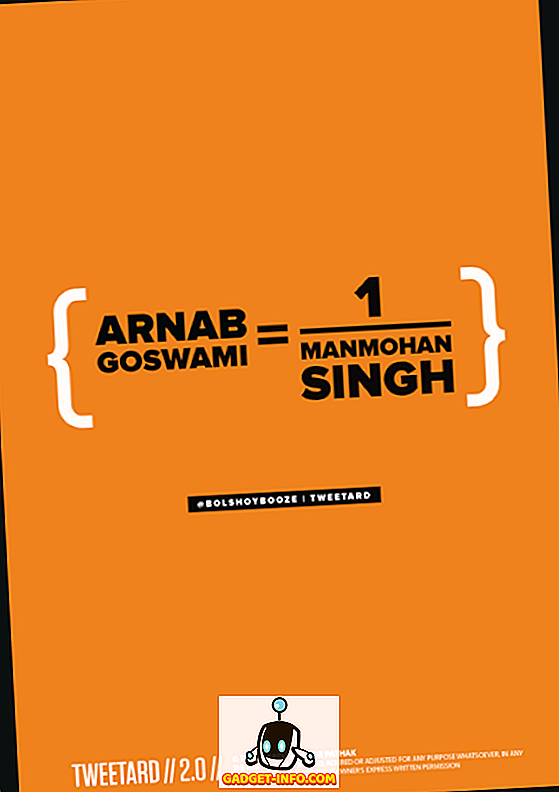Az Android Oreo-t sok rajongóval fogadta. Tény, hogy én is szerelmes vagyok az új frissítéshez. Az összes jellemzőjéből különösen szeretem a jelszó automatikus kitöltését, az értesítési pontokat és a kép-a-kép módot. Az Android Oreo kiadása azonban nem volt panasz nélkül. Sok felhasználó panaszkodik számos hibával, amelyek ezt a kiadást sújtották. Most minden új operációs rendszerfrissítés mindig bajban van, de az Android Oreo esetében a hibák nagyon idegesek, mivel az operációs rendszer néhány alapvető funkciójával kommunikálnak. Az Android Oreo frissítésében még egy frusztráló dolog az, hogy egyes funkciók a használt eszköztől függően eltérőek. Ha Pixel tulajdonosa vagy, akkor egy olyan frissítést fog kapni, amely esztétikailag és funkcionálisan jobb, mint a Nexus készüléksorok tulajdonosai által kapott frissítés. Ez csak elfogadhatatlan. Tehát a mai cikkben az Android Oreo közös problémáit fogjuk fedezni, amelyeket a felhasználók tapasztalnak, valamint azokat a lépéseket, amelyekkel megjavíthatjuk őket.
Megjegyzés: Miután frissítette a készüléket az Android Oreo-ra, először újra kell indítania a készüléket. Bár ez alapvető lépés, meg kell oldania néhány kisebb bosszúságot, amellyel szemben áll.
1. Bluetooth-kapcsolati problémák
Az egyik legnagyobb probléma, amelyet a felhasználók az Android Oreo készülékre való frissítése után tapasztaltak, a Bluetooth-kapcsolattal rendelkeznek. A felhasználók gyakori csökkenést tapasztalnak a Bluetooth-kapcsolatban, mivel a kapcsolat rendellenes és szórványos. Bár a Google megfelelő javítást fog kiadni, bizonyos lépéseket tehet a telefon Bluetooth-funkciójának megfelelő működésének biztosítása érdekében.
1. Ha a készülék újraindítása után is Bluetooth-kapcsolati problémákat tapasztal, menjen a Beállítások oldalra és „Felejtse el” az összes csatlakoztatott eszközt, majd csatlakoztassa újra őket. A legtöbb esetben ez megoldja a problémát. Ehhez lépjen a Beállítások-> Csatlakoztatott eszközök-> Bluetooth menüpontra . Itt megjelenik az összes csatlakoztatott eszköz listája. Érintse meg az eszköz nevének melletti beállításkerék ikonját, majd nyomja meg a „Felejtsd el” gombot .

2. Ha ez nem oldja meg a problémát, próbálja meg újraindítani a hálózati beállításokat. Ehhez menjen a Settings-> System-> Reset-> Network Setting Reset menüpontra, és érintse meg a „Reset Settings” gombot.

3. Ha még ez sem működik, próbálja meg indítani a készüléket a Safe Mode módban . Ehhez nyomjuk meg és tartsuk lenyomva a bekapcsológombot 5 másodpercig, hogy az „Újraindítás” és a „Kikapcsolás” gomb legyenek. Itt nyomja meg és tartsa lenyomva a „Kikapcsolás” gombot, hogy újraindítsa a készüléket Safe Mode módban . A Safe Mode (Biztonságos mód) ellenőrzi, hogy a készülék esetleg hibás-e. Miután ezt megtette, a normál üzemmódba való visszatéréshez indítsa újra a készüléket a szokásos módon.

Megjegyzés: A készülék újraindítása a Biztonságos módban eltávolítja az összes widgetet, ezért győződjön meg róla, hogy elkészíti a widgetek képernyőképeit, hogy emlékezzen a preferenciákra, amikor vissza kell adnia őket.
2. WiFi csatlakozási problémák
Bár a WiFi-csatlakozási problémák nem voltak olyan széles körben ismertek, mint a Bluetooth-kapcsolat, néhány felhasználó panaszkodik néhány hibára. A WiFi-csatlakozási probléma megoldásához szükséges lépések megegyeznek azokkal, amelyeket csak átmentünk. Először „elfelejtjük” az összes mentett hálózati kapcsolatot . Ha ez nem oldja meg a problémát , akkor visszaállítjuk a hálózati beállításokat, és végső megoldásként megpróbáljuk újraindítani az okostelefonot a biztonságos módban . Mivel az utolsó két lépés ugyanaz, nem fogok itt újraírni őket. Csak kövesse a fent említetteket.
1. A WiFi hálózatok elfelejtéséhez menjen a Beállítások-> Hálózat és Internet-> WiFi-> Mentett hálózatok menüpontra . Itt csak egyenként érintse meg a mentett hálózatok nevét, majd érintse meg a „Felejtsd el” gombot . Most csatlakozzon a hálózathoz a jelszó beírásával.

Amint azt korábban említettük, a 2. és 3. lépés megegyezik a „Bluetooth-kapcsolati problémák” alcímben említettekkel. Ha az első lépés nem oldja meg a problémát, kövesse őket.
3. Négyszögletes ikonok a Nexus eszközökön
Míg a Nexus-eszközök először a sorban (Pixel után) érkeznek az Android Oreo-frissítés fogadásához, az örömüket az okozza, hogy a Pixel eszközökhöz tartozó néhány funkció nem számukra. Személy szerint úgy érzem, hogy rossz a Google részéről, hogy ezt tegyük, de semmit sem tehetünk ezzel kapcsolatban, kivéve, ha találunk valamilyen megoldást a funkciók visszahelyezésére. A legújabb frissítéssel rendelkező Nexus-felhasználók egyik legnagyobb megragadása az, hogy még mindig ragadták a négyzet alakú ikonokat . Mivel a Pixel indítópult kizárólagos a Pixel eszközökhöz, nincs mód arra, hogy ezeket a gyönyörű lekerekített ikont kapja, vagy van?
Nos, telepíthet egy egyéni APK-t a Pixel-indítóból, hogy a legtöbb funkciója megtalálható legyen, beleértve a lekerekített ikont, az értesítési pontokat és mindenféle dolgot. Még hűvösebb az, hogy ez az APK telepíthető a Marshmallow-t futtató eszközökön, és lehetővé teszi, hogy ezeket a funkciókat akkor is megkapja, ha rendelkezik egy másodlagos eszközzel, amelyet még nem frissítettek az Android Oreo-ra.
1. Csak lépjen át erre a linkre, és töltse le a képen látható APK fájlt, és telepítse azt. Ezután adja meg az alapértelmezett indítót .


2. Most, hogy megváltoztassa az ikon alakját, nyomja meg hosszan a kezdőlapot, és érintse meg a „Beállítások” gombot . Itt érintse meg az „Ikon formájának módosítása” opciót.

3. Válassza ki a „Kör” opciót, hogy megkapja a lekerekített ikont. Az alábbi kép az új opciót választó új kör alakú ikonokat mutatja.

4. Nincs éjszakai fény
A Pixel eszközökön található Nexus készülékek másik hiányzó funkciója az „Éjszakai fény”. Az éjszakai fény egy nagyon praktikus funkció, amely kiszűri az okostelefon kijelzőjén megjelenő kék fényt, ami melegebb árnyalatot biztosít. Ez egy nagyon praktikus funkció, mivel a melegebb színek könnyedek a szemeden, különösen az éjszakai időben. Azt is kimutatták, hogy a kék fény zavarja az alvási mintáinkat, ezért az éjszakai okostelefonjaikat használó embereknek alvásuk van. Napjainkban az éjszakai fény funkciót szinte minden intelligens eszközben tartalmazza, beleértve a laptopokat (macOS és Windows) és okostelefonokat (iOS és Android).

Mivel az összes OEM, beleértve a Google-t (Pixel) is tartalmazza ezt a kék fényszűrő funkciót, tényleg nem tudom megérteni a Nexus eszközökben az Android Oreo frissítéssel történő eltávolítás mögött rejlő érveket. Szerencsére van néhány jó, harmadik féltől származó alkalmazás, ami segíthet abban. Ha a készülék nem gyökerezik, akkor Twilight-szal (Free / $ 2, 99) kell mennie. Ha azonban gyökerező eszköze van, az „f.lux” (ingyenes) egyre népszerűbbé teszi az Ön számára az irányítást. Ha további lehetőségeket keres, nézd meg a cikkünket, amely a legjobbakat tartalmazza.
5. Nincs automatikus engedélyezés a nem pixel eszközökben
Míg a témákban olyan funkciókat tartunk, amelyeket a Google kizárólagosan a Pixel eszközökhöz tartott, itt van még egy. Nincs olyan kapcsoló, amely lehetővé teszi, hogy az eszköz automatikusan engedélyezze a WiFi-t, ha közel van egy mentett hálózathoz. Nem tudom, miért tartotta fenn a Google ezt a funkciót a Pixelek számára, de ez az, ami az. De nem kell sokat aggódnia, mivel van egy alkalmazás, amely lehetővé teszi, hogy csak ezt tegye.

Töltse le a „Smart WiFi Toggler” alkalmazást a Play Store-ból, és elvégzi a munkát. Nem csak ez, az alkalmazás letiltja az okostelefon WiFi-ját is, amikor elment a mentett WiFi hálózatok köréből. Csak indítsa el az alkalmazást, és az egyszerű és egyszerű telepítési folyamatot fogja végezni. Miután elvégezte a telepítést, az alkalmazás hibátlanul fog működni.
6. Állandó „Háttérben futó alkalmazások” értesítés
Az egyik olyan bosszantó dolog, ami az Android O-val érkezik, a tartós értesítések, amelyek folyamatosan tájékoztatják Önt, amikor egy alkalmazás fut a háttérben . Bár jó látni ezt az információt, nem tudjuk eltávolítani az értesítést. Mindössze annyit tehetünk, hogy elhalasztjuk az értesítést. Ezek a tartós értesítések nagyon bosszantóak. Szerencsére van az egyik módja annak, hogy eltávolítsa az értesítéseket jónak. Tehát, ha készen állsz, menjünk át a lépéseken.

Megjegyzés: Ezt a bemutatót eredetileg Marco Stornelli írta Reddit szálon. Számos ingyenes Tasker bővítmény fejlesztője (egy alkalmazás, amelyet ma fogunk használni).
1. Először telepítse a "Tasker" ($ 2.99) alkalmazást és a "Notification Listener" (Free) alkalmazást a Play Store-ból. Most töltse le a funkció aktiválásához szükséges Tasker-profilt. A profilt Marco készítette, és ezt a linket megérintve letöltheti.
2. Nyissa meg a Taskert, és érintse meg a „Feladatok” gombot. Most érintse meg ismét a Feladatok elemet az import menü megjelenítéséhez. Érintse meg azt a letöltött XML fájl importálásához .

3. Érintse meg a jobb felső sarokban lévő nyilat, és keresse meg a letöltött fájlt, és importálja azt.

4. Most meg kell tudnia látni az importált fájlt a „Feladatok” lapon. Most érintse meg a „Profilok” fület .

5. Itt nyomja meg a jobb alsó sarokban lévő plusz gombot, majd érintse meg az „Esemény” gombot .

6. Most, a felugró kártyán érintse meg a „Tasker” elemet, majd válassza a „Monitor Start” lehetőséget .

7. Nyomja meg a Vissza gombot, majd válassza ki a már importált „Szundi” feladatot . Miután ezt megtette, a Tasker leállítja a tartós értesítéseket, hogy megjelenjenek az okostelefonján.

Ami tényleg itt történik, az, hogy a létrehozott Tasker-profil szundikál, a "app fut a háttérben" tartós értesítések nagyon hosszú ideig (néhány ezer év). Ez biztosítja, hogy ezt az értesítést soha többé nem fogja látni.
7. Az akkumulátor problémái
Néhány felhasználó panaszkodik arról is, hogy az Android Oreo-ra való frissítése után alacsonyabb a képernyőn megjelenő idő. Bár nem tapasztaltam ezt a problémát a készüléken, ha egy ilyen probléma továbbra is fennáll, meg kell várnia a megfelelő frissítést, hogy megoldja ezt a problémát OS szinten. Addig is kiterjesztheti az okostelefon akkumulátorának élettartamát az Android Oreo által biztosított kiterjedt akkumulátoroptimalizálási lehetőségek használatával.
1. Az akkumulátor beállításainak kezeléséhez menjen a Beállítások-> Akkumulátor elemre, és itt számos lehetőséget talál.

2. Itt az „Energiatakarékos ” gomb használatával engedélyezheti az akkumulátor-megtakarítás engedélyezését, beállíthatja az alvási időt, és korlátozhatja az alkalmazás háttérfolyamatait.

Android Oreo közös problémák és azok javításai
A cikk az összes olyan fontos problémát fedi le, amelyet azok a felhasználók jelentettek, akik az Android O-t a saját eszközeikre telepítették. Bár vannak más kérdések is, de mivel ezek nem széles körben jelentettek, nem tették meg a vágást. Ha olyan problémákat is tapasztal, amelyek nem szerepelnek a listán, kérjük, értesítse velünk az alábbi megjegyzések részben. Megpróbáljuk a lehető legjobban megtalálni a javításokat, és hozzáadjuk azokat. Ha túl sokan jelentik ugyanazt a problémát, frissítjük a cikket, hogy tartalmazza a javítást.