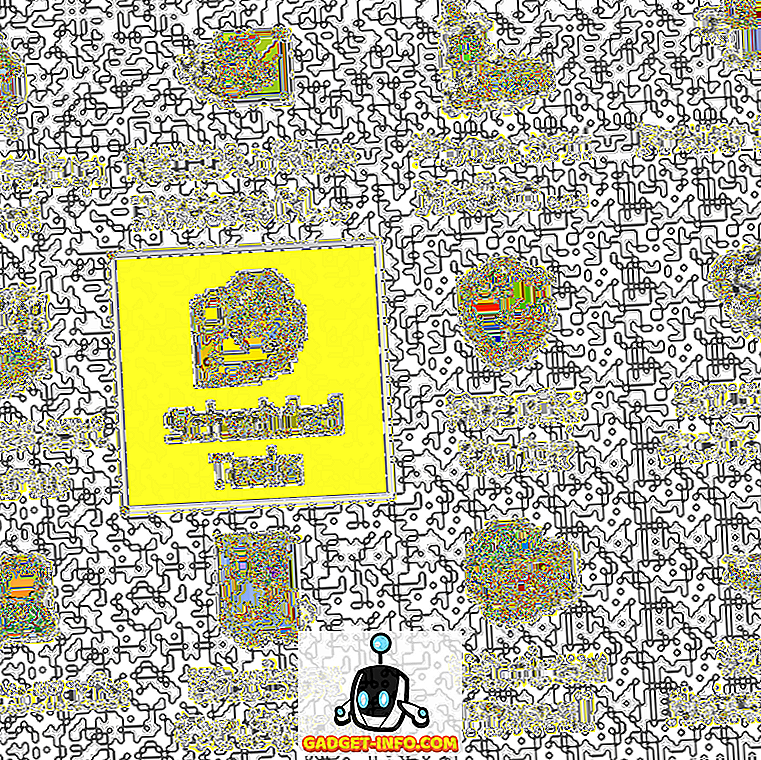A Windows szokásai szerint problémák merülnek fel, amikor a legkevésbé számítanak rá, és ez sok problémát okozhat. Ezért fontos, hogy minden fontos fájlról és mappáról készítsen biztonsági másolatot. Míg a fájlok és mappák biztonsági mentése jó ötlet, a Windows lehetővé teszi az egész operációs rendszer biztonsági másolatának létrehozását, amely segít helyreállítani vagy javítani a Windows PC-t működő állapotban.
A Windows 7 bevezette a helyreállítási meghajtó vagy lemez létrehozásának képességét, és a Windows 10 is tartalmazza a funkciót. Az opció azonban egy kicsit eltemetve van a Vezérlőpulton. Tehát, anélkül, hogy további lépéseket tennénk, a Windows 10 rendszerben létrehozhat egy helyreállító meghajtót vagy lemezt:
Megjegyzés : A 64 bites helyreállítási kép csak a Windows 10 64 bites verzióját futtató PC-k javítására vagy visszaállítására használható. Ugyanez vonatkozik a 32 bites verzióra is.
Amire szükséged van:
- 1 GB vagy annál nagyobb (az adatoktól függően) USB flash meghajtó vagy üres lemez.
- CD / DVD-meghajtó (ha a lemez módszerét használja)
- A Windows 10 működőképes verziója
Helyreállító meghajtó létrehozása
1. Nyissa meg a Vezérlőpultot, és keresse meg a „Helyreállítás” -ot a jobb felső sarokban található keresőmezőn. Az eredmények alapján kattintson a „Helyreállító meghajtó létrehozása” lehetőségre a Rendszer rész alatt.

2. Miután elfogadta az utasításokat, megnyílik a Recovery Drive párbeszédpanel. Itt választhat, hogy biztonsági másolatot készít a rendszerfájlokról .

Megjegyzés : Javasoljuk, hogy készítsen biztonsági másolatot a rendszerfájlokról, de a folyamat hosszabb időt vesz igénybe. Például, amikor biztonsági mentést készítettünk a rendszerfájlokról, a helyreállítás mérete 4 GB alatt volt, és amikor nem választottuk ki a rendszerfájlok biztonsági mentésének lehetőségét, a méret 512 MB alatt volt.
3. Ezután ki kell választania az USB flash meghajtót. Csak válassza ki a meghajtót, majd kattintson a „Tovább” gombra. Ezután egy figyelmeztetés jelenik meg Önnek, amely arra utal, hogy az USB flash meghajtó formázása megtörténik, és elveszíti a meghajtóban tárolt fájlokat. Ezért fontos, hogy ne legyen fontos fájlja a meghajtóban.

4. A helyreállítási folyamat elindul. Körülbelül 20 percet vesz igénybe, ha biztonsági másolatot készít a rendszerfájlokról, és kevesebb, mint 5 percig másként.

5. Miután befejezte, megjelenik az USB flash meghajtó átnevezése „Helyreállítás”, a helyreállítási fájlokkal.

Helyreállító lemez létrehozása
1. Nyissa meg a Vezérlőpultot a Windows 10 rendszeren, és keresse meg a „Biztonsági mentés és visszaállítás” elemet . Válassza ki az első eredményeket, amelyek azt mondják, hogy „Backup and Restore (Windows 7)” .

2. A Backup & Restore ( Biztonsági mentés és visszaállítás) oldalon kattintson a bal oldali sávon a „Rendszerjavító lemez létrehozása” feliratra.

3. Ezután válassza ki a DVD-meghajtót, és kattintson a „Létrehozás lemezre” .

4. A folyamat elkezdődik, és a helyreállítási lemez létrehozásra kerül.
A Windows 10 PC helyreállítása vagy javítása helyreállítási meghajtóval vagy lemezzel
Miután a folyamat befejeződött, a helyreállítási meghajtót vagy a lemezt visszaállíthatja vagy javíthatja a Windows PC-t abban az esetben, ha a dolgok mindig rosszul mennek. Ehhez közvetlenül a helyreállítási lemezen vagy a meghajtón kell indítania, és menjen a Speciális rendszerbeállítások-> Hibaelhárítás-> Helyreállítás lehetőségre .
A helyreállítási lemeznek vagy meghajtónak valószínűleg meg kell javítania a számítógépet, de abban az esetben, ha nem sikerül, szükség lehet a számítógép visszaállítására. Nos, ez minden, amit tudnod kell, amikor helyreállítási meghajtók és lemezek létrehozására van szükség. Tájékoztassa velünk, ha bármilyen észrevétele van a megjegyzésrészletben, és biztosan elvárhatsz választ tőlünk.