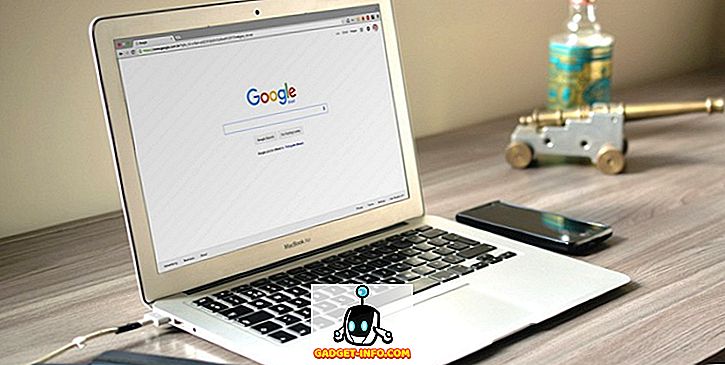A Windows 10 egy csomó előre telepített alkalmazást tartalmaz, bár nem mindegyik olyan népszerű, mint a mindenütt jelenlévő festék. Sajnos, a Microsoft nem hagyja, hogy a felhasználók könnyen eltávolíthassák mindegyiküket, bár van egy probléma a problémára, ha valóban szeretné megszabadulni a Windows PC-vel szállított összes szemétről. Tehát további adó nélkül keressük meg a jogot, és nézzük meg, hogyan távolíthatja el ezeket az „Univerzális alkalmazásokat” a rendszerből, hogy visszaszerezze a tárhelyet, és visszaszerezhessen egy szabályozást a kaotikus start menü felett:
Megjegyzés: Mielőtt elkezdenénk, fontos felismerni, hogy óvatosnak kell lennünk, mielőtt eltávolítanánk az Univerzális Alkalmazásokat, mert egyesek eltávolítása megrongálhatja Cortana-t. Például a Bing News eltávolítása megszakíthatja a Cortana azon képességét, hogy híreket hozzon, és a riasztások és az óra eltávolítása megnehezítheti a digitális asszisztens emlékeztetőinek beállítását.
A Windows 10 beépített alkalmazásainak az Easy Way eltávolítása
- A Start menü megnyitásához nyomja meg a billentyűzeten a Windows billentyűt, és kattintson jobb gombbal az eltávolítani kívánt alkalmazásra . A Start menü számos alkalmazásával egy "Eltávolítás" opcióval fog megjelenni, amint az az alábbi képernyőképben látható, így csak kattints rá, hogy megszabaduljunk a nem kívánt alkalmazástól.
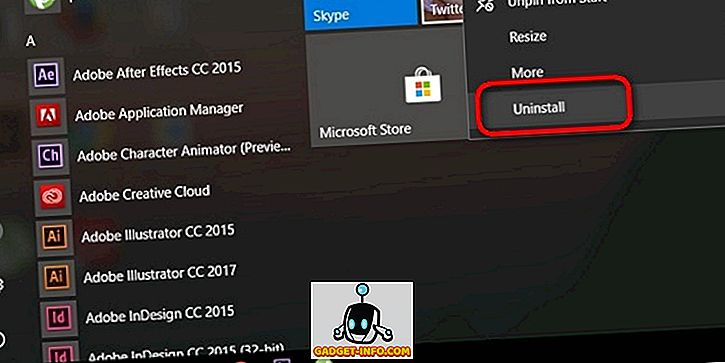
Ez egy gyors és fájdalommentes módja annak, hogy eltávolítsa az előre telepített bloatware-t a Windows PC-jén, de nem működik minden Universal App alkalmazással . Miközben eltávolíthatja a Twitteret, a Skype-ot, a pénzt, a híreket, a pasziánszot és néhány más alkalmazást, akkor valamilyen erősebbet kell használnia, hogy megszabaduljon a többi beépített alkalmazásból, amelyek a csomag részét képezik.
A Windows 10 beépített alkalmazásainak eltávolítása a Windows PowerShell segítségével (Parancssor)
- Először is, nyomja meg egyszerre a Windows billentyűt és az X-et, hogy megjelenítse a „power user” menüt. Most kattints a 'Windows PowerShell (Admin)' opcióra az alábbi képernyőképen.
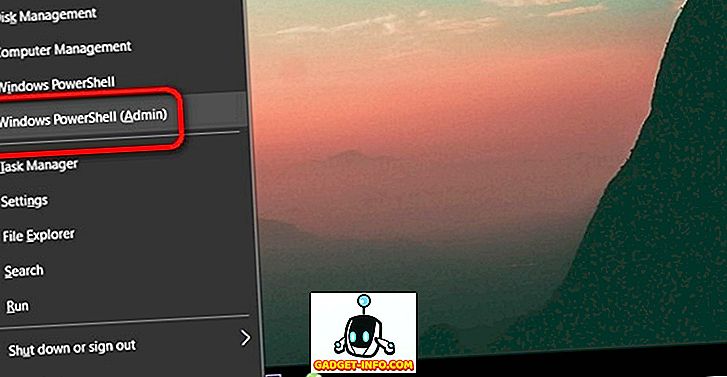
Megjegyzés: A még nem frissített számítógépek esetében a "PowerShell" helyett a Command Prompt opciókat választja, így mindössze annyit kell tennie, hogy a "PowerShell" -t írja be a start menü keresőmezőjébe, kattintson jobb gombbal a " Windows PowerShell ”, és válassza a„ Futtatás rendszergazdaként ”opciót.
- Miután megnyitotta a PowerShell ablakot, másolja / illessze be a következő kódot, ha eltávolítani szeretné a 3D Builder alkalmazást:
Get-AppxPackage *3dbuilder* | Remove-AppxPackage
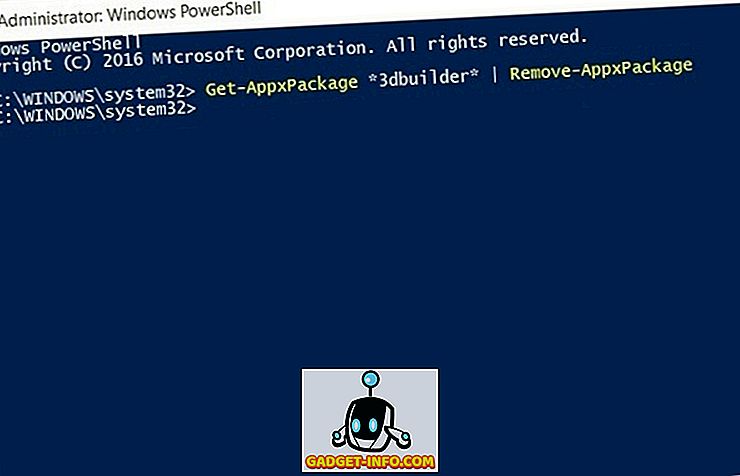
- Bármely más alkalmazás eltávolításához csak a két csillagon belül módosítsa a nevet attól függően, hogy mit szeretne eltávolítani (tartsa meg a csillagokat érintetlenül). Tehát ha nem szereted a kártyajátékokat, könnyedén megszabadulhatsz a pasziánszól a következő kóddal:
Get-AppxPackage *solitairecollection* | Remove-AppxPackage
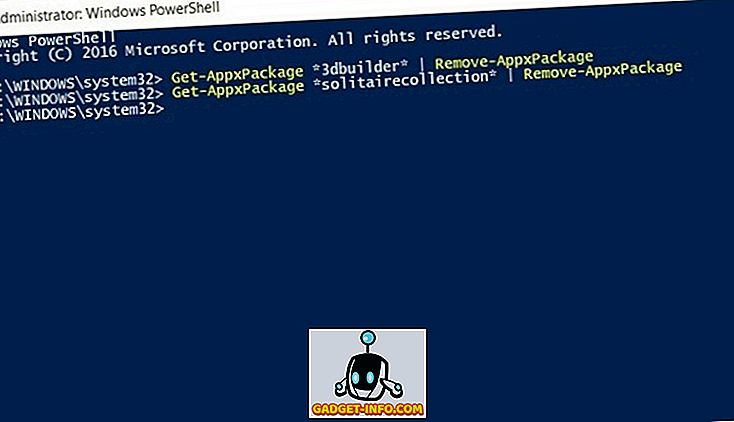
- Míg ez a kicsi trükk lehetővé teszi, hogy megszabaduljon a legtöbb mellékelt alkalmazásból, nem hagyja, hogy eltávolítsa néhány, a rendszerben sült kritikus alkalmazást, mint például a Cortana vagy az Edge, amint azt az alábbi képernyőkép láthatja:
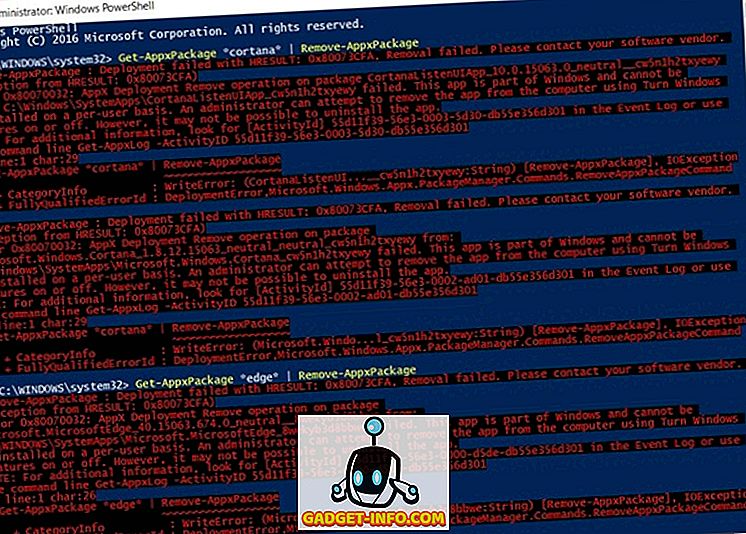
Megjegyzés: Bár nem lesz képes teljesen eltávolítani az olyan alkalmazásokat, mint a Cortana vagy az Edge, akkor le kell tiltania őket azáltal, hogy átmegy a 'Windows szolgáltatások be- és kikapcsolása' menüpontra a "Vezérlőpult> Programok" vagy a "Vezérlőpult> Programok" részből. és funkciók beállításaitól függően.
Most, hogy telepített egy csomó beépített alkalmazást a Windows 10 PC-re, mi van, ha a szíve megváltozik? Ne aggódj, mert mindig van módja annak, hogy:
Hogyan telepítse újra az összes beépített alkalmazást
- Ezeknek az alkalmazásoknak az újratelepítéséhez újra meg kell nyitnia a PowerShell ablakot a cikkben leírtak szerint. Ezután másolja / illessze be a következőket, majd nyomja meg az "Enter" gombot:
Get-AppxPackage -AllUsers| Foreach {Add-AppxPackage -DisableDevelopmentMode -Register "$($_.InstallLocation)\AppXManifest.xml"}
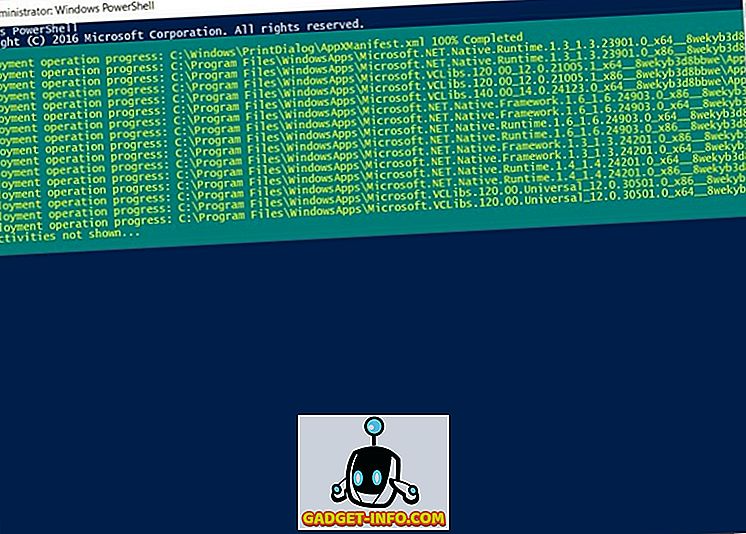
- Lehet, hogy egy pár hibakódot mond, a „már telepítve van az alkalmazás” vagy „az alkalmazás újabb verziója már telepítve”. Ezek normálisak, így csak figyelmen kívül hagyja őket, és indítsa újra a számítógépet .
Ez az, emberek! Egy csapással, visszavetted az összes eltávolított beépített alkalmazást a számítógépeden.
A beépített alkalmazások eltávolítása / újratelepítése a Windows 10 PC-n
A fenti kód végrehajtásával az egyetlen probléma az, hogy nem engedi, hogy kiválassza és kiválassza, mely alkalmazásokat telepítse újra, így végül újratelepít minden eltávolított alkalmazást, függetlenül attól, hogy szeretné-e vagy sem. Ami azt jelenti, hogy újra kell, hogy gondosan megszabaduljon minden egyes redundáns alkalmazástól. Akárhogy is, most, hogy tudod, hogyan kell megszabadulnod a PC-ről minden olyan duzzadástól, menj, és tudassa velünk, hogy miért ment, mert szeretjük hallani tőled.