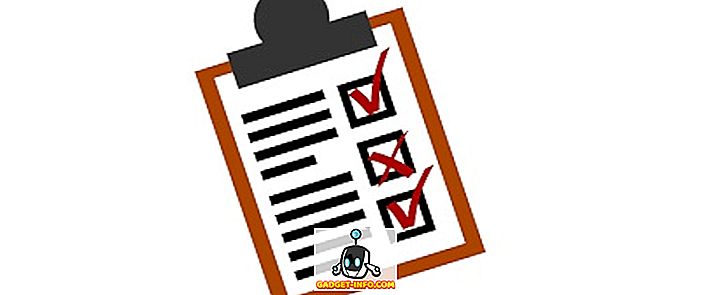A Google Térkép kétségtelenül a legjobb és a legnépszerűbb térképalkalmazás. Néhány nagyszerű funkcióval rendelkezik, mint például a valós idejű navigáció, az ETA-k, az élő forgalmi információk, a helyek felfedezésének képessége stb. De tudtad, hogy sokkal több van a Google Térképen? A Google feltérképezési szolgáltatása számos trükköt tartalmaz az ujjain, amelyeket nem sokan tudnak. Amíg tudod, már tudhatok néhányat közülük, az alábbiakban felsoroltam néhány legjobb Google Térkép tippet és trükköt, amit a leghasznosabbnak találtam. Tehát, anélkül, hogy további lépéseket tennénk, itt van egy lista a 14 hűvös Google Térkép trükköről, amelyeket tudnia kell:
1. Közvetlenül vezérelje a médialejátszást a Google Térképen
Nem találja bosszantónak, hogy át kell váltania a Google Térkép és a zenei alkalmazás között, ha zenét kell játszania / szüneteltetni vagy a navigáció során kihagyni a zeneszámokat? Nos, ezt már nem kell tennie. A Google Térkép beépített médialejátszóval rendelkezik. Mindössze annyit kell tennie, hogy menjen a Beállítások pontra, és menjen a Navigációs beállítások menüpontra . Itt bekapcsolhatja a " Médialejátszás vezérlők megjelenítése " kapcsolót.

Most már közvetlenül a Térképek navigációs kezelőfelületéről vezérelheti a zenelejátszást. Jól van?

Ne feledje, hogy ebből az írásból ez a funkció csak az Androidon futó Google Play Zene és az iOS Apple Music alkalmazásával működik.
2. Add több állomást navigálás közben
Milyen gyakran kell kitérni, mielőtt végül megérkezne az úticéljára. Ez lehet tervezett vagy nem tervezett. Bármilyen módon, a navigáció megváltoztatása a kitérő helyszínre, majd ismét az eredeti úticélra való visszahelyezése önmagában is szóváltás - nem is beszélve a vezetés közbeni kockázatokról. Ezzel kapcsolatban tudta, hogy több célt is hozzáadhat a Google Térképhez? Bármi legyen is az Ön által igénybe vehető körutazások száma, az Ön által lefedett Google Térkép. Ha még nem tudja, hogyan kell ezt megtennie, itt a következő lépések:
- Adja meg a rendeltetési helyet, ahogyan általában a Google Térképen tenné, és érintse meg az „Útvonalak” gombot . Most, mielőtt megérinti a „Start” gombot, érintse meg a képernyő jobb felső sarkában található hárompontos menüt, majd válassza a „Stop stop” lehetőséget .

- Most már megállhat az utazáshoz. Ezen túlmenően a különböző megállások sorrendjét úgy rendezheti át, hogy azt tervezi, hogy mit szeretne venni. Észreveheted, hogy a rendelés átrendezésekor a „Teljes utazás” időtartama ennek megfelelően frissül. Továbbá, ha továbbra is megáll, akkor lehetősége van arra, hogy még egyszer hozzáadjon még egyszer. Amikor végül megtörtént az összes kívánt megállás hozzáadása, érintse meg a „Kész” gombot, és az utazás megkezdéséhez érintse meg a „Start” gombot .

Bónusz tipp: Navigálás közben, ha megérinti a keresési ikont a képernyőn, a közelben találhatók olyan helyek, mint a benzinkutak, éttermek, kávézók stb.
3. Kerülje az útdíjakat navigálás közben
Ha hosszú útra tervezel, valószínű, hogy az útvonaladnak néhány autópályadíja lesz, ha nem sok. A Google Térképen azonban kiválaszthat egy olyan útvonalat, amelyen a lehető legkisebb díjszabás lehetséges. Ez a funkció nagyon praktikus, különösen akkor, ha a költségkereten utazik, és nem szeretne pénzt fizetni útdíjfizetéssel. A funkció használatának megismeréséhez olvassa el az alábbi lépéseket.
- Keresse meg az úticélt a Google Térképen, ahogyan azt általában szokta, majd érintse meg az "Útvonalak" gombot az útvonal megtekintéséhez. Ha megérinti az „Útvonaladatok” pontot, akkor meglátja, hogy a legjobb útvonalon van-e útdíj.

- Most menjen vissza a térképre, és mielőtt elindítaná a navigációt, érintse meg a hárompontos menüt, majd válassza az „Útvonal opciók” lehetőséget . A három választási lehetőség közül olvassa el azt, amelyik a következőt írja: „Kerülje a t olls” -t, majd érintse meg a „Kész” gombot .

Megjegyzés: Ez a módszer általában növeli az utazás távolságát, ezért érdemes figyelembe venni ezt a tényezőt is.
4. Mentse el a parkolóhelyet
Gyakran találja magát az autóban, nyitott helyeken, hogy elfelejtse, hol parkolja? Többé nem. A következő alkalommal, amikor autóját parkolja, ne felejtse el elmenteni a parkolóhelyet a Google Térképen. Ahhoz, hogy ezt megtudjuk, olvassa el az alábbi lépéseket.
- A Google Térkép megnyitásakor megjelenik a gyors műveletek elrendezése. Érintse meg bárhol a képernyőt a fölött, hogy megtekinthesse a térképet a teljes képernyőn. Most érintse meg az alsó jobb oldali hely ikonját, hogy a helyét a térképre központosítsa.

- Miután ezt megtette, most meg kell látnia egy kék pontot a képernyő közepén. Koppintson rá, és a megjelenő listából válassza ki a „Parkolás mentése” lehetőséget . Ezzel a Google Térképen elmentheti a parkolóhelyét. Ezt tovább módosíthatja, ha megérinti a „További információ” elemet .

- Ha a képernyő aljától felfelé húzza, a megjegyzésekhez hozzáadhat megjegyzéseket, megadhatja a hátralévő időt, ha a parkolás órás alapon kerül felszámításra, és még egy képet is hozzáadhat a környezethez, hogy könnyen megtalálhassa a helyet. Ha megadja a hátralévő időt, akkor értesítést kap, amikor az idő megérkezik. Most, amikor meg akarja találni a parkolóhelyet, egyszerűen érintse meg a keresősávot, és látnia kell egy „Parkolási hely” címkét . Ha megérinti ezt, az autóba navigál.

Bónusz tipp: Ha a Google Assistant-t használja a készüléken, kérheti, hogy mondja el a parkolóhelyéről.
5. Ossza meg valós idejű helyét
Lehetnek olyan idők, amikor valahol félreeső vagy valamikor késő éjszaka utazik. Ilyen helyzetekben mindig jobb, ha szeretteitek láthatják a valós idejű helyet. A Google Térkép segítségével ez lehetséges és nagyon egyszerű. Olvassa el az alábbi lépéseket, hogy megtudja, hogyan:
- A Google Térképen nyissa meg a hamburger menüt, majd válassza a „Megosztás megosztása” lehetőséget . A következő képernyőn érintse meg az „Első lépések” gombot .

- Itt kiválaszthat egy adott időtartamot, amelyre meg szeretné osztani valós idejű helyét, vagy végtelenül addig, amíg kézzel nem kapcsolja ki. Ugyanazon a képernyőn érintse meg a „Select People” lehetőséget . Most írja be azon személyek e-mail címét, akikkel meg szeretné osztani valós idejű helyét, majd érintse meg a „Megosztás” gombot .

6. Kövesse nyomon a korábbi útvonalait az idővonalon
Ha valaha is szeretné eltévedni a nosztalgia világában, akkor a Google Térkép idővonal funkciója meglehetősen nagy mértékben meg tudja valósítani a kívánságát. Ezzel a funkcióval megtekintheti a múltban meglátogatott helyeket, a szállítási módot és az egyes helyeken töltött időt. Az idővonalhoz történő lépéshez szükséges lépések:
- A Google Térkép hamburger menüjében érintse meg a „Az idővonalat” . A következő képernyőn látni fogja a mai napot. Ha más napra szeretné megtekinteni, akkor ezt megteheti úgy, hogy megérinti a naptár ikonját a képernyő jobb felső sarkában.

- Most, amikor bármelyik napot választja, grafikus ábrázolása látható azon a útvonalon, amelyet azon a napon vett, és olyan részleteket, mint a teljes idő és az utazás során eltöltött távolság.

Megjegyzés: A szolgáltatás működéséhez engedélyeznie kell a helyelőzményt a készüléken.
7. Ismerje meg a Google Térkép segítségével utazott teljes távolságot
Bár az idővonal funkció elmondja, hogy milyen távolságot ért el, egy Kyleai nevű fejlesztő kifejlesztett egy eszközt, amely ezeket az adatokat használja, és sokkal részletesebb információkat nyújt az utazási előzményeiről, mint például a teljes megtett távolság, a napi átlagos távolság, a megtett távolság és a távolság különböző közlekedési módok használatával. Az eszköz használatának megismeréséhez kövesse az alábbi lépéseket:
- Nyissa meg a Google Térkép webes kliensét, és válassza ki a „Your timeline” lehetőséget a hamburger menüből.

- Ez megnyit egy új ablakot az idővonaladról. Ezen az ablakon kattintson az oldal jobb alsó részén lévő fogaskerék ikonra, majd válassza ki az „Adatok másolása” elemet .

- A következő oldalon győződjön meg arról, hogy a „Helytörténet” van kiválasztva, és a formátum „JSON”, majd kattintson a „Tovább” gombra .

- A fájl típusát .zip formátumban tartva töltse le .

- A letöltés befejezése után szüntesse meg a JSON fájlt és mentse el a számítógépére. Most nyissa meg a GitHub linket, és töltse fel ezt a fájlt . Néhány perc múlva görgethet lefelé, és megtekintheti a részletes információkat, amelyeket várt.


8. Időutazás az Utcaképpel
Elgondolkozott már azon, hogy az egyik kedvenc úticélja milyen volt a múltban? Mi van, ha elmondanám, hogy van egy módja, amellyel meg tudná érezni ezt a területet, anélkül, hogy elmozdulna otthonából. Igen, elolvasta ezt a jogot. A Google Térkép Utcakép funkciójával ez nagyon lehetséges. Sajnos ez a funkció még nem integrálódott a Google Térkép alkalmazásba, de ha meglátogatja a webes ügyfelet, a funkciót könnyen használhatja. Olvassa el az alábbi lépéseket, hogy megtudja, hogyan:
- A Google Térkép webhelyének keresési sávjában keresse meg a meglátogatni kívánt helyet . Ezután az oldal jobb alsó részén egy kis sárga színű, emberi formájú ikon látható. Húzza át a kívánt pontra.

- Most már rákattinthat a történelem ikonjára, amely után több éves bélyegzőre van szükség. Az évek között kattintva megtekintheti ezt a helyet több év alatt.

Ez egy egyszerű, mégis nagyszerű tulajdonság, amit nem mindenki tud. Ezzel a világ legtöbb részén gyakorlatilag utazhat.
Megjegyzés: Nem minden hely van a történelem funkcióval.
9. Kapjon tranzit információt
A tömegközlekedés az utazás egyik legegyszerűbb és legköltséghatékonyabb módja. Ha azonban nem ismeri a helyes tranzitinformációt, akkor ez nem hasznos. Tehát, ha tudni szeretné az árutovábbítási információkat, használja a Google Térképet. Ehhez keresse meg az úticélt az alkalmazásban, majd érintse meg az „Útvonalak” gombot . A következő képernyőn érintse meg az átmeneti lapot (a második balról), hogy megtekinthesse a különböző tranzitválasztási lehetőségeket.

10. Integráció a Google Naptár eseményekkel
Ha a Google Naptárat használja, akkor szerencséje van. Az alkalmazáshoz hozzáadott helyszínen - manuálisan vagy Gmailen keresztül - az események automatikusan hozzáadódnak a Google Térképhez. Tehát az egyetlen dolog, amit meg kell tenned, néhányszor érintse meg, és navigálni fog az úticéljához. Íme a következő lépések:
- Ez a módszer csak akkor működik , ha a Google Naptárban vagy a Gmailben közelgő esemény van. A Google Térkép alkalmazásban nyissa meg a hamburger menüt, és érintse meg a „Saját helyek” menüpontot .

- A következő képernyőn érintse meg a „Közelgő” fület . Itt megtalálja a közelgő eseményekben említett helyeket. A fenti helyek bármelyikének megérintése a térképre mutat, majd a szokásos módon érintse meg az „Útvonalak” gombot .

11. Népszerű közeli helyek megtekintése
Voltál már olyan helyzetben, ahol van egy igazán nagyszerű hely a közeledben, és nem is tudtad róla, amíg az egyik barátod nem beszélt erről? Nos, meggyőződhet róla, hogy soha nem találkozik hasonló helyzetben a Google Térkép használatával. Ha tudni szeretné, olvassa el az alábbi lépéseket:
- A Google Térkép első képernyőjén érintse meg bárhol a gyors műveletek minimalizálásához. Ezután érintse meg az alsó jobb oldali hely ikonját, hogy középre helyezze a helyét a képernyőn. Most érintse meg a kék pontot, és válassza ki a „Látnivalók a közelben” lehetőséget .

- Ekkor megjelenik egy listája a helyszín közelében található hűvös helyekről. Érintse meg bármelyiküket, hogy megkapja az irányokat.

12. A valós idejű forgalmi feltételek megtekintése
Milyen bosszantó az, ha naponta utazunk, és szokatlan nehéz forgalmat találunk. Ez a helyzet azonban elkerülhető, ha a Google Térkép valós idejű forgalmi körülményeit használja. A funkció használatához menjen az alkalmazás hamburger menüjébe, és érintse meg a „Forgalom” elemet . Most különböző színű vonalak láthatók az utakon. Csakúgy, mint a navigáció során, a zöld vonal a könnyű forgalmat jelöli; a narancssárga vonal mérsékelt forgalmat jelent; és a piros vonal nagy forgalmat jelent. Használhatja ezt az előnyére, és ennek megfelelően tervezheti meg ingázását.

13. Foglaljon kabinokat a Google Térkép segítségével
Voltál már valaha is elérni egy célállomást, és ellenőrizte az azonos díjakat a különböző kabin alkalmazásokban? Ha igen, akkor észrevehette, hogy ugyanaz az alkalmazás nem mindig nyújtja a legolcsóbb árat. Ha már elfáradt a különböző alkalmazások közötti váltás, összehasonlíthatja az árakat a Google Térképen belül. Ehhez egyszerűen keresse meg az úticélt, és érintse meg a tranzit (jobb oldali) lapot . Most már meg kell néznie néhány fülke-alkalmazást és azok árát minden fülke változata számára. Míg a legtöbb taxi alkalmazás megnyitható a Google Térképen belül, az Uber fülkék is foglalhatók a Google Térképből .

14. Keresse meg az épületek belső útvonalait
Voltál már valaha is egy boltban vagy egy bevásárlóközpontban, vagy a repülőtéren, hogy létezik, de úgy tűnik, hogy nem találja meg? Nos, a következő alkalommal, amikor ilyen helyzetben találja magát, egyszerűen vegye ki a telefont és nyissa meg a Google Térképet - ez olyan egyszerű! Tény, hogy a Google Térkép megmutatja a padló-bölcs irányokat is. Nem csak, hogy ha nem vagy a bevásárlóközpontban vagy a repülőtéren, akkor még mindig láthatja ezt a funkciót. Egyszerűen keresse meg a bevásárlóközpontot vagy a repülőteret, és nagyítson erre a helyre . Ne feledje, hogy a padlóburkolat nem érhető el, kivéve, ha fizikailag jelen van ezen a helyen.

15. Mentse a térképeket offline állapotba
Előfordulhat, hogy időnként olyan helyre kell utaznia, ahol nincs internetkapcsolat. Ilyen helyzetekben a Google Térkép segítségével letöltheti az offline terület térképét. Ehhez keresse meg az úticélt a Google Térképen, majd érintse meg a hárompontos menüt . Itt érintse meg az „Offline térkép letöltése” pontot . Most egy olyan képernyőre kerül, amelynek térképe van. Azt is látni fogja, hogy a terület egy része négyzet alatt van jelölve. Ez a megjelölt terület lesz a letölthető. Tehát, ha akarja, a négyzet helyzetét ennek megfelelően állíthatja be. Miután elégedett volt a kiválasztott területen, érintse meg a „Letöltés” gombot .

Javítsa tapasztalatait a Google Térkép trükkökkel
Még akkor is, ha már használta a Google Térképet, a Google Térkép trükkjeivel most kihasználhatja a legtöbbet. Sok más dolog, amit tehetsz a Google Térképen, de ezek voltak a leghasznosabbak. Vannak-e más hűvös Google Térkép trükkök, amelyekről tudod, hogy esetleg kimaradtunk? Hadd tudassa meg az alábbi megjegyzések részben.
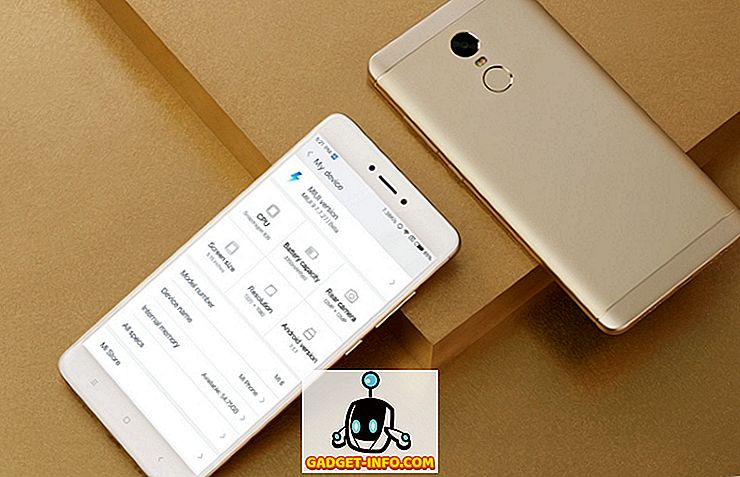

![Szociális média Freedom Vs fizetés [Infographic]](https://gadget-info.com/img/tech/926/social-media-freedom-vs-salary.jpg)