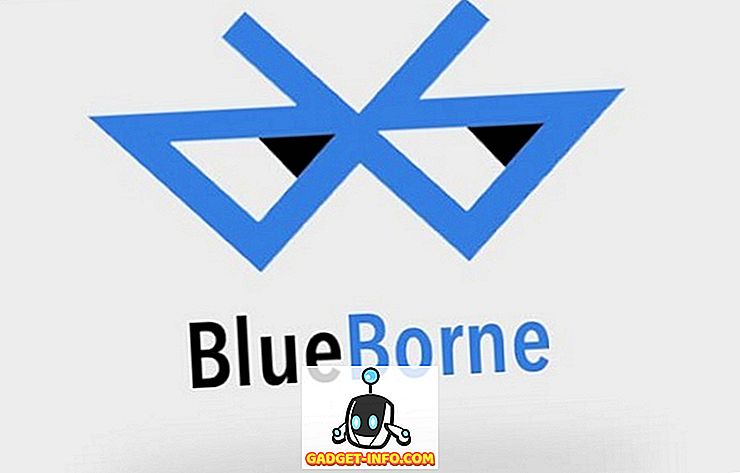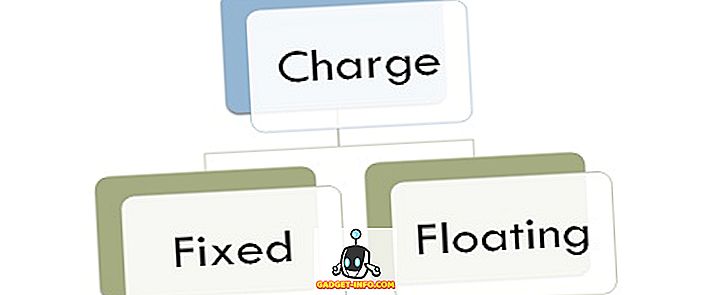A Windows 10 eléggé kifinomult operációs rendszer, de tartalmaz egy csomó haszontalan alkalmazást, amely lelassítja teljesítményét. Az egyik ilyen alkalmazás a Fotók alkalmazás. Persze, a Fotók alkalmazásnak van néhány nagyszerű szolgáltatása, de az alkalmazás fotónézeti élménye lassú és laggy. Ráadásul hiányzik az elődje - Windows Photo Viewer - nyers teljesítménye. Míg a Windows 10 a Windows Photo Viewerrel együtt van, a felhasználók csak a .TIFF fájlokat tekinthetik meg, és nem más. A Windows nem ad lehetőséget arra, hogy a felhasználók a Windows Fotómegjelenítőt preferált fotómegtekintő szoftverként állítsák be. Szerencsére van egy megoldás erre. Tehát, ha bosszantja az alapértelmezett Fotóalkalmazás stagnáló teljesítményét, olvassa tovább, amikor megvitatjuk, hogyan állíthatja vissza a Windows Photo Viewer programot, és állítsa be alapértelmezett fotónézegetővé a Windows 10-ben:
A Windows Photo Viewer visszaállítása a Windows 10 rendszerben
Megjegyzés : Az alábbi eljárás adminisztrációs jogokat igényel, ezért győződjön meg róla, hogy bejelentkezett adminisztrátori jogosultságokkal rendelkező felhasználóként.
- Az elindításhoz töltse le a Windows Photo Viewer rendszerleíró adatbázisának fájlját innen.
- Miután letöltötte a fájlt, kattintson duplán a fájl futtatásához. Ekkor megjelenik a Felhasználói fiókok felügyelete ablak, és megkérdezi, hogy engedélyezi-e az alkalmazás számára, hogy módosítsa a készüléket. A folytatáshoz kattintson az „Igen” gombra.

- Ekkor megjelenik egy párbeszédpanel, amely figyelmezteti Önt a Windows rendszerleíró adatbázis módosításainak hozzáadására. Egyszerűen kattintson az „Igen” gombra a rendszerleíró fájl szerkesztésének folytatásához.

- A program most folytatja a rendszerleíró fájl módosítását. Befejezése után megjelenik egy párbeszédpanel, amelyen minden kulcs és érték sikeresen hozzá lett adva a rendszerleíró adatbázishoz. Az „OK” gombra kattintva bezárhatja az ablakot.

- Ezután nyissa meg a Start menüt, és írja be a „Default App Settings” (Alapértelmezett alkalmazásbeállítások) parancsot, és az eredmény megjelenésekor kattintson rá az alapértelmezett alkalmazások menübe való belépéshez.

- Miután belépett az alapértelmezett alkalmazások menüjébe, görgessen lefelé a „Fotómegtekintő” lehetőségre. Kattintson az „Alapértelmezés kiválasztása” feliratú ikonra . Ne feledje, hogy a korábbi beállításoktól függően egy másik alkalmazás jelenhet meg ezen opció alatt.

- Ekkor megjelenik egy előugró menü. Válassza ki a „Windows Photo Viewer” -t .

- És ez az. A Windows Photo Viewer most már alapértelmezett fényképmegjelenítő alkalmazásként van beállítva . Egyszerűen nyissa meg a fényképeket, és megnyitja a Windows Photo Viewer programban.

Szerezd meg a Windows Photo Viewer programot a Windows 10 számítógépen
A Windows 10 stock fotója elég lassú, és a hagyományos Windows Photo Viewer jó helyettesítőnek bizonyul. Gyors, robusztus és megbízható. Míg a Windows Photo Viewer felhasználói felületének egy kicsit klasszikusabb, még mindig nagyon funkcionális, ami jobb választás. Mondja el nekünk a stock fotók alkalmazással kapcsolatos tapasztalatairól, és miért szeretne a Windows Fotómegjelenítőt használni az alábbi megjegyzések részben.