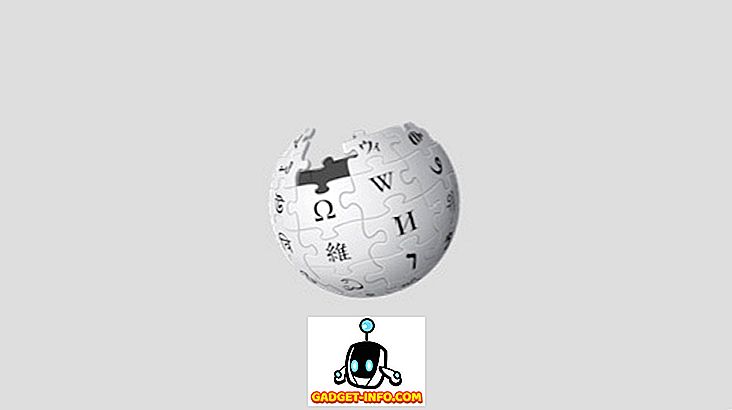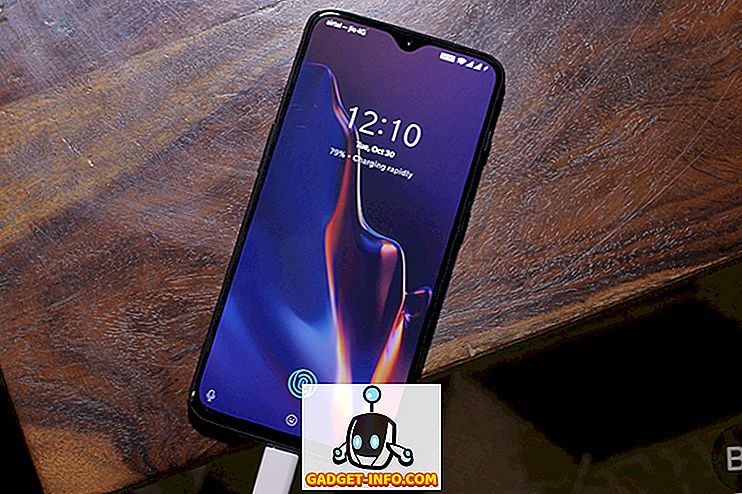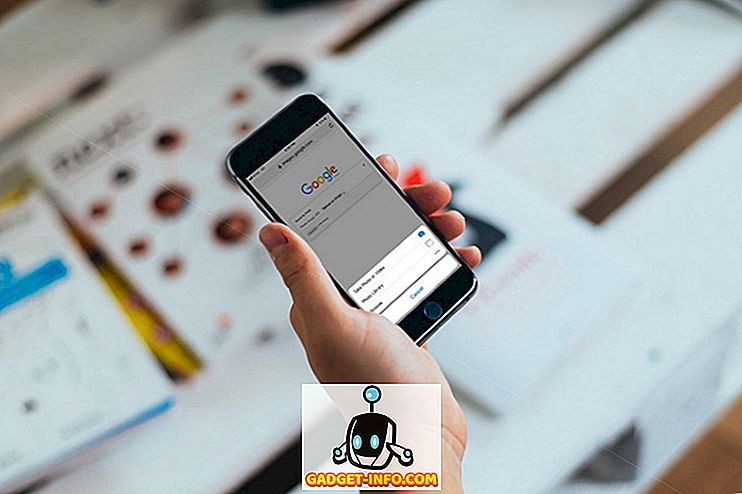A nagy felbontású kijelzők őrlése minden nap növekszik. Ez 2017-es, és az emberek készen állnak arra, hogy 1080p monitorra adjunk ajánlatot, és a QHD-re és a 4K-os kijelzőre váltsanak át. Ha azonban várakozásai vannak a kijelzők árának csökkenésére, akkor még mindig jó ideje a régi régi HD-paneleknél lóg. Ennek ellenére még mindig megtapasztalhatja, hogyan érzi magát egy nagyobb felbontású képernyőn, igaz? Néhány más ember is csökkentheti a képernyő felbontását, hogy a játékok jobban teljesüljenek. Nos, egyéni felbontásokat hozhat létre a kijelzőpanel számára. Tehát, további figyelmeztetés nélkül nézzük meg a h ow-ot, hogy egyéni felbontásokat hozzunk létre a Windows 10 rendszeren:
A dolgok, amelyekre szükséged lesz
Attól függően, hogy milyen grafikus kártyát használ, van egy pár olyan jó szoftver, amellyel választhat, hogy hozzáadhat egyéni felbontásokat a monitorhoz:
- Az NVIDIA Vezérlőpult egy olyan szoftver, amely alapértelmezés szerint az NVIDIA grafikus illesztőprogram telepítése után történik közvetlenül az NVIDIA hivatalos honlapjáról. Ez csak az NVIDIA grafikus kártyával rendelkező gépeken működik.
- Az egyéni felbontású segédprogramokat bármelyik gépre telepítheti, függetlenül attól, hogy milyen GPU-t használ, de ez leginkább az AMD / Intel GPU-val rendelkező felhasználók számára előnyös. Itt letöltheti a szoftvert.
Megjegyzés: Nem vállalok felelősséget semmilyen kárért, amelyet a folyamat során a monitorra vagy a rendszerre okozhat. Szóval, folytassa ezt az útmutatót a legnagyobb óvatossággal.
Egyéni megoldások létrehozása az NVIDIA vezérlőpult használatával
Az NVIDIA GPU-val rendelkező felhasználók a jobb oldali egérgombbal megnyithatják a vezérlőpanelt az asztalon -> NVIDIA Vezérlőpulton, a szoftver megnyitásához. A megnyitás után hozza létre az egyéni felbontást az alábbi lépésekkel:
- Kattintson a „ Felbontás módosítása ” gombra az NVIDIA Vezérlőpult Kijelző menüjében. Ezután görgessen lefelé, és kattintson a „ Testreszabás ” gombra. Most egy menü jelenik meg a képernyőn.

- Jelölje be azt a négyzetet, amely azt mondja, hogy „ A megjelenítés által nem jelölt felbontások engedélyezése ”, és kattintson az „ Egyéni felbontás létrehozása ” gombra.

- Most írja be a kívánt felbontást a vízszintes pixelek és a kívánt vonalak között. Ha egy saját QHD felbontást kíván létrehozni (2560 x 1440), írja be a 2560- at a vízszintes pixelekben és 1440- ben a kívánt vonalakban, vagy ha 4K felbontást kíván elérni, írja be a 3840-et a vízszintes képpontokban és 2160-ban a kívánt vonalakban . Ha kívánja, alacsonyabb felbontást is választhat, mint a kijelző natív felbontása.

- Kattintson a „ Teszt ” elemre ellenőrizze, hogy a felbontás változása működik. Ha nem működik, vissza kell térnie az előző felbontáshoz.

Bármely más felbontást is kiválaszthat, de győződjön meg róla, hogy a képarány megegyezik a monitoréval, ami általában 16: 9, kivéve, ha rendkívül széles kijelzője van. Ellenkező esetben az ikonok és más szövegek kinyílhatnak.
Egyéni felbontások beállítása az egyéni felbontás segédprogram használatával
Az egyéni felbontások létrehozása az egyéni felbontás segédprogrammal meglehetősen hasonló az NVIDIA vezérlőpult módszeréhez. Tehát, miután letöltötte és telepítette az Egyéni felbontás segédprogramot, egyszerűen kövesse az alábbi lépéseket, hogy beállítsa:
- Nyissa meg a CRU.exe fájlt a telepítési könyvtárból az Custom Resolution Utility indításához. Ezután kattintson a „Hozzáadás” gombra a Részletes felbontások menüben.

- Egy menü jelenik meg, ahol beírhatja a vízszintes képpontokat és a függőleges vonalakat az " Aktív " melletti mezőkbe. választási lehetőség. Ne végezzen más változtatásokat a Paraméterekben szakasz. Kattintson az OK gombra az előugró menüből való kilépéshez, majd nyomja meg újra az OK gombot a szoftver bezárásához.

- Ha elkészült, indítsa újra a számítógépet .
Az újraindítás után lépjen a Display Settings -> Advanced Display Settings menüpontra, és ellenőrizze a rendelkezésre álló felbontásokat . Ha a programban kiválasztott felbontás megjelenik a legördülő menüben, kattintson rá, majd nyomja meg az „ Apply ” gombot. a monitor felbontásának módosítása. Nos, ez elég sok. Ekkor a kijelzőn az Ön által beállított egyéni felbontás lesz méretezve.

Hogyan működnek az egyéni döntések?
Ne tévesszen meg, akkor biztosan nem fogja látni a 4K minőséget egy 1080p-os kijelzőn, mert ez egy hardverkorlátozás, és csak nem tudod növelni a képpontok számát a monitoron. Az egyéni képernyőfelbontás beállítása alapvetően a létrehozott felbontásnak megfelelően méretezi a kijelzőt, így több képernyős ingatlant biztosít a tartalom megtekintéséhez, amit általában nagyobb felbontásban jelenít meg.
LÁSD MÉG: Hogyan kell tükrözni a Windows képernyőt Androidra, iOS-ra és Mac-re
Válassza ki az Önnek megfelelő egyéni felbontást
Nos, ahogy láthatjuk, a folyamat messze nem volt nehéz. Ezzel a szoftverrel kiválaszthatja az esetlegesen szükséges felbontást. Tehát készen áll arra, hogy próbálja ki ezt, és méretezze ki a képernyőfelbontást az Ön személyes igényei szerint, ahelyett, hogy a gyártó által meghatározott alapértelmezett felbontásra korlátozódna? Ha igen, tudassa velünk, hogyan ment a folyamat, egyszerűen csak néhány szót elhagyva az alábbi megjegyzések részben.