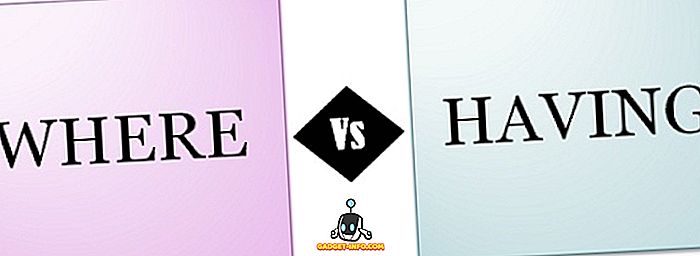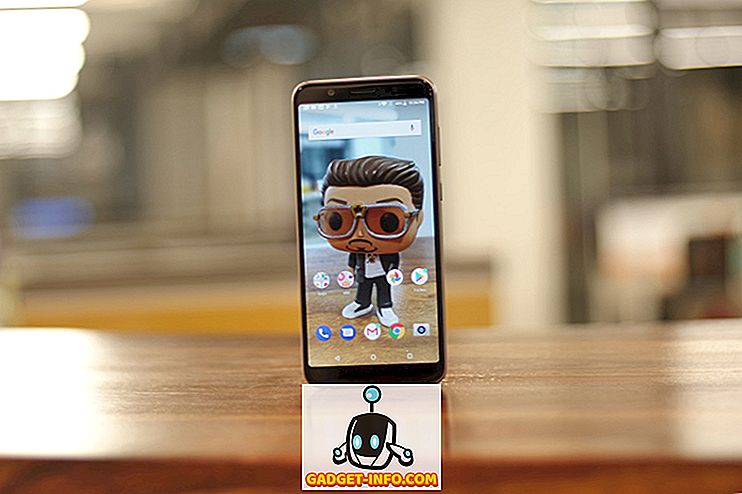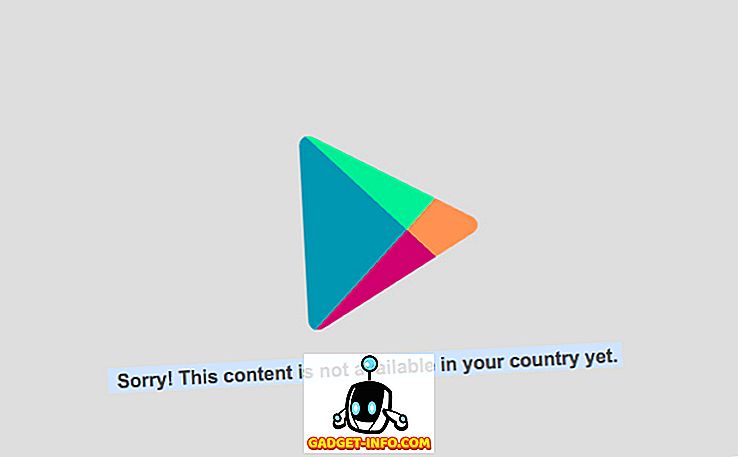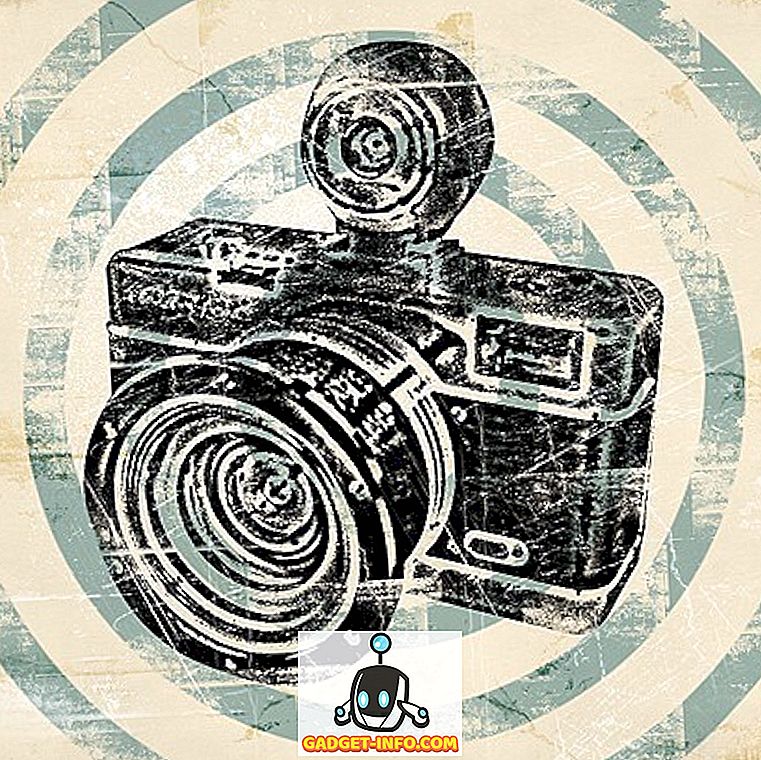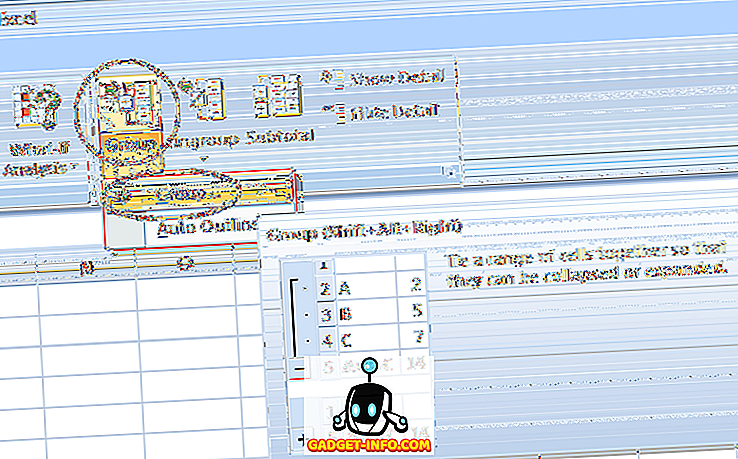Vásárlás egy laptop Kínában vagy a kínai e-kereskedelmi weboldalak, mint az Alibaba vagy a Banggood meglehetősen vonzó kilátást a nemzetközi vásárlók ezekben a napokban, mivel ezek a weboldalak nem csak kínál nagyszerű ajánlatokat laptopok, hanem lehetővé teszi a nemzetközi ügyfelek, hogy a kezüket a laptopok, amelyek kizárólag elérhető a kínai piacon. Az egyik legnagyobb kihívás, amellyel a vásárlók szembesülnek a laptopok Kínából történő megrendelése során, az, hogy a kínai 10-es verzióval szállítanak. Bár a telepítési folyamat meglehetősen egyszerű, és a felhasználók könnyen fordulhatnak az asztalra fordítóalkalmazással, telepítve az angol nyelvű változatot. A Windows a legtöbb felhasználó számára kihívást jelent, különösen, ha nem elég technikai hozzáértés.
Ha egy új laptop piacán vagy, és a kínai piacról vásárol, akkor valószínűleg már aggódik a Windows 10 telepítési folyamata miatt. Nos, már nem kell aggódnia. Egy egyszerű lépésről lépésre bemutatót készítettünk az Ön számára, hogy végigvezesse Önt a telepítési folyamatban, és megkapja a Windows 10 angol verzióját a kínai laptopján. Az induláshoz először aktiválnia kell a Windows 10-es kínai változatát, amely a hordozható számítógéppel együtt szállítja a Microsoft azonosítóját a laptophoz. Miután elvégezte a Windows 10 kezdeti beállítását, gondosan végre kell hajtania az alábbi lépéseket, hogy a Windows 10 angol verzióját telepítse a laptopjára:
követelmények
- Telepítve van a Windows 10 kínai verziójú laptop
- Egy külön laptop, a Windows 10 angol verziójával telepítve van
- Tartalék USB flash meghajtó (legalább 8 GB)
- Microsoft-azonosító (Outlook, Live, Hotmail stb.)
Windows 10 telepítési adathordozó létrehozása
A folyamat megkezdéséhez először létre kell hoznia egy Windows 10 telepítő adathordozót egy olyan laptop használatával, amely már fut a Windows 10 angol verzióját. A Windows 10 telepítési adathordozó létrehozása meglehetősen egyszerű folyamat, de mielőtt elkezdi a folyamatot, először a Microsoft webhelyére kell mennie, és letöltheti a Windows 10 telepítő adathordozó eszközt. Miután letöltötte az eszközt, csatlakoztatnia kell a tartalék USB-meghajtót a rendszerhez, és futtatnia kell az eszközt. Most, hogy ezt elvégezte, kövesse az alábbi lépéseket, és nem tud időn belül létrehozni egy Windows 10 telepítő adathordozót:
- Amint futtatja a telepítési adathordozó eszközt, meg kell kérnie a vonatkozó értesítések és licencfeltételek használatát. A folyamat megkezdése előtt el kell fogadnia a feltételeket és feltételeket .


3. Miután kiválasztotta az opciót, majd kattintson a következőre, ki kell választania a Windows 10 telepítési adathordozó nyelvét, kiadását és architektúráját . Lehet, hogy az alapértelmezett opciót megteheti, ha meglehetősen új laptopja van, de ha van egy régebbi laptopja, akkor a legjobb, ha ellenőrizni szeretné az adott modellhez leginkább megfelelő kiadást és architektúrát.

4. A következő párbeszédablak kéri, hogy kiválassza, melyik médiát szeretné használni a Windows 10 telepítő adathordozójának létrehozásához. Ebben az esetben, mivel USB flash meghajtót használunk, ki kell választania az USB flash meghajtót, majd kattintson a Tovább gombra.

5. A következő párbeszédablak kijelöli a telepítési folyamathoz rendelkezésre álló összes USB flash meghajtót. Abban az esetben, ha egynél több USB flash meghajtó van csatlakoztatva a laptopjához, gondosan válassza ki a használt meghajtót a folyamathoz . Miután kiválasztotta a megfelelő meghajtót, kattintson a következőre.

6. Ha az összes fent említett lépést gondosan követte, az eszköz elkezdi létrehozni a Windows 10 telepítő adathordozót a hozzárendelt USB flash meghajtóban. A folyamat elég sokáig tart, így egy kicsit türelmesnek kell lennie, mivel a média-létrehozó eszköz feladata.

A média-létrehozó eszköz általában körülbelül egy órát vagy másfél órát vesz igénybe a telepítési adathordozó létrehozásához a számítógép konfigurációjától függően. Amint a folyamat befejeződött, akkor az USB flash meghajtót kihúzhatja, és a Windows 10 telepítésére más laptopokra is képes, az alábbi lépéseket követve.
A Windows 10 telepítése a telepítési adathordozó segítségével
A Windows 10 angol nyelvű verziójának az új laptopra történő telepítéséhez először ki kell kapcsolnia a rendszert és a rendszerindítót a BIOS-ba. A BIOS-ba történő indításhoz a funkciógombot többször meg kell érintenie, amint megnyomja a bekapcsológombot. A BIOS-ba való indítás funkciógombja a laptop gyártójától függ. Esetünkben ez az F2 kulcs, de a tiéd más lehet. A laptop gyártóinak webhelyére kell mennie, vagy egy egyszerű Google-keresést kell elvégeznie, hogy ellenőrizze, hogy melyik funkciógombot indítja a laptop a BIOS-ba. A Windows 10 telepítési folyamatának megkezdéséhez kövesse az alábbi lépéseket:
1. Miután sikeresen elindította a laptopot a BIOS-ba, meg kell változtatnia a rendszerindítási prioritást az éppen létrehozott USB-meghajtóra . A rendszerindítási prioritás megváltoztatásával a laptop indítása az USB flash meghajtóval történik, amely elindítja a Windows 10 telepítési folyamatát. Továbbá, ha a BIOS kínai nyelven van, ami nagyon valószínű, akkor használnia kell egy olyan fordítási alkalmazást, mint a Google Translate, hogy navigáljon a BIOS-on.

2. A rendszerindítási prioritás megváltoztatásához navigálnia kell a BIOS Boot fülére, és módosítania kell a " Boot Devices Order " ( Rendszerindítási eszközök rendezése ) parancsot. Ismét érdemes megjegyezni, hogy a különböző laptopgyártók eltérő módon konfigurálják BIOS-jukat, így az interfészünk nem lehet ugyanaz, mint a miénk. A fő folyamat azonban változatlan marad, és meg kell változtatnia a rendszerindítási prioritást, és az elsődleges rendszerindító eszközként válassza ki a Windows 10 telepítő adathordozóval rendelkező USB flash meghajtót .

3. A rendszerindítási prioritás sikeres megváltoztatása után el kell mentenie a változtatásokat és kilépnie a BIOS-ból. Ehhez meg kell nyomnia az F10 billentyűt . Ismét lehet, hogy az adott laptopon lévő mentési és kilépési parancs eltérő lehet, de könnyen meg tudja állapítani.

4. Ha gondosan követi az összes fent említett lépést, a laptop most elindul a Windows 10 rendszerbe, és kiválaszthatja a telepítendő nyelvet, az idő és a pénznem formátumát, valamint a billentyűzetet vagy a beviteli módot .

5. Miután befejezte a preferenciák kiválasztását, a telepítés többi része meglehetősen egyszerű. Csak kattintson a Telepítés most gombra a következő ablakban, és elindul a Windows 10 telepítése.

6. A Windows most kér egy termékkulcsot. Ha rendelkezik a termékkulcsdal, akkor megteheti azt, és a Windows-licenc aktiválódik, azonban ha nincs termékkulcsa, kiválaszthatja, hogy nincs termékkulcsom, és a következőre lépek lépés, ahol el kell fogadnia a Microsoft szoftverlicencének feltételeit.

7. Miután elfogadta a feltételeket, ki kell választania az Egyedi beállítást: A Windows telepítése a rendszerben csak a Windows telepítése (speciális) a következő lépésben.

8. Most ki kell választania azt a meghajtópartíciót, amelyben a Windows 10 rendszert kívánja telepíteni. Ha a laptopja SSD-t használ, akkor az SSD-t választja a Windows 10 telepítéséhez . Ha azonban a laptop nem rendelkezik SSD-vel, akkor ugyanazt a meghajtót kell választania, amelyben a Windows 10 korábban telepítve volt, hogy folytassa a telepítést.

9. A telepítővarázslónak egy kis időbe telik, hogy átmásolja a Windows 10 fájlokat a telepítő adathordozóról a rendszerbe, majd közvetlenül a Windows 10 telepítési folyamatába angolul fog betölteni .

A varázsló sikeres másolása és telepítése után a Cortana végigvezeti Önt a beállítás többi részében . A Windows 10 licencének aktiválásához be kell jelentkeznie a Microsoft azonosítójával . Győződjön meg róla, hogy bejelentkezik ugyanazzal a Microsoft azonosítóval, amelyet korábban a kínai 10-es verzióhoz való bejelentkezéshez használt, vagy a licenc nem aktiválódik.
Telepítés befejezve!
Mint látható, a telepítési folyamat meglehetősen egyszerű, és nem igényel sok erőfeszítést. Ha gondosan követi az összes lépést, akkor nem lesz nehéz a Windows 10 angol verziójának telepítése az új laptopra. Most, hogy meglehetősen biztos vagy benne a folyamatról, akkor előre léphet, és vásárolhat anélkül, hogy aggódnia kellene bármilyen nyelvi problémával kapcsolatban. Számos tisztességes lehetőség van a kínai piacon, melyik laptopot szándékozik vásárolni? Tudassa velünk az alábbi megjegyzések részben.