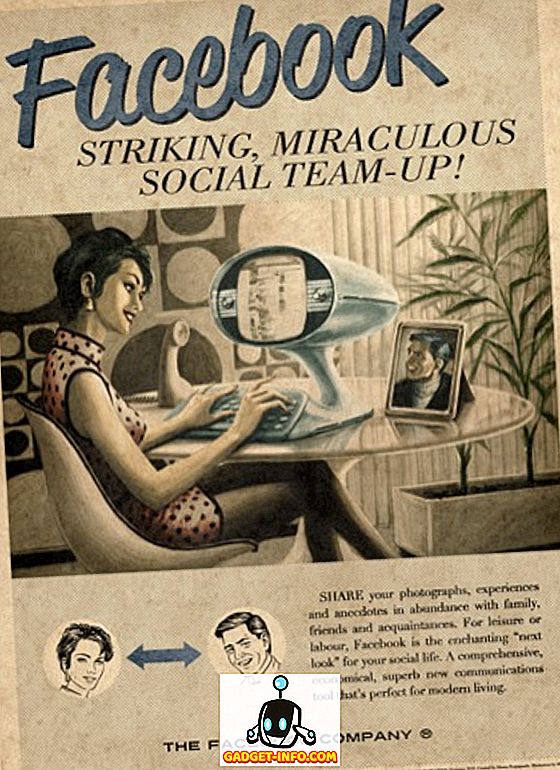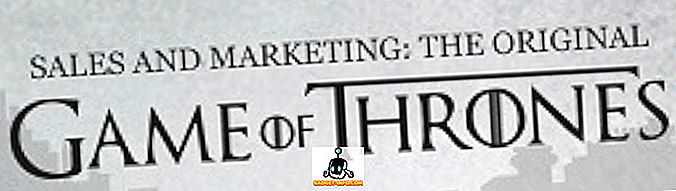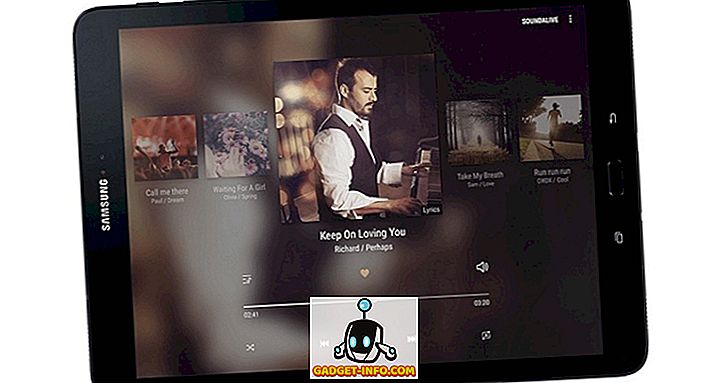Az alkalmazásfrissítések új, hasznos funkciókat hozhatnak létre, vagy eltávolíthatnak egy hasznos funkciót. Ha ez utóbbi a helyzet, akkor mit csinálsz általában? A legvalószínűbb az alacsonyabb verzió APK-ját keresni, és letiltani az automatikus frissítést a Play Áruházban. Bár ez működhet, nem mindig elegendő - elsősorban két okból. Először is, az alkalmazás adatai elveszhetnek, és másodszor, esetleg véletlenül frissítheti az alkalmazást, így újra le kell mennie a leértékelési folyamaton. Most mi van, ha elmondtam, hogy van egy módja annak, hogy véglegesen leállíthasson egy adott alkalmazás alkalmazásfrissítéseit? Ez jó lenne, igaz? Tehát, ha többet szeretne tudni róla, itt találhatja meg, hogyan lehet véglegesen leállítani a gyökér nélküli Android-alkalmazások frissítéseit:
Megjegyzés: Megpróbáltam ezt a módszert az Android 7.1.2 operációs rendszeren futó Moto G3-on a Windows 10 Pro operációs rendszert futtató laptopom Android Studio 2.3.3 alkalmazásával.
A Android-alkalmazások frissítésének folyamatos leállításának előfeltételei
Bármely Android-alkalmazás frissítésének végleges leállításához újra be kell írnia a kívánt alkalmazás APK-ját. De ezt megelőzően van néhány dolog, amit az alábbiakban említünk, amit biztosítani kell.
- Szükséged lesz egy olyan szoftverre, amely tömörített fájlokat és mappákat nézhet és kivonhat . Ajánlom WinRAR-t.
- Be kell telepítenie az Android Stúdiót a számítógépre.
- Engedélyezze az ismeretlen forrásokból származó alkalmazások telepítését Android-eszközére. Ehhez lépjen a telefon Beállítások -> Biztonság -> Ismeretlen források pontjára, és kapcsolja be ezt a beállítást.
Hogyan lehet véglegesen leállítani az Android-alkalmazások frissítéseit?
Most, hogy a kívánt beállítás készen áll az eljárásra, az alábbi lépéseket követve elkezdheti a munkát.
- Keresse meg az "Android Studio" mappában található "keytool.exe" fájlt tartalmazó útvonalat . A további lépésekhez ezt megkönnyítheti. Ha az alkalmazás telepítési útvonalát az alapértelmezettként tartotta, akkor a következőnek kell lennie:
C: Programfájlok Android Android Studio lejátszó

- Most rendszergazdai módban nyissa meg a számítógépen a Parancssor parancsot . Ehhez nyomja meg a billentyűzeten a Win + X gombot, majd nyomja meg az 'A' gombot. Ha a program kéri, adja meg a hozzáférést a felhasználói fiókok ellenőrzéséhez. Most már meg kell változtatnia a könyvtárat az előző lépésben másolt útvonalra . Például, ha ugyanaz a fent említett út, akkor a következő parancsot hajthatja végre:
cd C: Program fájlok Android Android Stúdió

- A könyvtárba való belépés után hajtsa végre a következő parancsot :
keytool -genkey -v -keystore C: első kulcs.keystore -alias an_alias_has_no_name -keyalg RSA -key-méret 2048-érvényesség 10000
Megjegyzés: A „first-key” és az „an_alias_has_no_name” helyettesítheti tetszőleges nevét.
- Most meg kell adnia néhány részletet. Adjon meg egy jelszót, amelyet emlékezhet. A többi részletet megadhatja az Ön számára. A megerősítést kérő billentyűzeten nyomja meg az 'y' billentyűt, majd nyomja meg az Enter billentyűt.

- A következő lépés a kívánt alkalmazási verzió APK letöltését jelenti. Ezt megteheti az alkalmazás keresésével a APKMirror-on. Mozgassa ezt a fájlt az első lépésben megnyitott mappába. Letöltöttem a APK for QuickPic v4.5.2-t, és még a QuickPic.apk-ra is átneveztem.

- Most nyissa meg ezt a APK fájlt, ha a fájlkiválasztó rendszergazdai módban van megnyitva. Ezután törölje a „META-INF” mappát .

- Menjen vissza a parancssor ablakba, és hajtsa végre az alábbi parancsot . Kövesse ezt a fenti lépésekben megadott jelszót .
jarsigner -verbose -sigalg SHA1withRSA -digestalg SHA1 -keystore C: első kulcs.keystore QuickPic.apk an_alias_has_no_name
Megjegyzés: Cserélje ki az „első kulcs” és az „an_alias_has_no_name” azonos neveket, amelyeket az előző lépésekben használt, és a „QuickPic.apk” helyett cserélje ki a APK fájl nevét.

- Az előző lépésnek újra alá kellett volna írnia a APK fájlt. Másolja a fájlt a telefonba, és telepítse . A megerősítéshez ellenőrizheti az alkalmazás verzióját, és megnyithatja azt a Play Store-ban (nem kapja meg azt a lehetőséget, hogy frissítse).

Állandóan állítsa le az adott Android-alkalmazás frissítéseit
Ezzel a módszerrel véglegesen leállíthatja az eszközön található Android-alkalmazások frissítéseit. Bár ez néhány CMD parancs használatát teszi szükségessé, megpróbáltam a lehető legegyszerűbben elmagyarázni a lépéseket. Ezen a módszeren kívül létezik-e más módja annak, hogy leállíthatja az Android-alkalmazások bármely alkalmazásának frissítéseit? Hadd tudassa meg az alábbi megjegyzések részben.