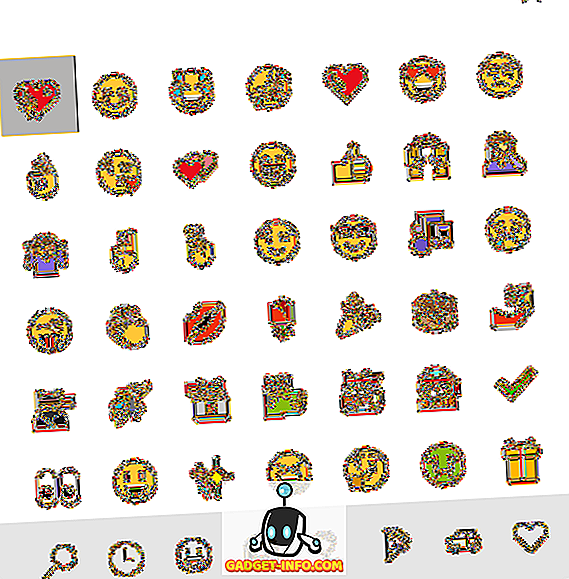Az ADB vagy az Android Debug Bridge egy parancssori segédprogram, amely lehetővé teszi az Android-eszköz vezérlését a számítógépről; lehetővé teszi, hogy a fájlokat előre és hátra továbbítsa, telepítse az alkalmazásokat, rögzítse a készülék képernyőjét és még sok más. Néhány telefonon az ADB-t is használhatja az eszköz gyökerezéséhez, és mindannyian ismerjük a gyökerezés előnyeit.
Nos, mi a legkiválóbb és leghasznosabb ADB-t választottuk ki, de mielőtt elmondanánk, hogy hogyan csatlakoztathatja az Android-eszközt a számítógéphez az ADB használatával:
Az Android eszköz csatlakoztatása az ADB használatával
Az Android eszköz csatlakoztatása ADB-vel nagyon egyszerű folyamat. Kövesse az alábbi lépéseket az Android eszköz csatlakoztatásához a számítógéphez az ADB használatával:
1. Csatlakoztassa az Android készüléket a számítógéphez USB-kábellel.
2. Az eszközön megjelenik az „ USB-hibakeresés engedélyezése ” felirat, majd érintse meg az „ Ok ” gombot. A készülék most csatlakozik a számítógéphez az USB hibakeresés engedélyezve.

Megjegyzés : Először be kell kapcsolnia az USB hibakeresést a Beállítások-> Fejlesztői beállítások menüben.
3. Most elindíthatja a terminált vagy a parancssorot és a típust adb devices

Ez megjeleníti a készüléket a képernyőn, megerősítve, hogy az eszköz csatlakoztatva van a számítógéphez, és az ADB használható a készüléken. Van egy módja annak, hogy az ADB-t vezeték nélkül használja az Android-eszközről, és megnézheti részletes cikkünket. Nos, miután beállítottad az ADB-t, megpróbálod kipróbálni az összes olyan dolgot, amit az ADB az Android készülékén teheti meg.
1. Telepítse a APK-t a Computer-ről
Egy APK telepítése a számítógépről egyszerű az ADB csatlakoztatása után.
A szükséges parancs szintaxisa:
adb install
Az ábrázolás céljára az Apple Music APK-t használtuk, amelyet a „Felhasználó” mappájában mentettünk. A használt parancs a következő:
adb install ~/applemusic.apk

Abban az esetben, ha nem tudja, a „~” a felhasználói könyvtár rövidítése . A teljes útvonal a következőképpen is használható:
adb install /Users/akshaygangwar/applemusic.apk
2. Nyomja meg és húzza meg a fájlokat
A Push és Pull hasznos parancsok a fájlok és a számítógép és az ADB-hez csatlakoztatott Android-eszköz közötti fájlok továbbítására .
A Push segítségével a fájlokat a számítógépről „Android” eszközre lehet tolni.
A húzás pontosan ellentétes. Ez lehetővé teszi, hogy „húzza” a fájlt a készülékről a számítógépre.
Mindkét parancs szintaxisa a következő:
adb push adb pull
Az Apple Music APK-t húztuk az eszközről, és véletlenszerű PNG-képet helyeztünk az eszközre.
Nyomja meg a parancsot:
adb push ~/path4172.png /sdcard/receivedimage.png

Húzás parancs:
adb pull /storage/79F6-1D04/backups/apps/AppleMusic_0.9.4.apk ~/applemusic.apk

3. Rendszer olvasási / írási jogosultságokkal (root szükséges)
Ha korábban mûködtél az Android készülékekkel, akkor talán hallottál a build.prop és más olyan rendszerfájlokról, amelyek olyan mappákban találhatók, mint a / system és a likes. Ezeket a könyvtárakat nem lehet módosítani egy nem root felhasználó. Ha azonban a készülék gyökerezik, akkor könnyen elérheti ezeket az könyvtárakat az ADB-től.
Mindössze annyit kell tennie, hogy az Adb root- ot futtatja a Terminál / Parancssorban, amely gyökérszolgáltatásként indítja el az ADB-t, és lehetővé teszi a rendszer mappák elérését. Alapértelmezés szerint a / rendszer mappa biztonsági célokra „csak olvasható ”ként van felszerelve. Ha módosítania kell a mappa tartalmát, akkor azt „olvasási és írási” engedélyekkel kell felszerelni.
Kiderül, hogy az ADB egyszerűen csak két paranccsal teheti meg ezt:
adb root adb remount / rw
Az „adb remount / rw” parancs visszavonja a gyökérkönyvtárat (/) és átírja olvasási / írási jogosultságokkal.
Megjegyzés: Javaslom az adb unroot futtatását, miután elvégeztük azokat a feladatokat, amelyek gyökérként futnak. Ellenkező esetben a hibák esetleg katasztrofálisak lehetnek. Is, ne futtassa az rm -rf parancsot.

4. Hozzáférés a CLI-hez a telefonon
Minden operációs rendszernek van egy parancssori felülete (CLI). Az Android, amely Linux alapú, nagyon gazdag parancskészlet áll rendelkezésre a felhasználók számára. Az ADB lehetővé teszi, hogy ehhez a CLI-hez közvetlenül hozzáférjen a számítógéppel a következők használatával:
adb shell
Az „adb shell” parancs még több parancsot is megjelenít, amelyek segítségével a telefonon áthaladhat a fájlrendszeren, és rengeteg szórakoztató dolgot csinálhat.

5. Felvétel képernyő
Az Android eszköz képernyőjét is rögzítheti ADB használatával. Nincs szükség harmadik féltől származó alkalmazásokra! Van azonban egy figyelmeztetés. Az ADB csak 3 percig képes rögzíteni a képernyőt. Tehát… talán szükség van harmadik fél alkalmazásaira. Különben is, ez az, hogy hogyan tudja rögzíteni a képernyőt az ADB használatával:
adb shell screenrecord
Alapértelmezés szerint a screenrecord automatikusan leállítja a felvételt a 3 perces határidő kimerítése után. Ha ezt megelőzően le kell állítani a felvételt, egyszerűen nyomja meg a „Control + C” gombot . Körülbelül 10 másodpercig rögzítettük a képernyőt, megálltuk a Control + C-vel, és elmentettük a „screenrecording.mp4” nevet.

6. Képernyőképek rögzítése
Az ADB lehetővé teszi a készülék képernyőképeinek rögzítését egy egyszerű és intuitív „screencap” paranccsal. A szintaxis hasonló a screenrecordhoz:
adb shell screencap
Ellentétben a készülék hardverkulcsait használó képernyőképekkel, a screencap nem küld értesítést az eszköz állapotsoráról, de a fájl egyszerűen elmentésre kerül a parancsban megadott útvonalon. Vettünk egy képet és mentettük az sdcardba az 1.png névvel, a parancsot az alábbiakban adjuk meg:
adb shell screencap /sdcard/1.png

7. Módosítsa a képernyő DPI-jét
A közelgő Android N-frissítés lehetővé teszi a felhasználók számára, hogy alapértelmezés szerint módosítsák az eszköz DPI-beállításait. Azonban, ha több irányítást szeretne irányítani a DPI-n, használhatja az ADB-t.
A build.prop szerkesztők azt mondják, hogy szerkeszthet egy „ro.sf.lcd_density = xx” sort és helyettesítheti az xx értékeket a kívánt DPI-val, újraindíthatja az eszközt és elvégezheti! Azonban az ADB még egyszer könnyebb módot ad az érték szerkesztésére, és az eszköz újraindítása nélkül lép hatályba. Hűvös, ugye?
Ennek elérése a következő:
adb shell wm density xx
Egyszerűen helyezzen bármilyen értéket az xx helyére, és nézze meg, hogy a készülék megváltoztatja a DPI értékét újraindítás nélkül.
A különböző képernyőméretek és felbontások azt jelentik, hogy a DPI semmilyen különleges értéke nem illeszkedik minden eszközhöz . Ne legyél elégedetlen, de egy kis mennyiségű játék az értékekkel, amire szükséged van ahhoz, hogy kitaláljuk a legjobb illeszkedést. Az is jó ötlet, hogy megtudja, mi a jelenlegi DPI beállítás ; és ez a következő parancs segítségével érhető el:
adb shell wm density 
adb shell wm density 
Ez a parancs visszaadja a készülék aktuális képernyősűrűség (vagy DPI) értékét. Abban az esetben, ha elrontja az értékeket, miközben megpuhul, egyszerűen térjen vissza ehhez az értékhez, és a készülék jó lesz, mint korábban.

8. Indítsa újra a készüléket a rendszerbetöltőbe, a helyreállítást vagy a külső oldalt
Megjegyzés: ha nem tudod, mit jelentenek ezek a szavak, ezek a parancsok nem az Ön számára; nyugodtan hagyja ki, vagy olvassa tovább.
Ha az egyéni ROM-okat olyan gyakran használja, mint amennyit teszünk, akkor valószínű, hogy fáradt vagy, hogy kikapcsolja a készüléket, majd egy sor hardverkulcsot megnyomva egyszerűen elindíthatja a rendszerindítót, helyreállíthatja vagy elhelyezheti a készüléket. Az ADB egyszerű parancsokkal teheti meg ezeket. Csodálatos, ugye?
A következő parancsok lehetővé teszik:
adb reboot bootloader adb reboot recovery adb reboot sideload
9. Nyissa meg a Logcat programot
A logcat olyan eszköz, amely lehetővé teszi a rendszerüzenetek és nyomkövetések megtekintését, amikor a készülék hibát észlel. A logók különösen akkor hasznosak, ha egy alkalmazást fejlesztenek vagy tesztelnek, vagy ha hibát észlelnek, és rendszerinformációt kell adniuk a fejlesztőknek.
A logcat eléréséhez szükséges parancs:
adb logcat
Ez folyamatosan kinyomtat egy csomó információt a képernyőn, ami egyáltalán nem lenne értelme, ha nem tudja, mit néz. Bármikor nyomja meg a „Control + C” gombot a kilépéshez.
Minden beállítva, hogy felfedezze a hűvös ADB parancsokat?
Most, hogy elegendő ADB-tudással felkeltettük Önt, hogy menjen, menjen tovább, és fedezze fel mindazt, amit az ADB megengedhet. Ha több parancsot kell találnia, és azokat a különböző zászlókat, amelyekkel testre szabhatja őket, egyszerűen nyissa meg a Terminál / Parancssor parancsot és írja be az „adb” szót, és a parancsok listáját hozza létre, és rövid magyarázatokkal egészíti ki, hogy mit csinál.
Ismered az érdekesebb ADB parancsokat, amelyeket mindenkinek tudnia kell? Tudassa velünk az alábbi megjegyzések részben.