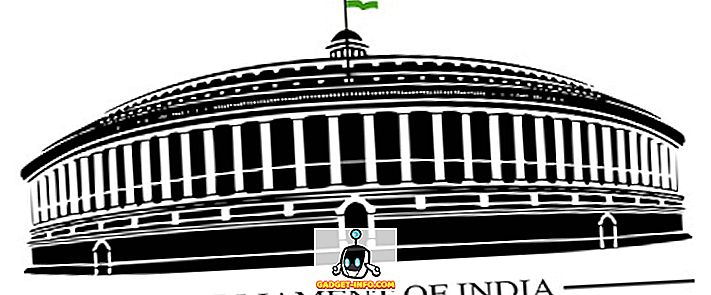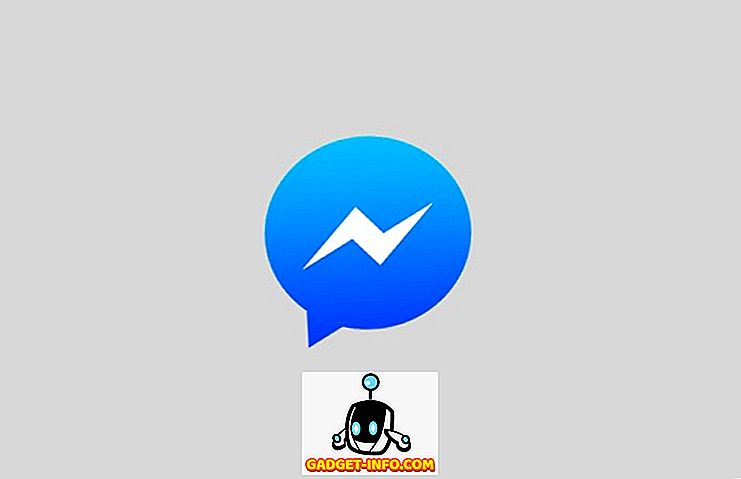Az Apple hihetetlenül egyszerűvé tette a képernyőképek készítését Mac-en. Azonban a képernyőképek Mac rendszeren történő mentésének alapértelmezett helye a Desktop. Ez nyilvánvalóan azért történt, hogy a felhasználó által megkeresett képernyők minél egyszerűbbé váljanak. Végül is, az asztal a legegyszerűbben hozzáférhető hely bármely számítógépen. Olyan egyszerű és intuitív, mint ez a folyamat, ez problémát okoz azoknak a felhasználóknak, akiknek sok képernyőképet kell venniük a Mac-jükön. Még egy viszonylag kis számú képernyőkép is könnyen zavarhatja az asztalt. Nyilvánvaló, hogy a képernyőképeket egy másik helyre lehetne áthelyezni, de rendszeres időközönként gyorsan bosszantó lehet.
Mint kiderült, egy egyszerű módja annak, hogy egy Mac-et megváltoztassuk a képernyőképek mentésének alapértelmezett helyén. Nem olyan nagy? Nincs több manuális takarítás az asztalon! Ha olyan boldogok vagytok ezzel a lehetőséggel, mint én, amikor először megtudtam róla, olvassa tovább, hogy megtudja, pontosan hogyan lehet ezt megtenni a Mac-en.
Az Apple alapértelmezések szerkesztése: A terminál
A terminál az egyik kedvenc alkalmazásom a Mac-en. Hihetetlenül sokoldalú és hatékony, és az Apple alapértelmezett értékeinek szerkesztése is. Ha a Terminál rettenetesnek tűnik, ne aggódj, mert ezt teljesen okozati-felhasználóbarát módon fogom megtenni. Könnyedén követheted azt, amit csinálok, csak győződjön meg róla, hogy minden lépést megfelelően elolvas.
1. Keresse meg a képernyőképek mentéséhez használni kívánt mappa elérési útját .
- Ha új helyet szeretne létrehozni a képernyőképek mentéséhez, egyszerűen hozzon létre egy új mappát, ahová menteni szeretné a képernyőképeket.
- Az új képernyőképeket a „Beebom” munkakönyvtáramban lévő „Screenshots” mappába szeretném menteni .
- Ha nem tudja, hogyan találja meg a Mac fájlban található fájl / mappa elérési útját, nyugodtan léphet át a cikk 15. pontjában.
2. Indítsa el a terminálalkalmazást a Mac számítógépén.
- A reflektorfényt használhatja a Terminál keresésére vagy a Launchpadban található Egyéb mappában.
3. Írja be a következő parancsot a terminálba: defaults write com.apple.screencapture location path_to_folder
- Cserélje ki a „path_to_folder” mappát annak a mappának az elérési útjával, amelyet a képernyőképek mentéséhez szeretne használni.
- Esetemben az „path_to_folder” a „~ / Beebom / Screenshots /”

4. Nyomja meg az Enter / Return gombot.
5. Ezután írja be a következő parancsot: killall SystemUIServer

6. Nyomja meg az Enter / Return gombot.
7. Próbáljon meg egy képernyőképet készíteni a Mac számítógépén, és az új helyszínen kell megjelennie az asztal helyett.
Bónusz: van egy App erre!
A GitHub felhasználó Cory Knapp egy olyan alkalmazást hozott létre, amely az összes Terminálparancsot egyedül viszi a voodoo-nak, és megmenti Önt a Terminál használatának baját. Alkalmazását megtalálhatja a GitHub-on. Ne feledje, hogy az írás idején megjelentette az alkalmazást „Előzetes kiadásként”, ami azt jelenti, hogy nem egy kiadás. Habár jól működött a maci Sierra Public Beta 2-ben, így tényleg nincs ok arra, hogy ne működjön az Ön számára.
Személy szerint inkább magam használnám a terminált, mint a harmadik féltől származó alkalmazásra történő kiszervezést, de ez csak az én véleményem. Ne habozzon letölteni Cory alkalmazását a GitHub-tól.
Az alkalmazás telepítése egyszerű, és az alábbi lépéseket követheti az induláshoz:
1. Töltse le a zip fájlt a GitHub-ból.
2. Csomagolja ki a Mac számítógépen. Ez kivonja az alkalmazást.
3. Mozgassa az alkalmazást az Alkalmazások mappába. A Finder bal oldali ablaktábláján található.

4. Elindíthatja az alkalmazást a Launchpad alkalmazásból , vagy a Spotlighton a „Screenshot-Destination-Menu” menüpontot keresve .

Megjegyzés: Ön is közvetlenül indíthatja el az alkalmazást a Letöltések mappából, vagy bárhol is kicsomagolja azt, de jobb, ha azt az Alkalmazásokba helyezi, hogy a Letöltések mappája ne maradjon helyben.
5. Az alkalmazás egyszerűen megnyitja a menüsor ikonját. Kattintson az ikonra, és az alkalmazás három mappát kínál a képernyőképek mentéséhez használt alapértelmezett könyvtár beállításához.
- Az opciókban megadott mappákat könnyedén hozzáadhatja vagy törölheti, és tárolhatja azokat a mappákat, amelyek gyorsan, az Ön igényeinek megfelelően válthatnak.

6. Ez az, a képernyőképek rögzítése, és az új helyre mentésre kerülnek.
Döntse le az asztalt
Az asztali számítógép az első dolog, amit a Mac-ekre való bejelentkezéskor látunk, és ez a legjobb, ha nem tisztázott. Végül is, aki egy teljesen kitöltött asztalt szeretne látni, amint elindítják a Mac-et. Használja az ebben a cikkben említett módszereket, hogy az asztali számítógépet szabadon hagyja a képernyőn megjelenő rendetlenségtől, és távolítsa el a rendszeres asztali háztartás terhét a válláról.
Mint mindig, arra ösztönzik, hogy hangot adjanak. Szeretnénk hallani, hogyan kezelje a képernyőképeket, és ha hasznosnak találta ezeket a módszereket, akkor adjon nekünk pattogatást a hátoldalon, az alábbi megjegyzések részben.