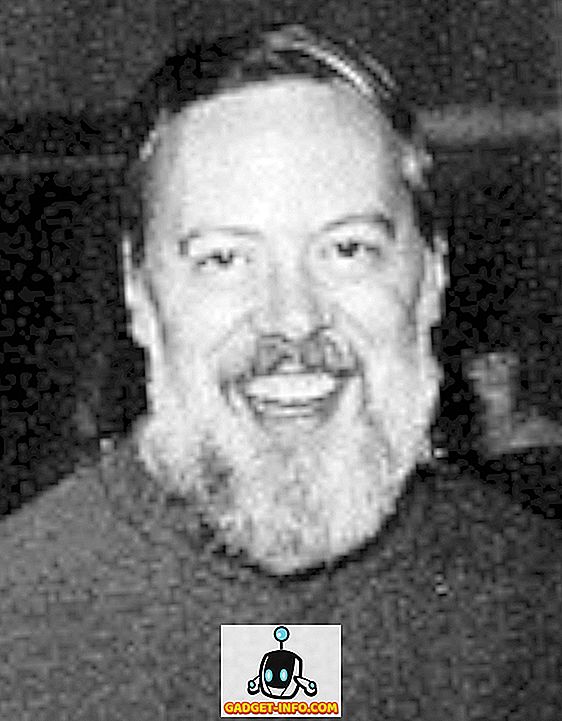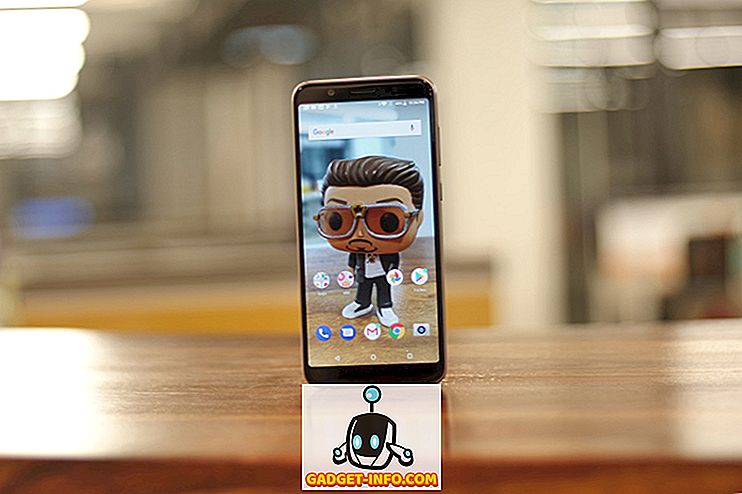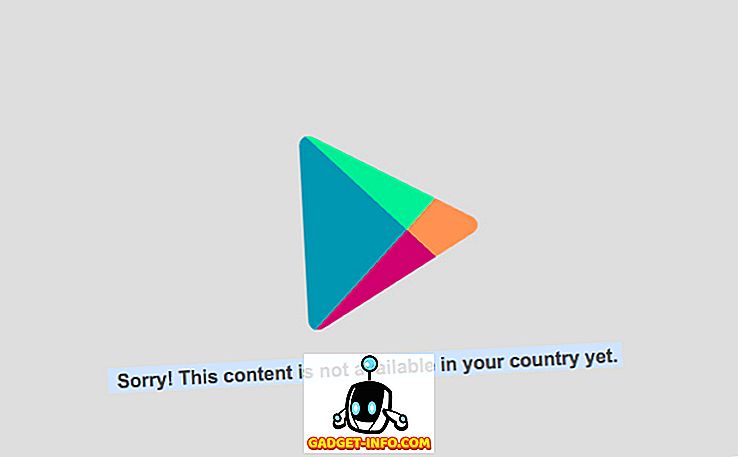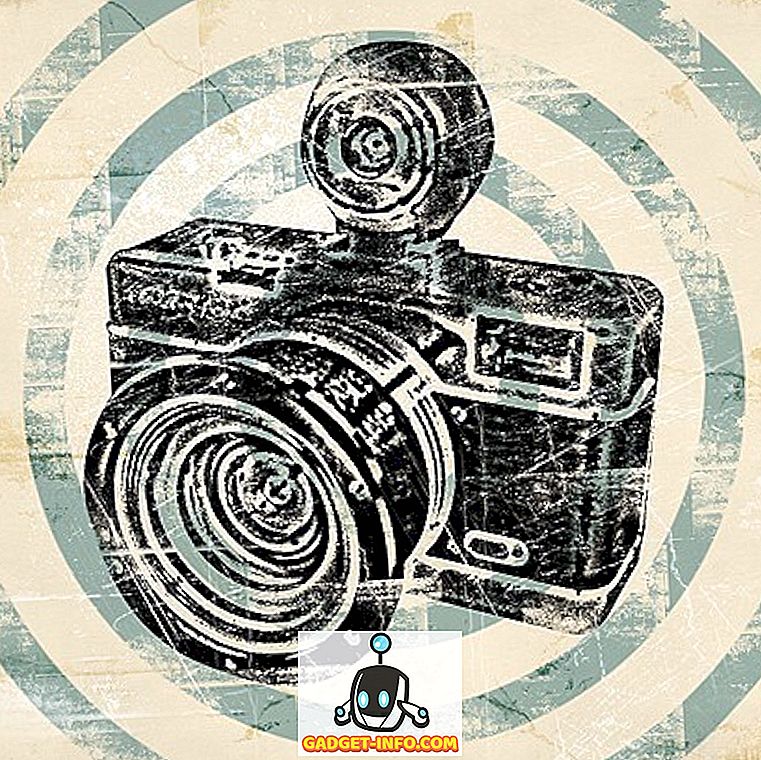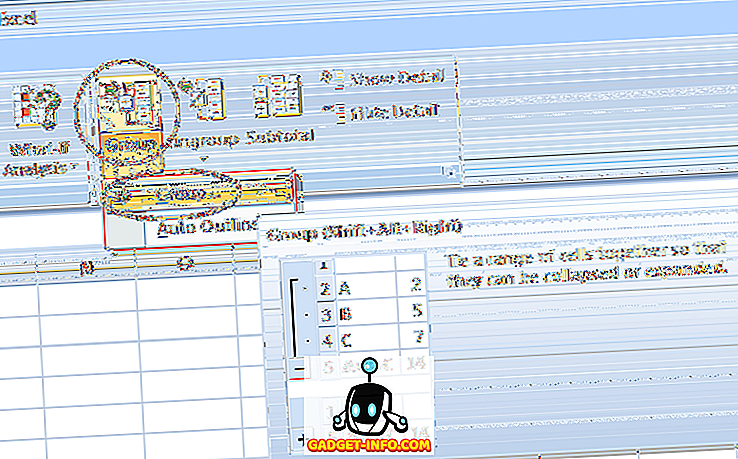A Safe Mode mindig a Windows egyik leggyakoribb problémájának hibaelhárítása volt. A Biztonságos módban a Windows csak a szükséges illesztőprogramokkal és fájlokkal töltődik be, így megőrzi a nem szükséges fájlokat és alkalmazásokat, amelyek a problémát okozhatják. Számos módja van a Biztonságos mód elérésének a Windows-ban, és az összes út ismerete nagyon fontos. Soha nem tudja, hogy a Windows-probléma hogyan korlátozhatja a Windows használatát, mintha nem tudná elérni a bejelentkezési képernyőt? Ilyen helyzetekben a Safe Mode elérésének különböző módjainak ismerete segít.
A Windows 10 biztonságos módjának elérésének módszerei egy kicsit eltérnek a Windows 8-tól, és különösen a Windows 7-től. Ezért 6 különböző módszert fogunk felsorolni a biztonságos mód eléréséhez a Windows 10 rendszerben. Ezeknek a módszereknek elégnek kell lenniük ahhoz, hogy hozzáférjenek Biztonságos mód a legrosszabb körülmények között is.
1. módszer: Mindig indítsa el a Windows 10-t biztonságos módban
Beállíthatja a Windows 10 rendszert, hogy a Rendszerkonfiguráció párbeszédpanelen mindig indítsa el a Biztonságos módban. Ez akkor hasznos, ha egy Windows-problémát elhárít, és a munkamenethez mindig biztonságos módban kell megnyitnia a Windows 10-et. Ehhez nyomja meg a Windows + R gombokat a „ Futtatás ” megnyitásához, és írja be az „ msconfig ” -t. Most kattintson az „ OK ” gombra, és megnyílik a „Rendszerkonfiguráció” párbeszédablak.

Itt lépjen a „ Boot ” fülre, és válassza a tetején a Windows 10-et (ha több lehetőség van). Most a „ Boot options ” („ Rendszerindítási beállítások ”) alatt válassza a „ Safe boot ” ( Biztonságos indítás ) és a Safe Mode (Biztonságos mód) lehetőséget. Ha a normál Safe Mode-t szeretné elérni, akkor azt a „ Minimal ” -ra is hagyhatja.
Ellenkező esetben a „Alternatív héj” és a „Hálózat” módok is rendelkezésre állnak a Biztonságos mód indításához a Parancssor vagy a Hálózati hozzáféréssel. Ha az „ OK ” gombra kattint a módosítások alkalmazásához, a rendszer azonnal vagy késõbb újraindítja a programot. Válassza ki a megfelelő opciót. Újraindításkor a Windows 10 a Biztonságos módban indul el.


Ez a változás azonban állandó, és a Windows 10 mindig betöltődik a biztonságos módban. Tehát újra el kell mennie a Rendszerkonfiguráció párbeszédablakba, és törölnie kell a „ Biztonságos mód ” opciót a Windows 10 alatt.
2. módszer: Nyomja meg az F8 billentyűt a Windows 10 biztonságos módba való indításához
Ha a Windows betöltése közben megnyomja az F8 billentyűt, mindig a legjobb módja annak, hogy a Windows rendszert Safe módba kapcsolja. Sajnos a Windows 8 és a Windows 10 túl gyorsan elindul (a megfelelő hardverrel), hogy az F8 billentyűkombinációt még nem ismeri fel. Azonban a rendszerindítási sebesség a számítógép BIOS-jától függ, és hogy az SSD-t használja-e vagy sem. Ha még régebbi számítógépet használ, amely régebbi BIOS-on fut, és az SSD helyett merevlemez is van, akkor az F8 trükk is működhet a Windows 10 PC-n is.
Ha ez a helyzet, akkor gyorsan nyomja meg az F8 billentyűt, miközben a Windows 10 betöltődik, és az indítási opciókat kell látnia, ahol a Safe Mode opció is elérhető lesz.

Megjegyzés: Ha kettős indítással rendelkezik, győződjön meg róla, hogy a Windows 10 alapértelmezett operációs rendszerként van beállítva. Az alapértelmezett operációs rendszerként beállíthatja ugyanazokat a „Boot” opciókat a „System Configuration” párbeszédablakban, amelyet a # 1 módszerben használtunk.
3. módszer: Tartsa lenyomva a Shift és az újraindítást
Tartsa meg a Shift billentyűt és újraindíthatja a számítógépet a rendszerindítási beállítások elhárításához. Innen navigálhat és elérheti a biztonságos módot. Nyissa meg a Start menüt, és kattintson a „ Power ” gombra. Most nyomja meg és tartsa lenyomva a „ Shift ” gombot, majd kattintson az „ Újraindítás ” gombra. Ez a kombináció mind a Windows Shutdown (Alt + F4), mind a Bejelentkezési képernyőn fog működni.

Ez újraindítja a számítógépet, és megnyit néhány alapvető rendszerindítási opciót, majd kattintson a „ Hibaelhárítás ” lehetőségre. A Hibaelhárítás opcióban megjelenik egy lehetőség a Windows 10 visszaállítása és a „Speciális beállítások” elérésének lehetősége, kattintson a „ Speciális beállítások ” gombra.


Kattintson ide a „ Startup Settings ” ( Startup beállítások) gombra, majd kattintson a „ Restart ” ( Újraindítás) gombra a speciális rendszerindítási beállítások eléréséhez.

A számítógép újraindul, és betölti a speciális rendszerindítási beállításokat. Sok lehetőség közül választhat, beleértve a Biztonságos mód opciókat, és számbillentyűket vagy Funkciógombokat (F1, F2, F3) kell használnia a megfelelő opció kiválasztásához. A minimális biztonságos mód a listában 4., és a 4-es (vagy az F4) numerikus billentyűvel érhető el. A Safe Mode (Hálózati) és Safe Mode (Biztonságos mód) parancs segítségével a Command Prompt hozzáféréssel (numerikus billentyűvel 5 (F5) és 6 (F6)) férhet hozzá.

4. módszer: Biztonsági mód opció hozzáadása a rendszerindítási menüben
A Biztonsági mód opciót az operációs rendszer mellett a rendszerindítási menüben is hozzáadhatja, hogy könnyen elérhesse, amikor újraindítja a számítógépet. Ez rendkívül kényelmes, ha gyakran kell elérni a Biztonságos módot, vagy ha egyáltalán nem fér hozzá a Windows 10-hez. Ez azonban kevés beállítást igényel, de ne aggódj, hogy itt vagyunk, hogy végigvezessük Önt az egész folyamaton. Ebből a célból először létre kell hoznunk egy bejegyzést a rendszerindító menüben, majd hozzá kell rendelni a szükséges Safe Mode opciót.
Egy bejegyzés létrehozásához a rendszerindító menüben kattintson a jobb gombbal a Start menü ikonjára (vagy nyomja meg a Windows + X), és válassza ki a „ Parancssor (Admin) ” pontot. Ez megnyit egy emelt parancssorablakot, itt adja meg az alábbi parancsot, és nyomja meg az „ Enter ” gombot.
bcdedit / copy {current} / d „A Windows 10 biztonságos mód indítása”


Ez létrehoz egy bejegyzést a rendszerindító menüben a „ Windows 10 biztonságos mód indítása ” elnevezéssel. Itt a „Windows 10 biztonságos mód indítása” a bejegyzés neve, így szerkesztheti ezt a részt, ahogy szeretné. Ismételheti a folyamatot és megváltoztathatja a bejegyzések neveit, hogy több bejegyzést hozzon létre, tökéletes, ha tervez létrehozni a biztonságos módú hálózati és hálózati parancsokat is.
Most, hogy a bejegyzés létrejön, hozzárendeljük a Safe Mode funkciót. Menjen a System Configuration (Rendszerkonfiguráció) elemre az " msconfig " beírásával a "Run" (Futtatás) párbeszédpanelen, ahogyan azt a # 1 módszerben tettük. Itt lépjen a „Boot” fülre, és válassza ki az újonnan létrehozott bejegyzést. Most válassza a „Biztonságos indítás” opciót a „Rendszerindítási beállítások” menüből, és válassza ki az alatta lévő Biztonságos mód típusát. Győződjön meg róla, hogy a „Mindentöltési beállítások véglegesítése” opció be van jelölve . Ha az „OK” -ra kattint, a rendszer kéri, hogy azonnal indítsa újra vagy újraindítsa azt, csak válassza ki a kívánt opciót, és a Safe Mode (Biztonságos mód) bejegyzést hozzáadja a rendszerindító menübe.


Később, ha meggondolja magát, és el akarja távolítani ezt a bejegyzést a rendszerindítási menüből, akkor csak a System Configuration (Rendszerkonfiguráció) menüpontot használja, és válassza ki a bejegyzést. Most kattintson a „ Törlés ” gombra, és azonnal törlődik.
5. módszer: Windows 10 helyreállító meghajtó használata
Ha már létrehozott egy Windows 10 helyreállítási USB-meghajtót vagy lemezt, akkor a biztonságos mód eléréséhez használhatja. Ez akkor hasznos, ha a Windows-on kívül van, és nem állította be, hogy biztonságos módban töltse be. Csatlakoztassa a helyreállítási USB-meghajtót a számítógéphez, és indítsa el. Látnia kell egy „ Válasszon opciót ” képernyőt, ahol lehetőség van a tartalom betöltésére az USB-meghajtóról néhány más opcióval együtt, beleértve a „ Hibaelhárítás ” lehetőséget. Itt válassza a „ Hibaelhárítás ” opciót, és a folyamat további része ugyanaz, mint amit a # 3 módszerben tettünk.

6. módszer: A Windows 10 kényszerítése a rendszerindítási beállítások betöltéséhez
Ez egy kicsit kemény lehetőség, de lehet életmentő, ha nincs hozzáférése a Windows helyreállítási meghajtójához, és más módszerek nem működnek valamilyen okból. Ha a Windows 10-et 2-3-szor megszakítja, a rendszer automatikusan megadja az alapbetöltési beállításokat a „ Hibaelhárítás ” opció kiválasztásához, majd a # 3 módszert használó utasítások alapján navigálhat a Biztonságos módba.
Indítsa el a Windows 10-et, és amikor a logóját alatta lévő körökkel látja, nyomja meg és tartsa lenyomva a számítógép bekapcsológombját. Ez rövid idő elteltével kényszeríti a számítógép leállítását. Ismételje meg ezt a folyamatot 2-3-szor, és a Windows 10 betöltése közben a Windows a „ Javítási lehetőségek betöltése ” mondja meg. Ezúttal ne állítsa le a számítógépet, és hagyja, hogy befejezze a folyamatot. Az alapbetöltési opciók betöltődnek, csak válassza ki a „Hibaelhárítás” pontot, és kövesse a # 3 módszer utasításait a biztonságos mód eléréséhez.
Következtetés
A fentiekben 6 legjobb módszert említettünk a Windows 10 biztonságos módban történő indításához, amelyeknek elegendőnek kell lenniük ahhoz, hogy szükség esetén hozzáférjenek a Biztonságos módhoz. Azt javaslom, hogy adjon hozzá egy biztonságos módú bejegyzést a rendszerindítási menüben, hogy biztosítsa azt, hogy mindig lehetősége legyen a Biztonságos mód elérésére, még akkor is, ha a Windows 10 nem indul el. Ha azonban nem állította be a váratlan esemény előtt, akkor a helyreállítási lemez vagy az erő leállítása segíti a Windows 10 elérését biztonságos módban.
Ismert-e más módot a Biztonságos módba való belépéshez a Windows 10 rendszerben? Ossza meg velünk az alábbi megjegyzéseket.