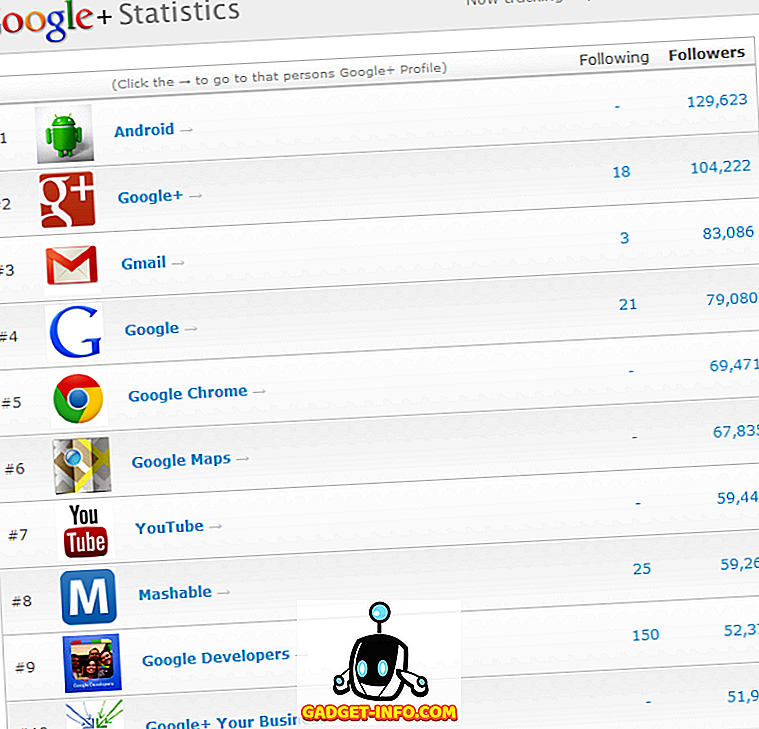Több tucat oka van annak, hogy a WiFi lassú lehet. Lehet, hogy erős a WiFi-s gyújtás, a vezeték nélküli csatorna, a számítógép vagy az útválasztó, és még a probléma is a hálózattal. Olyan sok tényezővel, amely befolyásolja a WiFi sebességet, kissé nehezen lehet pontosan meghatározni a problémát és kijavítani. Mindazonáltal mindig van mód, igaz? Ha a WiFi hirtelen lassú, és úgy tűnik, hogy nem találja meg a problémát, akkor itt segítünk megtalálni a problémát és kijavítani.
Mivel számos tényező befolyásolja a WiFi sebességet, az alapkérdésekből indulunk ki, és a megoldással a fejlettebb problémákra lépünk.
1. Indítsa újra az útválasztót
A népszerű újraindítás az eszköz javításában számos helyzetben működik, és ez lehet a lassú WiFi javítása is. Csak annyit kell tennie, hogy 10-15 másodpercig kapcsolja ki az útválasztót, majd kapcsolja be újra. A legtöbb útválasztónak van hátra kapcsoló kapcsolója, de az adapter leválasztására is kiválasztható, és kikapcsolhatja. Az újraindítás után (várjon legalább 1 percet) próbálja meg újra használni, és nézze meg, hogy a probléma továbbra is fennáll-e.
Miközben van, indítsa újra a készüléket, amelyen a WiFi-t használja. Néha a WiFi-hoz csatlakoztatott eszköz is okozhatja a problémát.
2. Ellenőrizze az egyéb eszközöket a WiFi használatával
A WiFi hálózat teljes sávszélessége megoszlik a jelenleg csatlakoztatott eszközök között, és az egyik eszközön futó sávszélességű nehéz program befolyásolja a többi eszköz internetes sebességét. Általában a feladatok, mint például a webes böngészés nem jelentenek nagy hatást, de ha valaki játékokat vagy videókat közvetít, vagy hatalmas fájlokat tölt le egy eszközön, ez drasztikusan befolyásolhatja a többi eszköz hálózati sávszélességét. Így győződjön meg róla, hogy senki sem használja a WiFi hálózatot sávszélességű nehéz tartalomhoz.
Továbbá leválaszthatja az inaktív eszközöket, mint a nem használt okostelefonokat, mivel a háttéralkalmazások még akkor is használhatják a sávszélességet, ha a képernyő ki van kapcsolva.
3. Állítsa le a háttérprogramokat sávszélesség használatával
Lehet, hogy a háttérprogram a tudás nélkül használhatja fel a sávszélességet. Például a Windows frissítése híres a frissítések letöltéséről a háttérben, és vannak más programok is, amelyek kapcsolódnak az internethez, és sávszélességet vesznek fel a háttérben; még egy rosszindulatú program is megteheti ezt!
Ha Windows PC-t használ, az aktív háttérfolyamatokat a Windows Feladatkezelője láthatja. Nyomja meg a Ctrl + Shift + Esc billentyűkombinációt a Feladatkezelő megnyitásához és a „ Folyamatok ” lapra lépéshez. Itt a Windows és a harmadik féltől származó szoftverfolyamatok szerepelnek. Most keresse meg a harmadik féltől származó alkalmazásokat, amelyeket nem kezdett el, és kattintson a „ Vége folyamat ” gombra. Csak próbálja meg elkerülni a folyamatok bezárását olyan szavakkal, mint a Windows, a Microsoft, a explorer.exe és a System stb. Ha kétségbe ütközik a folyamatban, akkor keressen rá, és nézze meg, mit csinál.

Meg kell kapnia egy jó víruskereső programot is, hogy biztosítsa, hogy a háttérben ne legyenek kártékony programok.
4. Védelem hozzáadása a WiFi-hez
Ha egyetlen program vagy eszköz sem használja a sávszélességet, akkor lehet, hogy az Ön szomszédja ellopja a sávszélességét. Ha a WiFi nem elég biztonságos vagy egyáltalán nem biztosított, akkor valaki csatlakozhat hozzá, és használhatja a sávszélességét. Használja a WPA2 biztonságot, mivel jelenleg a legfejlettebb protokoll a WiFi biztosítására. Meg kell változtatnia a jelszót az útválasztó fő kezelőfelületéről, amely hozzáférhető az útválasztó IP-címének megadásával a böngésző címsorába.
Az útválasztó IP-címének megkereséséhez nyomja meg a Windows + R billentyűt, és a „Run” párbeszédablakban adja meg a „ cmd ” parancsot a parancssor megnyitásához.

Itt írja be az „ ipconfig ” parancsot, majd nyomja meg az Enter billentyűt, és az „Alapértelmezett átjáró” melletti IP-címet kell látnia. Csak írja be ezt a címet a böngésző címsorába, és nyomja meg az Enter billentyűt. Amikor a rendszer kéri a jelszó megadását, írja be az „Admin” vagy a „12345” parancsot. Ha mindkettő nem működik, lépjen kapcsolatba az internetszolgáltatójával (internetszolgáltató), és kérje meg őket, hogy adja meg a jelszót.

Az interfész minden útválasztótól eltér, így nem tudunk pontos utasításokat adni. A Biztonsági, Vezeték nélküli vagy hasonló opcióknál azonban meg kell találni a jelszót. Csak válassza ki a WPA2 biztonságot és az AES titkosítást, és használjon erős jelszót.
5. A készülék és az útválasztó helye
Az útválasztó helyének nagyon fontos szerepe van annak biztosításában, hogy a Wi-Fi-jelek megfelelően eljussanak a készülékhez, és optimális sebességet biztosítsanak. A Wi-Fi jeleket dómszerűen küldjük, és az útválasztó és a készülék közötti akadályok befolyásolhatják a sebességet. Ha a házban mindenhol szeretné elküldeni a jeleket, akkor a legjobb, ha egy központi helyre és magasabb pontra helyezi. Azonban a figyelem középpontjában az eszközök és a Wi-Fi jelek közötti objektumok állnak.
Bár a Wi-Fi jelek könnyedén behatolhatnak a legtöbb objektumon, kis sebességgel és csepp nélkül, vannak olyan tárgyak, amelyek valóban kemények vagy lehetetlenek a Wi-Fi jelek áttöréséhez . Például a Wi-Fi jelek nehezen jutnak be fémekbe, cementbe vagy betonba, így ha a fal mögött ilyen anyag van, akkor a Wi-Fi jelek hatással lesznek. Továbbá, a mikrohullámú és a vezeték nélküli telefonok szinte azonos frekvenciával működnek, mint a Wi-Fi (azaz 2, 450 GHz), így zavarják a jeleket.
Továbbá az útválasztótól való távolsága is befolyásolja a Wi-Fi jelet. Minél messzebb leszel a gyengébb jelek. Próbáljon meg 6-10 méteres sugárban maradni.
6. Módosítsa a Wi-Fi csatornát
A vezeték nélküli jelek a rádiójelekhez hasonlóan különböző csatornákon működnek, és az Ön közelében lévő összes útválasztó csatlakozik ezekhez a csatornákhoz. Ha ugyanarra a csatornára több útválasztó van csatlakoztatva, azok zavarhatják egymást. Szerencsére manuálisan módosíthatja ezt a csatornát, és kiválaszthatja azt, amelyiknél kisebb a terhelés.
Ebből a célból a Nirsoft WifiInfoView egy egyszerű és ingyenes eszköz. A program elindításakor az összes Wi-Fi csatornát mutatja, és mennyire zsúfolt. Itt válassza ki azt, amelyik a legkevésbé zsúfolt, és jó menni. Ha a WifiInfoView nem működik a legjobban, akkor a Net Stumbler-t is ki tudja fizetni.

7. Windows hálózati adapter energiatakarékos
Ha energiát takarít meg, és növeli az akkumulátor üzemidejét, akkor a Windows energiatakarékos üzemmódba helyezése után jó eséllyel megtakaríthatja a hálózati adaptert is. A Windows csökkentheti az áramellátást a hálózati adapter számára, hogy megtakarítsa az energiát, miközben feláldozza az internet teljesítményét. A maximális beállításhoz menjen a Start menü Vezérlőpultjára, és kattintson a „ Rendszer és biztonság ” gombra.

Ezután kattintson a „ Power Options ” ( Energiagazdálkodási beállítások) elemre, majd kattintson a kiválasztott terv mellett a „ módosítási terv beállításai ” gombra.


A következő képernyőn kattintson a „ Speciális teljesítménybeállítások módosítása ” lehetőségre, és az Energiagazdálkodási beállítások megnyitása. Itt kattintson a „ Wireless Adapter Settings ” ( Vezeték nélküli adapter beállításai) elemre, és állítsa „ Maximum Performance ” ( maximális teljesítmény) értékre .


8. Fix hálózati meghajtók
Néha a korrupt hálózati illesztőprogramok lassú internetsebességet eredményezhetnek az adott számítógépen. A hálózati illesztőprogramok megkereséséhez és javításához nyomja meg a Window + R gombot a Run párbeszédablak megnyitásához, és írja be a „ devmgmt.msc ” parancsot . Ez megnyitja az eszközkezelőt, itt kattintson duplán a „ Hálózati adapterek ” elemre, és nézze meg, hogy jól vannak-e. A sárga háromszögű illesztőprogram és a felkiáltójel azt jelzi, hogy problémát okoz . Ha talál valamit, kattintson rá jobb egérgombbal, majd kattintson az „ Illesztőprogram frissítése ” gombra. Ezután kövesse a varázslót, hogy frissítse a szoftvert, és rögzítse.

Ha nincs rögzítve, akkor a Driver Booster programot is használhatja az összes illesztőprogram automatikus javításához és frissítéséhez.
9. Lassú letöltési sebesség
Abban az esetben, ha minden rendben van, de kevesebb sebességgel tölt be valamit, akkor valami esély van rá, hogy nem az internet hibája. Ha bárhonnan letöltesz valamit, a letöltési sebesség az internet sebességétől és a letöltő szerver kapacitásától is függ . Még akkor is, ha nagy sebességű internet van, a letöltési szervernek elegendő kapacitással kell rendelkeznie ahhoz, hogy kihasználhassa ezt a sebességet. Ha ez egy bizonyos webhelyről érkező fájlok letöltésekor történik, akkor próbálja meg letölteni a fájlokat a különböző weboldalakról, és nézze meg, hogy nincs-e különbség.
10. Ön VPN-t használ?
Ha névtelenül VPN-t használ, akkor tudnia kell, hogy minden VPN bizonyos mértékben lassítja az internet sebességét . A VPN a forgalmat a szervereiken keresztül továbbítja, és valós időben titkosítja és dekódolja az adatokat. Ez lassabb feldolgozást eredményez, mivel az internetnek több adattal kell foglalkoznia. A jobb sebesség eléréséhez le kell állítania a VPN-szolgáltatás használatát, vagy frissítenie kell az internetsebesség-csomagot.
11. Állítsa vissza az útválasztót
Ha minden sikertelen, az útválasztót teljesen visszaállíthatja a gyári beállításokra, amelyek visszaállítanak minden olyan helytelen módosítást, amely befolyásolhatja a WiFi-t. Az útválasztó alaphelyzetbe állításához egy apró reset gombot talál egy lyukon belül, közvetlenül az útválasztón (többnyire a hátoldalon). Ezt a nyomógombot nyomógomb segítségével használhatja. Tartsa lenyomva ezt a gombot 10-15 másodpercig, és az útválasztónak újra kell indítania, hogy visszaállt. Miután elvégeztük, újra meg kell tennie az összes módosítást, és be kell állítania egy új Wi-Fi jelszót.
12. Lépjen kapcsolatba az internetszolgáltatójával
Ha semmi nem működik az Ön számára, akkor kapcsolatba kell lépnie az internetszolgáltatójával, és meg kell vitatnia a problémát. Ez problémát jelenthet a végükön, és lehet, hogy megfelelő utasításokat adhatnak a probléma megoldásához. Számos alkalommal sikerült egy szervizügynököt elérni, hogy személyesen ellenőrizhessem a rendszert és javítsam. Ön is kaphat ilyen szolgáltatást, ha azt kéri, és az internetszolgáltatója eléggé gondoskodik.
Készen áll a Wi-Fi-hálózat sebességének kijavítására
Megpróbáltuk lefedni a Wi-Fi leggyakoribb okait, és hogyan javíthattuk őket. Bár számos más ok is befolyásolhatja a Wi-Fi teljesítményt, tartsa szem előtt, és ossza meg velünk a megjegyzéseket, ha a probléma nem oldódott meg.
Továbbá azt is szem előtt kell tartani, hogy egyes internetszolgáltatók csökkentik a sávszélességet a csúcsidőben vagy más meghatározott időpontokban. Ha egy adott időpontban lassulással szembesül, lépjen kapcsolatba az internetszolgáltatójával. Lehet, hogy segíthetnek, különben meg kell változtatnia az internetszolgáltatóját.