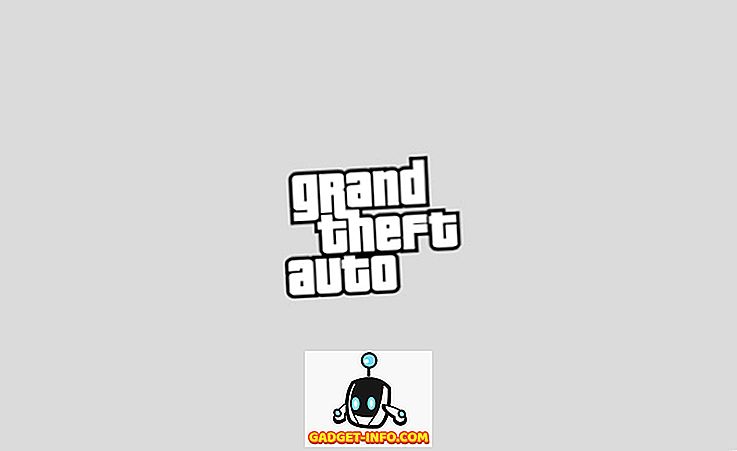A Windows, mint bármely más operációs rendszer, hajlamos a hibákra, és néha egy kicsit a bőséges oldalon. Mivel az operációs rendszer az évek során érlelődött, a gyakori hibák száma csökkent, de sajnos néhány új is elkezdett felbukkanni. Egy nagyon konkrét hiba, amelyet a Windows 10-ben látunk, és amely a Windows 8 és 8.1-es verzióval kezdődött, a 100% -os lemezhasználati hiba. Hatékonyan méretezzük ki a merevlemez-használat teljes értékét, ami azt jelenti, hogy mindent lelassul egy feltérképezésre és egy nagyon frusztrált végfelhasználóra. Szerencsére van egy javítás erre, és ebben a hozzászólásban megvitatjuk, hogyan lehet javítani a 100% -os lemezhasználati hibát a Windows 10 alatt és az alatt.
Megjegyzés : E cikk alkalmazásában kifejezetten megvitatjuk a Windows 10-et, bár a megoldások a Windows korábbi verzióira is vonatkozhatnak.
Mi okozza a 100% -os lemezhasználati hibát
Bár számos oka lehet annak, hogy ez a hiba általában az egyes Windows-szolgáltatások, például a Superfetch, az Prefetch, a BITS és a Windows Search miatt van. Bár ezek a tényezők a szokásos gyanúsítottak, nem az egyedüliek; sok más lehet, köztük a rosszindulatú programok, a Flash és még egy nagyon régi és lassú merevlemez is.
A 100% -os lemezhasználati hiba meghatározása
Az, hogy valójában ezt a hibát találja meg, még mindig egyszerű, mert nem akarod, hogy a számítógépeden semmit sem változtass.
Míg a gép lassúsága meglehetősen jó indikátor lesz (a folyamatosan merevlemezen is), a problémát úgy is ellenőrizheti, hogy felemeli a Feladatkezelőt a Windows 10 rendszerben (csak kattintson a Start gombra, és kezdje meg a Feladatkezelő írását, vagy nyomja meg a CTRL billentyűt + Shift + Esc). A Folyamatok lapon a Lemez oszlop 100% -ban jelenik meg, ha a hiba fennáll; ha nem, valami hasonlót láthat az alábbi képernyőképhez.

A 100% -os lemezhasználati hiba javítása
Feltételezve, hogy a gépe ezzel a problémával küzd, az alábbiakban olvashat:
1. Végezzen víruskeresést a Windows 10 számítógépen
Ez úgy tűnhet, mint egy általános, józan észre vonatkozó tanács, de döntő fontosságú, hogy ezt az akciót az első esetben orvosolja. Sokszor egy rosszindulatú fertőzés lehet a bűnös, és bármit is megtehet, amit akar, nem fogja megoldani a problémát. Jobb, ha ebben az esetben előzőleg biztos lehet benne. Ehhez bármilyen jó víruskereső szoftvert használhat.
2. Tiltsa le a Windows 10 Superfetch szolgáltatást
A Superfetch egyike azoknak a Windows-szolgáltatásoknak, amelyek mindig képesek lesznek a bittersweet felhasználói élmény nyújtására. A Superfetch mögött az a feltevés, hogy a Windows megtanulja a használati szokásait és a „találgatás” -t, hogy mely alkalmazásokat / szolgáltatásokat használja leginkább a következő helyen. Ezen előrejelzés alapján az operációs rendszer gyorsítótárazza az alkalmazásokat és programokat a RAM-on, így gyorsabban töltődik be. Most, elméletileg, ez egy fantasztikus koncepció, de ha egy olyan robot, amely egy bizonyos rutint követ, a Superfetch előrejelzései időről időre hiányoznak. És mivel a szolgáltatás elfoglalja az összes előre jelzett alkalmazásfájlt és adatot a merevlemezről, megkapja a 100% -os lemezhasználati hibát.
A Superfetch letiltása olyan, mint bármely más Windows-szolgáltatás letiltása. A Windows 10 keresésében írja be a Szolgáltatásokat és nyissa meg a Szolgáltatások párbeszédpanelt. Itt találhatja meg a Superfetch szolgáltatást, és kattintson a jobb gombbal a Properties elemre . Itt állítsa le a szolgáltatást és az Indítási típusban jelölje meg a Letiltva lehetőséget . Nyomja meg az OK gombot, és indítsa újra a Windows 10 számítógépet a jó mérés érdekében.

3. A háttér intelligens átviteli szolgáltatás (BITS) letiltása
A BITS egy újabb Windows 10 szolgáltatás, melynek hasznosnak kell lennie, de meglehetősen ellenkezője lehet. A BITS mögött az a gondolat, hogy amikor a számítógép üresjáratban van, a sávszélesség használható a Windows Update, a Windows Defender és hasonlók számára. Bár általában csak az újabb gépeken működik, a régebbi hardverek valójában szenvednek, míg a BITS megpróbálja megfejteni, amikor a számítógép valójában üresjáratban van.
A BITS letiltása ugyanúgy lesz, mint a Superfetch szolgáltatás letiltása, kivéve, hogy ebben az esetben nem indítja el teljesen az indítást ; ehelyett a Manuális beállítást választja.

4. Tiltsa le a Windows keresést
Ez az egyik olyan megoldás, amelyet általában nem ajánlok, hacsak nem feltétlenül szükséges . Már régóta a Windows-nak nagyon robusztus keresési funkciója van, amely mindent a készülékén indexel, így könnyebb megtalálni a fájlokat és minden más tartalmat. Bár ez a funkció nagyszerű, az egyik meglehetősen tartós hiba a „keresőhurok” volt, ahol a Windows rendszert futtató rendszer végtelenül újra és újra indexeli a fájlokat és mappákat. Egy gyors mód annak megállapítására, hogy ez a 100% -os lemezhasználat oka, nagyon alacsony CPU és memóriafelhasználás a Task Managerben a 100% -os lemezhasználat mellett.
A fúró ismét ugyanaz: itt találja meg a Windows keresést a szolgáltatásokban, kattintson a jobb gombbal a Tulajdonságok elemre, és állítsa le a szolgáltatást, miközben letiltja az indítást. Ha ez a bűnös lenne, az azonnali hatást fog látni.

5. Tiltsa le a Windows 10 előzetes letöltését
A Windows 10 egy csinos funkciót is tartalmaz, amely kiegészíti a Superfetch: Prefetch funkciót. Míg a Superfetch az intelligens találgatás alapján tárolja az adatokat a RAM-ba, az előzetes letöltés az alkalmazások indításakor működik. Lényegében az Prefetch rögzíti az adott alkalmazás által használt fájlok adatait, majd azokat az RAM-ra húzza, hogy javítsa az alkalmazás betöltési idejét.
Mivel az operációs rendszer itt újra intelligens találgatás, valószínű, hogy az előhívó hiányzik. És ez is. És ha ez megtörténik, akkor a logikus választás marad. Azonban a Prefetch nem a Windows szokásos szolgáltatása, és a Windows rendszerleíró adatbázisának módosításához szükség van rá, ezért javasoljuk, hogy ezt csak a legutóbbi megoldásként javasoljuk.
A Rendszerleíróadatbázis-szerkesztő megnyitásához írja be a regedit parancsot a Windows 10 keresősávba, és nyomja meg az Enter billentyűt . A mappafában navigáljon a következő helyre
HKEY_LOCAL_MACHINE RENDSZER Jelenlegi vezérlőkészlet Vezérlési menedzser Memóriakezelés Előzetes letöltésParaméterek

A jobb oldali ablaktáblában megjelenik az EnablePrefetcher bejegyzése. Kattintson duplán, és módosítsa a DWORD értéket 3-ról (alapértelmezett) 0- ra a szolgáltatás teljes kikapcsolásához. DWORD értékként is behelyezhet 1- et, ami az Prefetcher részleges engedélyezését teszi lehetővé, de letiltja a boot fájlokat.

Kérjük, vegye figyelembe, hogy újra kell indítania a számítógépet, hogy ezek a változtatások hatályba lépjenek.
6. Futtassa a CheckDisk programot
A CheckDisk az egyik legrégebbi parancssori eszköz a Windows felhasználók rendelkezésére, és az egyik, ami általában hasznos. Ez akkor hasznos, ha probléma van a fizikai merevlemezzel, a mappafával vagy bármi másvalamivel a Windows telepítésével. A CheckDisk futtatásának legjobb módja, ha ezt a rendszer újraindítja, így ennek megfelelően kell ütemeznie. Szerencsére ez elég könnyű.
Indítson el egy emelt parancssorot (írja be a cmd parancsot a Windows 10 keresősávjában, kattintson jobb gombbal, és válassza a „Futtatás rendszergazdaként” ), és futtassa a következő parancsot:
chkdsk / f '/ r C:
ahol C: a Windows telepítéshez hozzárendelt meghajtóbetűjelet cseréli ki. A parancssorban megjelenik egy üzenet, amely meg fogja kérni, hogy erősítse meg, hogy a CheckDisk programot a következő rendszer újraindításakor szeretné futtatni . Nyugtázza Y -vel és indítsa újra a számítógépet. A CheckDisk eltarthat egy ideig a befejezéshez, de nagyon hasznos lehet, nem csak a 100% -os lemezhasználat hibáira, hanem más problémákra is.
7. A Windows tippek letiltása
Ez nem volt értelme számunkra, de sokan arról számoltak be, hogy ez a számukra a trükk. A Windows 10 időről időre tippeket ad az operációs rendszerről, és ezek letiltása úgy tűnik, hogy segítette a különböző emberek 100% -os lemezhasználati hibájának enyhítését. Ezt azért jegyezzük meg, mert nem veszítesz sokat az ilyen tippek letiltásában, és ez elég könnyű. Csak menjen a Beállítások, majd a Rendszer és az Értesítés és műveletek elemre . Tiltsa le a " Mutassa meg a Windowsról szóló tippeket " listát, és voila!

Amikor minden más nem sikerül… és egyébként is
Bár ez véglegesíti a 100% -os lemezhasználati hiba rögzítésére vonatkozó javaslatainkat, van még egy dolog, amit javasolnánk, hogy ez a hiba legyen, vagy nem: frissítsen SSD-re. Ezek a jövő és egy ok miatt; A hagyományos merevlemezek egyszerűen nem tudnak versenyezni az SSD teljesítményével. Gyorsan gonoszak, sokkal megbízhatóbbak, sokkal kevésbé valószínű, hogy valaha szembesülnek a lemezhasználati hibával egy SSD-vel, és sokkal kellemesebbé teszik az egész számítástechnikai élményt. Fektessen be egy SSD-be, és megéri, hogy minden megérkezett pilóta érdemes.
Nos, ez minden a mi oldalunkról van, és reméljük, hogy a fent említett módszerek segítették a 100% -os lemezhasználati hiba javítását a Windows PC-n. Tudassa velünk, ha kétségei vannak az alábbi megjegyzések részben.