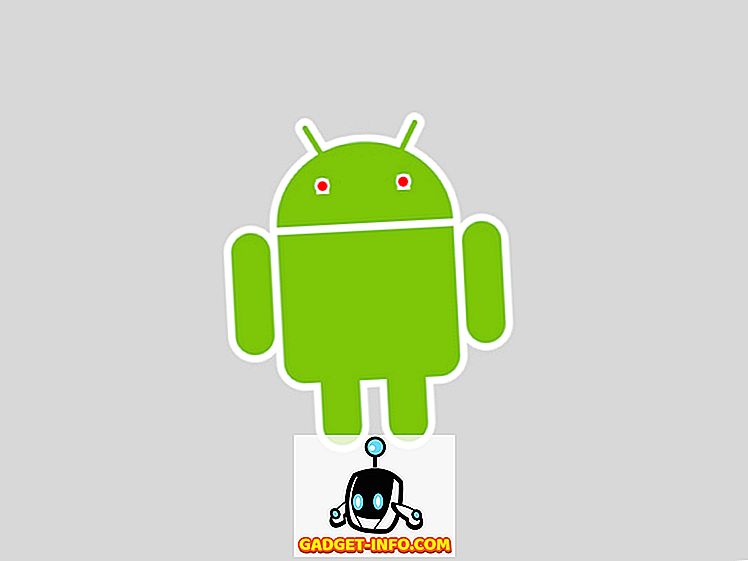A Windows 10 bevezetésével a Microsoft bemutatta a Microsoft Edge legújabb böngészőjét, amely az Internet Explorer-t fogja kicserélni. Az Edge segítségével a Microsoft közvetlenül próbál versenyezni az olyan dominánsokkal, mint a Chrome és a Firefox. Bár ez még mindig nem olyan jó, mint a jelenlegi legfrissebb böngészők, de számos új funkcióval és testreszabási lehetőséggel rendelkezik. Ez a koncepció az egyszerű interfész felépítésén alapul, minden fontos szempontból. Ha azonban egy kicsit ásni fogsz, sok haladó opciót is találsz.
Mint mindenki másnak is, kíváncsi kell lennie arra, hogy megtudja, mi rejtőzik a Microsoft Edge és hogyan javíthatja a böngészési élményt. A küldetés megkönnyítése érdekében létrehoztuk ezt a listát a legjobb Microsoft Edge tippekről és trükkökről, amelyek mindent tartalmaznak, hogy teljes mértékben kihasználhassák az Edge szolgáltatásait.
Hasznos Microsoft Edge tippek és trükkök
1. A kezdőlap testreszabása
Kezdjük a Microsoft Edge kezdőlapjával. A kezdőlap az az oldal, amelyet az Edge elindításakor lát. A böngésző elindításakor eldöntheti, mit szeretne látni. Ehhez kattintson a jobb felső sarokban lévő főmenüre (három vízszintes pont), majd kattintson a „ Beállítások ” gombra.

A beállításoknál lehetőség van a Start oldal testreszabására a „ Megnyitás ” alatt. Itt kiválaszthatja a kezdőlapot, az Új lapot, az Előző oldalt és egy adott oldalt vagy oldalakat.

2. Szerkessze az Új lapot az Edge-ben
Ahhoz, hogy testre szabhassa azt, amit szeretne látni, amikor új lapot nyit meg, kattintson a jobb oldali főmenüre, majd kattintson a „ Beállítások ” gombra. Most kattintson a „ Nyitott lapok megnyitása ” alatti legördülő menüre, és válassza ki az opciót.

3. Edge Lehetővé teszi kedvencek és könyvjelzők importálását más böngészőkből
A Chrome, Firefox és az Internet Explorer könyvjelzőit mostanra könnyedén megteheti. Ehhez kattintson a jobb felső sarokban lévő „ Hub ” gombra (három vízszintes vonal van rajta), majd kattintson a „ Kedvencek importálása ” gombra. A következő oldalon csak válassza ki azokat a böngészőket, amelyekből fontos könyvjelzőket szeretne, és kattintson az „Importálás” gombra.


4. A Microsoft Edge olvasási nézete törli a zavarokat
Az Olvasási nézetben minden más, zavaró tartalom, mint például a hirdetések vagy a cikk javaslatai egy webhelyen el van távolítva, így csak a cikk tartalmát hagyja. Ez rendkívül kényelmes, ha csak egy cikket szeretne elolvasni anélkül, hogy zavaró lenne.
Az internetes cikk olvasása közben kattintson a bal felső sarokban található „ Könyv ” ikonra az Olvasási nézet aktiválásához a Microsoft Edge-en.

5. Hozzon létre cikkolvasási listát az Edge-en
Ahelyett, hogy kedvenc cikkeit elmentené a kedvencek közé (könyvjelző), és más helyeken tárolja a helyet, egyszerűen mentheti őket az olvasási listába. Ha egy cikken van, kattintson a tetején a „ Csillag ” ikonra, és lépjen a „ Olvasási lista ” fülre. Most kattintson a „ Hozzáadás ” gombra, hogy hozzáadja a cikket a listához.

6. Weboldal megosztása (link vagy képernyőkép)
A Microsoft Edge-en közvetlenül megoszthatja a weboldalt bármely közösségi médiával, amíg az alkalmazás telepítve van a számítógépen. Ha például meg akarja osztani a Twitteren, telepítenie kell a Twitter alkalmazást a számítógépére, hogy meg lehessen osztani azt.
Böngészés közben kattintson a jobb felső sarokban lévő „ Megosztás ” gombra, és válassza ki azt az alkalmazást, amelyhez meg szeretné osztani a linket. Ha helyette szeretné megosztani egy weblap képernyőképét, akkor kattintson a weblap nevére ugyanabban a menüben. Ez megnyit egy új menüt, ahol kiválaszthatja a „ Screenshot ” opciót. A kiválasztás után kiválaszthatja a közösségi média alkalmazást, és a hivatkozás helyett egy screenshot jelenik meg.



7. Jegyezze fel a weblapot
Az Edge lehetővé teszi, hogy írjon, rajzoljon vagy kiemeljen egy weblap tartalmát, és mentse vagy megoszthassa azt, ahogy tetszik. Kattintson a jobb felső sarokban lévő „ Toll és papír ” ikonra, és egy rövid késleltetés után megjelenik az összes lehetőség az oldal megjegyzéséhez. Csak a bal oldali opciók használatával jelölje meg, majd válassza ki a bal oldali beállításokat az oldal mentéséhez vagy megosztásához.


8. Adjon hozzá egy webhelyet a Start menübe
Egyetlen kattintással is hozzáadhat egy webhelyet a Start menühöz, hogy gyorsabban hozzáférhessen. Ehhez kattintson a főmenü ikonjára az Edge-ben, és válassza a „ Pin to Start ” menüpontot. A weblapot a Start menü Csempe menüjéhez kell csatolni.

9. Az Edge témájának módosítása
A Microsoft Edge két témával rendelkezik, a Light és Dark. Kiválaszthatja azt, amelyik jobban illeszkedik az Ön személyiségéhez. Kattintson a főmenüre, és onnan kattintson a „ Beállítások ” gombra. Most válassza ki a témát a „ Válasszon egy témát ” pont alatt található legördülő menüből.

10. Böngészés a Microsoft Edge-ben
Csakúgy, mint más böngészők, az Edge olyan privát móddal is rendelkezik, amelyben a számítógépen nem maradnak böngészési nyomok. A privát ablakba való belépéshez kattintson a főmenüre, majd kattintson az „ Új InPrivate ablak ” gombra.

11. Flash integráció
Csakúgy, mint a Chrome, az Edge a Flash lejátszóval is rendelkezik, hogy néhány flash alapú videót lejátszhasson az interneten. Ezt a funkciót bekapcsolhatja vagy kikapcsolhatja, ahogy kívánja. Csak menjen a „ Beállítások ” pontra a főmenüből, majd kattintson a „ Speciális beállítások ” gombra. Itt megtalálhatja az „ Adobe Flash Player használata ” opciót, engedélyezheti vagy letilthatja azt, ahogy tetszik.

12. Engedélyezze a kezdőgombot a Microsoft Edge-ben
A Home gomb alapértelmezés szerint le van tiltva, engedélyezéséhez menjen a „ Beállítások ” pontra a főmenüből, és kattintson a „ Speciális beállítások ” gombra. Itt csak engedélyezze vagy tiltsa le a „ Kezdőlap ” gombot . Megadhatja, hogy melyik oldalt kell irányítania, ha megnyomja a Kezdőlap gombot.

13. A Kedvencek sáv megjelenítése
A kedvenc oldalakhoz való gyorsabb elérés érdekében jobb, ha a fő felületen a kedvenc sávokat jeleníti meg. A Kedvencek sáv engedélyezéséhez kattintson a főmenüre, majd kattintson a „ Beállítások ” gombra. A beállításoknál engedélyezze a „ Kedvencek megjelenítése ” opciót.

14. Az Edge alapértelmezett keresőmotorjának módosítása
A keresőmotor megváltoztatása előtt a keresőmotorhoz hozzá kell férnie az Edge keresősávjához, hogy hozzáadhassa az elérhető keresőmotorok listájához. Például a Google-nak hozzáférnie kell a Google.com-hoz, majd kövesse az utasításokat.
Most menjen a beállításokhoz a főmenüből, és kattintson a „ Speciális beállítások ” gombra. Itt görgessen lefelé, és kattintson az „ Új hozzáadása ” lehetőségre a „ Keresés a címsorban” alatti legördülő menüből. Most csak válassza ki a keresőmotort, és kattintson az „ Add ” gombra, hogy ez legyen az alapértelmezett keresőmotorja.


15. Nyissa meg a weblapokat az Internet Explorer alkalmazással
Az Edge nem támogatja a Silverlight plugint, amely az Adobe Flash-hez hasonló média, grafikák és animációk bizonyos formáinak streameléséhez használható. Tehát van esély arra, hogy néha meg kell nyitnia egy weboldalt az Internet Explorer alkalmazással, hogy megnézhesse azt megfelelően (az Internet Explorer beépített beépített Silverlight plugint tartalmaz).
A weblapon kattintson a főmenüre, és válassza ki az „ Internet Explorerben megnyitása” lehetőséget az oldal megnyitásához az Internet Explorerben.

16. Használja a Caret-böngészést az Edge-ben
A caret-böngészés során navigálhat a webhelyen a billentyűzet használatával anélkül, hogy elérné az egeret. Egy szöveg kurzor kerül a weboldalakra, amelyek segítségével megnyithatja a linkeket és navigálhat. A caret-böngészés engedélyezéséhez nyomja meg az „ F7 ” billentyűt a billentyűzeten, és erősítse meg a használat megkezdéséhez szükséges üzenetet.
17. Cortana integráció Edge-ben
A Cortana az alapértelmezett beállításokkal is integrálva van a Microsoft élébe. Javaslatokat fog tenni a keresés során, és az információt közvetlenül a keresősávon belül nyújtja. Lehet, hogy több információt is adhat egy témáról, ha úgy gondolja, hogy többet szeretne tudni. Nemrégiben felsoroltunk néhány legcsodálatosabb Cortana trükköt, amit minden Windows 10 felhasználónak tudnia kell, hogy a cikkben olvasható legyen a Windows 10 és a Microsoft Edge élményének javítása.

18. Néhány hasznos szélső billentyűparancs
Az Edge néhány hasznos billentyűparancsot is tartalmaz, amelyek sokkal gyorsabbá tehetik a dolgokat. Az alábbiakban néhány érdemes tudni:
| Nyitott előzmények | Ctrl + H |
| Nyissa meg a Kedvenceket | Ctrl + I |
| Második lap | Ctrl + K |
| Nyissa meg az InPrivate ablakot | Ctrl + Shift + P |
| Hozzáférés az olvasási nézethez | Ctrl + Shift + R |
| Törölje a betöltési oldalt | Kilépés |
19. Szél adatvédelmi beállítások

Az adatvédelmi beállítások eléréséhez menjen a „ Beállítások ” pontra a főmenüből, majd kattintson a „ Speciális beállítások ” gombra. A speciális beállításoknál az „ Adatvédelem és szolgáltatások ” cím alatt megtalálhatja az adatvédelmi szempontokat befolyásoló összes opciót.
Ezek az opciók közé tartozik a Jelszavak mentése, az űrlapbejegyzések mentése, a Nem követhető kérések elküldése, a Cortana integráció, a cookie-k és a megjelenítési javaslatok típusa.
20. Végül, de nem utolsó sorban, az Extensions hamarosan eljut az Edge-hez
A Microsoft azt ígéri, hogy hamarosan frissítéseket fognak hozzáadni a bővítményekhez. Tehát nem szabad úgy döntenie, hogy az Edge nem jobb, mint a többi böngésző, csak azért, mert jelenleg nem támogatja a bővítményeket. Csak várj egy kicsit, és hamarosan meg kell találnod néhány további funkcionalitást harmadik fél kiterjesztéseivel.
Ha úgy gondolja, hogy kimaradtunk az Edge bármelyik jó jellemzőjéből, amelyet a hűvös Microsoft Edge tippek és trükkök listáján szerepelt volna, nyugodtan mondja el nekünk a megjegyzések részben.