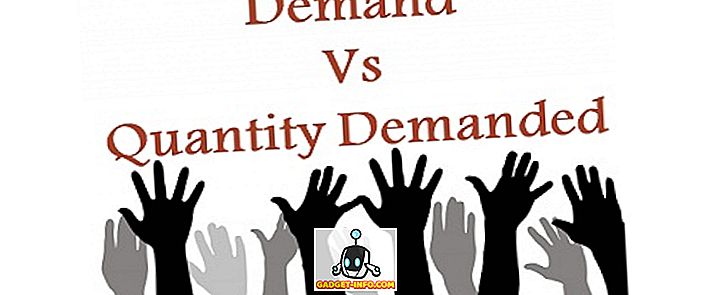Vannak idők, amikor az Android okostelefon nagy kijelzője nem vágja le azt a tartalom megjelenítésekor. TV-jére vagy PC-re van szüksége ahhoz, hogy az összes dicsőségében megjelenjen a tartalom. Szóval, hogyan jelenítheti meg az Android okostelefon tartalmát PC-n keresztül? Nos, ez egyszerű, tükrözi az Android felületét egy számítógépre.
Számos esetben hasznos lehet az Android-eszköz számítógépre való tükrözése. Legyen ez egy olyan kép, amely egyszerre több embernek egy nagyobb kijelzőn mutatná ki az előadást az Android-eszközön keresztül, és bemutatja az alkalmazások demóit, egy alkalmazásfejlesztőt, aki a számítógép és a telefon közötti zsonglálás nélkül akarja tesztelni az alkalmazását.
Most talán kíváncsi, hogyan kell tükrözni az Androidot PC-re. Ne aggódj, mert itt vagyunk, hogy tudjuk. Íme, hogyan tükrözheti az Android interfészét a Windows PC-vel.
Tükrözze az Androidot a számítógépre egy vezetékes kapcsolat segítségével
Nyilvánvaló, hogy mindannyian előnyben részesítjük a vezeték nélküli kapcsolatokat. Senki sem szereti a vezetékes kapcsolatokat, de az Android számítógéphez való csatlakoztatása vezetékes kapcsolaton keresztül sokkal több ellenőrzést biztosít. Ezzel a módszerrel az Android okostelefonját közvetlenül a Windows PC-ről vezérelheti, ami sokkal praktikusabbá teszi. Tehát itt van, hogyan teheti meg:
- Töltse le a Chrome böngészőt, ha nem rendelkezik a rendszerrel. Miután letöltötte a Chrome-ot, és futott, telepítse a Vysor bővítményt a Chrome webes áruházból.
- Az Android okostelefonon engedélyeznie kell az USB hibakeresést. A beállítás engedélyezésének lehetősége a Beállítások-> Fejlesztő opciókban van eltemetve.
- Ha nem látja a Fejlesztői beállításokat a Beállítások oldalon, menjen a Beállítások-> Telefonról, és érintse meg a „ Szám létrehozása ” gombot 7 alkalommal, majd azt mondja: „ Ön fejlesztő ”.

- Csatlakoztassa az USB hibakeresést lehetővé tevő okostelefonját a számítógéphez USB-kábelen keresztül.
- Nyissa meg a Vysort a Chrome alkalmazásindítóból.

- A Vysor készülékeket keres, és a rendszer egy „ USB-hibakeresés engedélyezése? A telefonon. Válassza az „ OK ” lehetőséget.
- Az Android okostelefonon egy képernyő jelenik meg, mondván: „ Vysor csatlakozik! Néhány billentyűparancs használatával együtt.

- Megnyílik a Vysor tükörablak, és a jelenlegi állapotában megjelenik az Android készülék interfésze.
- Most már képes lesz arra, hogy az okostelefonját közvetlenül a számítógép tükörablakából vezérelje. Az ablak is navigációs kulcsokat hoz létre abban az esetben, ha rendelkezik egy okostelefon hardverkulcsokkal. Vannak olyan gombok is, amelyek növelik vagy csökkentik a hangot, a leállítási eszközt, a képernyőképet, a lágy bemeneti panelt és a képernyő elforgatását.

Megjegyzés: Néhány számítógépnek ADB-illesztőprogramokra van szüksége a tükör funkció elindításához. Itt letöltheti az ADB illesztőprogramokat.
Néhány fontos észrevétel, hogy a Vysor tükrözött felülete nagyon folyékony, és nem érezzük magunkat egy kis késésnek. Az Android okostelefont vagy táblagépet a PC-n keresztül vezérelni kell az emberek számára, akiknek állandóan zaklatniuk kell a PC és az okostelefon között.
Vannak más alkalmazások is, amelyek lehetővé teszik, hogy a tükör Android a PC-re és Mobizen elég népszerű legyen, amíg a Vysor nemrég jött. A Mobizen azt is lehetővé teszi, hogy az Android felületét egy Windows PC-re tükrözze, de meg kell, hogy töltse le az Android alkalmazást és a Windows szoftvert. Bár a funkciókhoz hasonlóan a Vysorhoz hasonlít, a használat egyszerűségét tekintve elmarad. A Mobizen-szel ellentétben a Vysor nem igényel Android-alkalmazást vagy Windows-szoftvert, csak kéri, hogy töltsön le egy kis Chrome-alkalmazást. Sokkal könnyebb használni, így Vysor megnyerte ezt a versenyt.
Tükrözze az Androidot a számítógépre vezeték nélkül
Sok olyan alkalmazásban találkozhatunk, amelyek azt állították, hogy a tükör funkciót vezeték nélkül hozza, de a legtöbbjük nem működik. Ha nem gyökerezted meg a készülékedet, és mégis szeretnéd tükrözni az Android képernyőt PC, Mac vagy Linux rendszerre, a TeamViewer a legjobb tét. Íme a következő lépések:
- Töltse le a TeamViewer Desktop klienst és a TeamViewer QuickSupport Android alkalmazást a Google Play Áruházból.
- Nyissa meg a QuickSupport alkalmazást az Android készülékén, és jegyezze fel az azonosítóját .

- Írja be ugyanazt az azonosítót a TeamViewer Windows szoftverben, majd kattintson a „ Csatlakozás a partnerhez ” gombra.

- Felkérik, hogy engedélyezze a távoli támogatást az Android okostelefonon. Kattintson az Engedélyezés gombra.

- Egy új felugró kérdés fog kérdezni, hogy szeretné-e rögzíteni az Android képernyőjét. Érintse meg a „ Start most ” gombot.

- Ekkor megjelenik az Android képernyője, amely tükröződik egy külön TeamViewer ablakban.

Míg a TeamViewer alkalmazás lehetővé teszi az Android eszköz vezérlését a PC-n keresztül, de más részleteket mutat, mint például a CPU és a RAM használat, az akkumulátor, a tároló adatai, a WiFi és a Bluetooth kapcsolat részletei, az IMEI szám és így tovább. Az Android-eszközön lévő összes alkalmazást is megnézheti, és törölheti azokat a saját számítógépéről. Az Android-eszköz és a számítógép közötti fájlok átvitele is lehetséges.

Ellentétben a vezetékes kapcsolattal, a vezeték nélküli kapcsolat tükör nagyon lassú, és valóban nagyon lassú. Lehet, hogy a laggy tükör függ az internetkapcsolatodtól, így mindig egyenlőtlen teljesítményt várhatsz. A dolgoknak azonban jobban kell működniük, ha rendelkezésére áll egy nagy sebességű internet-kapcsolat.
frissítés:
Az Airdroid legutóbbi frissítése elindította a hűvös AirMirror funkciót a nem gyökerező eszközökhöz. Korábban az AirMirror csak gyökeres eszközökhöz volt elérhető, ezért a felhasználók többsége megfosztották ezt a funkciót.
Ahogy a neve is sugallja, az AirMirror lehetővé teszi, hogy az Android felületét számítógépre tükörképezze. Ezenkívül az AirMirror is vezeték nélkül működik, miután engedélyezte az USB-hibakeresést az Android-eszközön úgy, hogy kábellel csatlakoztatja a számítógéphez.

Összehasonlítva a TeamViewerrel, az AirMirror sokkal jobb, mivel lehetővé teszi az Android eszköz vezérlését közvetlenül a számítógépéről. A kezelőfelületet vezérelheti, ami azt jelenti, hogy alkalmazásokat használhat, válaszolhat a szövegekre stb. Az AirMirror kezelőszervei azonban nem olyan könnyen kezelhetők, mint a Vysor, és a PC tükrözött felülete laggy. Az AirDroid minden bizonnyal előnyt jelent, mert vezeték nélkül is használhatja.
Bónusz:
Ezekkel a módszerekkel együtt a Google Chromecast készüléke segítségével könnyedén tükrözheti az Android készülék felületét egy TV-vel vagy egy számítógéppel. Az Android egyszerűen PC-re tükrözhető a Chromecast használatával. Csak győződjön meg róla, hogy az Android készüléke és a számítógépe ugyanahhoz a hálózathoz csatlakozik, és csatlakoztassa a Chromecastot a számítógéphez. Ha az eszköz Android 5.0 Lollipop-ot futtat, akkor lehetősége lesz arra, hogy önmagában is megjelenítse az értesítést, de ha van egy Android 4.4.2 rendszert futtató eszköz, töltse le a Chromecast alkalmazást, hogy tükrözze az Android készülékét. Ne feledje azonban, hogy nem minden Android-eszköz optimalizálva van az Android Chromecaston keresztül történő tükrözésére. Az itt optimalizált eszközök teljes listáját ellenőrizheti.

Ezek a legjobb módszerek az Android számítógépre, Macre vagy Linuxra való tükrözésére
Tehát ezek a legjobb alkalmazások vagy eszközök, amelyeket az Android számítógépre való tükrözésére használhat. Megpróbáltunk egy csomó más alkalmazást és szoftvert tesztelni, de vagy túlságosan zaklatottak, vagy csak nem működtek. A tükrözés a legjobban vezetékes kapcsolattal is működik, ahol a dolgok sokkal simábbak voltak, mint a vezeték nélküli megvalósítás. A Vysoron keresztül vezetékes vezetékes kapcsolat lehetővé teszi az Android okostelefon vezérlését a PC-n keresztül, ami egy nagy bónusz a vezeték nélküli kínálathoz képest.
Nos, próbálja meg ezeket az alkalmazásokat, és tudassa velünk az alábbi megjegyzések részben, ha bármilyen kétsége vagy kérdése van. Biztosan visszatérünk hozzánk.