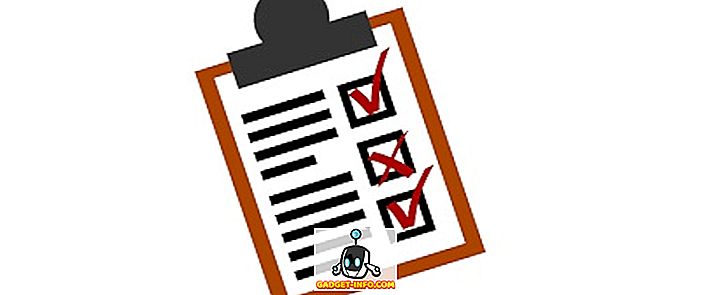Mindannyian rendelkezünk számítógépeinkkel az egyéni igényeknek megfelelően. Ide tartoznak például a rendszerbeállítások, a fájlok alapértelmezett mentési helyei, a telepített programok / alkalmazások és az egyéni témák. Ez azt jelenti, hogy szinte minden Linux disztribúció lehetővé teszi, hogy személyre szabott digitális munkakörnyezetét USB flash meghajtón szállítsa. Mi van akkor, ha ugyanezt tehetné a Windows 10 rendszerben, és bármilyen számítógépen futtatná, közvetlenül az USB flash meghajtóról?
Kiderül, hogy a Windows To Go funkciónak köszönhetően. De mielőtt megnézzük, hogyan kell futtatni a Windows 10-et az USB-ről, itt van egy, az ehhez szükséges hardver és szoftver lemerülése.
Kezdeti követelmények a folytatás előtt:
Mielőtt elkezdené a hordozható Windows 10 telepítését USB flash meghajtón, fontos, hogy néhány, az alább felsorolt alapvető követelmény (hardver és szoftver) teljesüljön:
- Legalább 16 GB (lehetőleg nagyobb) kapacitású USB 3.0 flash meghajtó.
- Windows 10 ISO fájl (vagy telepítőlemez).
- WinToUSB, egy freeware (több erről a következő részben) segédprogram telepítve van a számítógépre.
Hogyan telepítsük a Windows 10-et USB Flash Drive-ra WinToUSB használatával?
A Windows 10 hordozható másolatának létrehozásához az USB flash meghajtón a WinToUSB segédprogram ingyenes verzióját fogjuk használni. Számos előnye van, mint például a Windows To Go flash meghajtóinak létrehozása a nem támogatott Windows verziókból. Nem csak azt, hogy a meglévő Windows telepítést is klónozhatja digitális munkahelyként az USB flash meghajtón (hasznos, ha nincs ISO / telepítőlemez).
Ez nem így van, hogyan használhatja a WinToUSB-t a Windows 10 telepítéséhez USB flash meghajtóra:
1. lépés: A WinToUSB telepítése és futtatása, adja meg a Windows 10 ISO (vagy telepítőlemez) helyét, majd kattintson a Tovább gombra.

2. lépés: Válassza ki az USB flash meghajtót (feltéve, hogy már be van dugva), majd a program formázza a meghajtót. A következő lépésben válassza ki a flash meghajtót mind a rendszer, mind a rendszerindító partícióként (nem kell a többi opcióval bonyolítani), majd a Next gombra kattintva elkezdheti a Windows 10 másolását az USB flash meghajtóra.

3. lépés: Várjon, amíg a Windows 10 telepítve van az USB-meghajtóra. Mondanom sem kell, ez eltarthat pár percig. Miután a folyamat befejeződött, ezt a flash meghajtót használhatja a Windows 10 hordozható, teljesen működőképes másolatának indításához (és futtatásához) bármely számítógépen, kiegészítve az összes előre telepített modern alkalmazással és programmal. Nagyszerű, nem?
Fontos megjegyzések
- Amikor először indítja el a Windows 10-et az USB flash meghajtóról, van egy kis beállítás, amit meg kell tennie . Ide tartoznak például a fiókadatok (pl. Felhasználónév, jelszó) létrehozása, és általában az Out-of-box tapasztalat (OOBE), amelyet rendszeres Windows 10 telepítés esetén tehetünk (lásd a lenti képernyőt) ). A konfigurálás után azonban mindezen beállításokat az USB flash meghajtóra menti, és nem kell újra konfigurálnia őket.

- Általában, ha a hordozható Windows 10 telepítést egy új számítógépen használja, az operációs rendszer automatikusan megkeresi a csatlakoztatott hardver legjobb alapértelmezett illesztőprogramjait (pl. Monitor). Tehát néhány perc (és újraindítás) eltelhet, mielőtt elkezdené a számítógépen dolgozni.
Lehetséges problémák
A Windows 10 operációs rendszerének USB-meghajtóról történő futtatásának technikai szempontjai miatt néhány probléma merül fel. Ezek közül néhányat az alábbiakban felsorolunk:
- Csökkent teljesítmény: Bár az USB flash meghajtók egyre jobbak, még mindig nem képesek az operációs rendszert és a belső lemezmeghajtókat kezelni. Tehát nem váratlan, hogy az általános teljesítmény néha kicsit zavarba kerüljön, különösen akkor, ha a Windows 10-et lassabb USB 2.0-as flash meghajtókra és a CPU-intenzív feladatokban is telepítik.
- Illesztőprogram-problémák: Bár a hordozható Windows 10 automatikusan megkeresheti a legmegfelelőbb illesztőprogramokat szinte minden olyan számítógéphez, amelyhez használják, előfordulhat, hogy egy vagy több illesztőprogram nem található. Következésképpen nem minden hardver (pl. Audio, Wireless) működik a célszámítógépen.
- A helyi lemezpartíciók nem észlelhetők: Az alapértelmezett Windows To Go konfiguráció szerint, amikor a számítógépet a Windows 10 hordozható másolatával USB flash meghajtóról indítják, a számítógépen lévő lemezmeghajtók nem érhetők el.
Mindenhol vigye magával a Windows 10-et
A saját, személyre szabott Windows 10 munkaterülettel való munkavégzés minden alkalommal nem lehetséges. Azonban a Windows 10 teljes USB-meghajtóról való futtatásának képessége elég közel áll hozzá. És annak ellenére, hogy az egész dolog nem tartozik a problémáihoz, jól működik, ami az. Vegyük egy centrifugálásra, hogy lássuk, hogyan működik az Ön számára, és tudassa velünk gondolatait az alábbi megjegyzésekben.
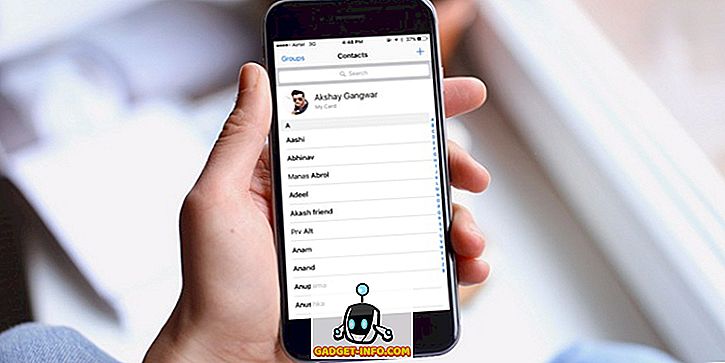
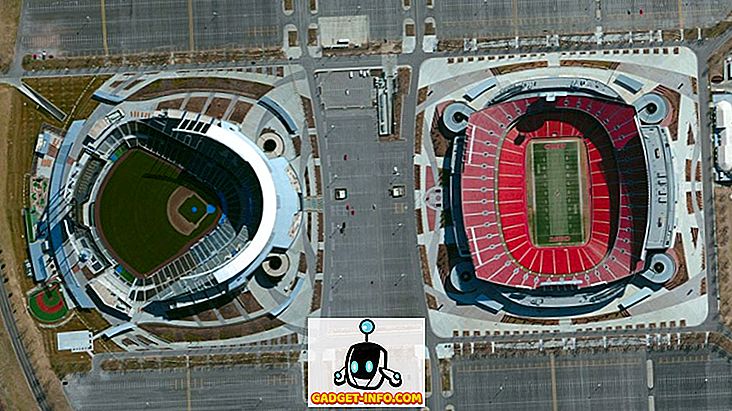

![Szociális média Freedom Vs fizetés [Infographic]](https://gadget-info.com/img/tech/926/social-media-freedom-vs-salary.jpg)