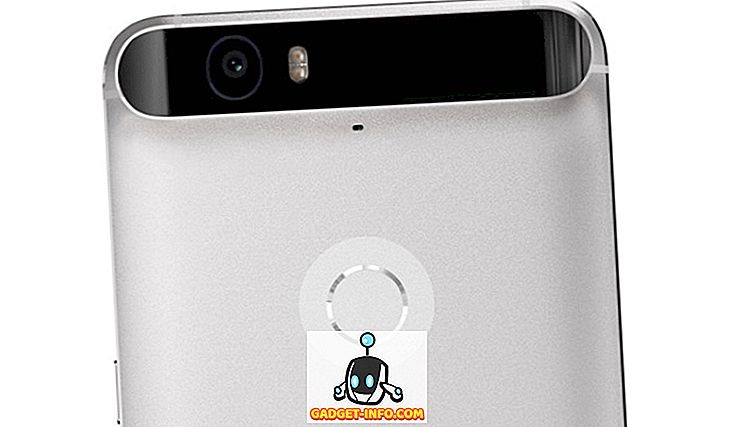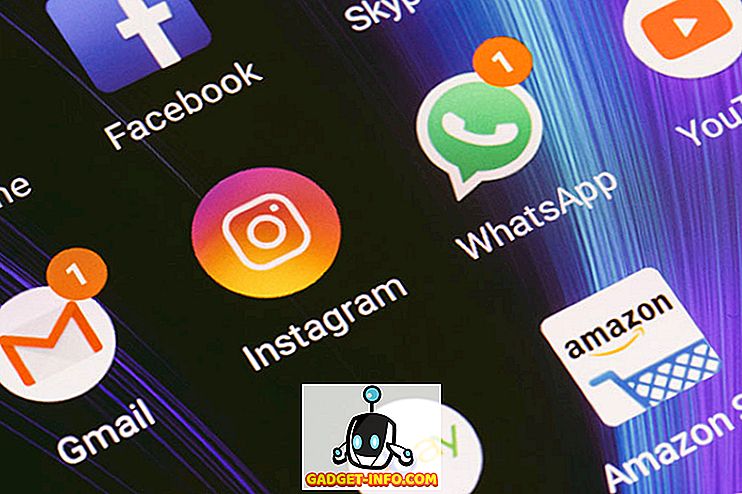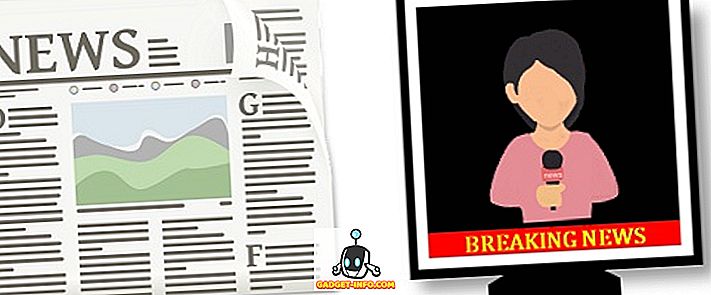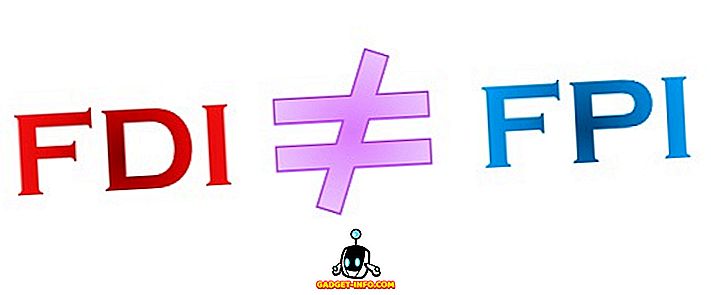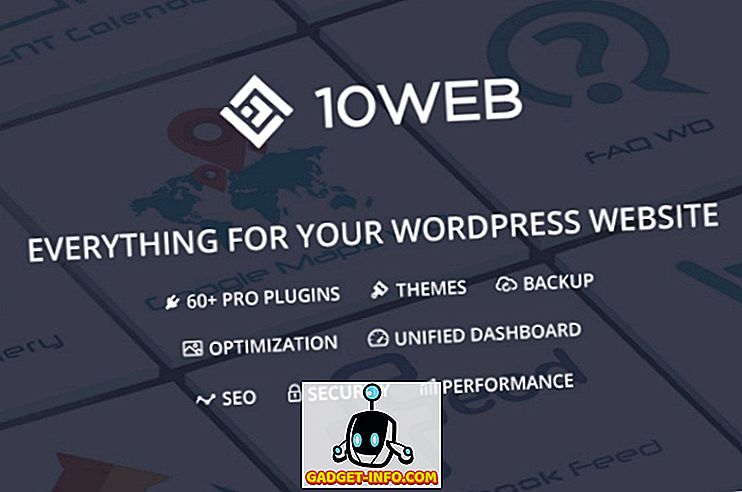A DNS vagy a Domain Name System felelős a webhelynevek rendezéséért a saját IP-címeikben. Tehát, ha problémái vannak a webhelyhez való csatlakozással, vagy ha csak azt szeretné, hogy az Ubuntu gépen láthasson egy DNS-változást, meg kell próbálnia öblíteni a DNS-gyorsítótárat. A DNS-gyorsítótár Ubuntu-ban is törölhető, ha módosította a hosts-fájlt, és azt szeretné, hogy a rendszer „lássa” azt a rendszer újraindítása nélkül. Nos, ha ezekben a helyzetekben vagy, és törölni szeretnéd a DNS-gyorsítótárat, itt a Linux-gyorsítótár Linux-ban történő flushelése:
Megjegyzés : Ubuntu 16.10 „Yakkety Yak” rendszert használok ezeknek a módszereknek a bemutatására. A folyamatnak azonban hasonlónak kell lennie a legtöbb Linux-tartományban.
A DNS-gyorsítótár engedélyezése engedélyezve
Az összes Linux-disztribúció nem ugyanúgy viselkedik, mint a DNS gyorsítótárazása. Például az Ubuntu alapértelmezés szerint nem tárolja a DNS-t. Mielőtt megpróbálnánk törölni a DNS-gyorsítótárat egy Linux-gépen, ellenőrizzük, hogy a gyorsítótár engedélyezve van-e. Ehhez Ubuntu rendszeren az alábbi lépéseket követheti:
1. Indítsa el a terminált és írja be a „ ps ax | grep dnsmasq “.
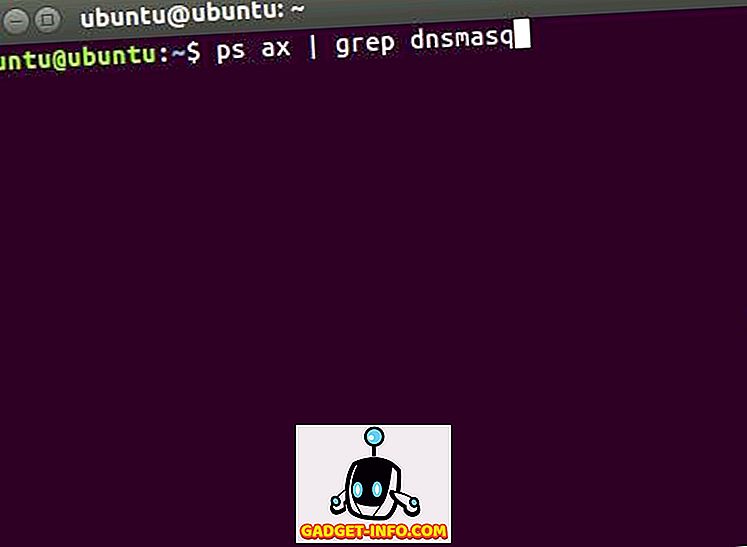
2. A parancs kimenetén egy „ cache-size ” nevű mezőt láthat. Ellenőrizze annak értékét. Ha az érték nulla, az azt jelenti, hogy a gyorsítótár letiltásra kerül a rendszerben.
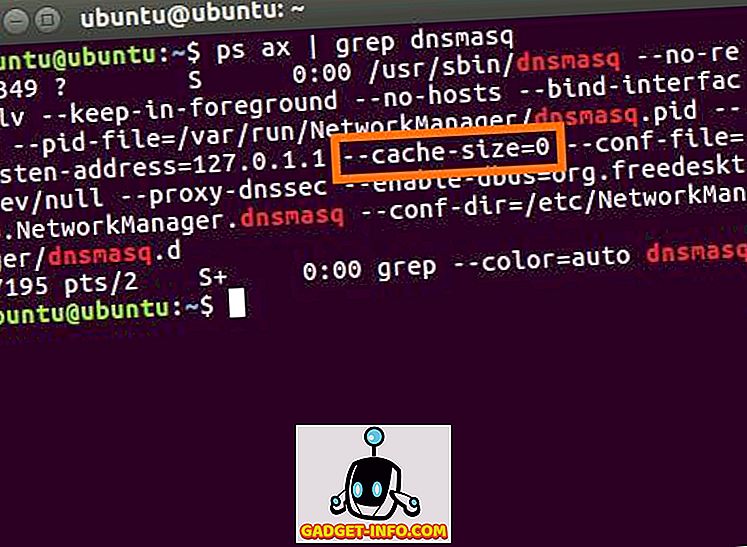
Megjegyzés: Ha engedélyezni szeretné a DNS-gyorsítótár használatát Linuxon, akkor ezt a „sudo dnsmasq -c 150” parancs segítségével teheti meg. Bármely számot használhat 150 helyett, ami alapvetően a dnsmasq gyorsítótárban lévő bejegyzések száma.
A DNS-gyorsítótár Ubuntu-ban való átöblítése
Ha a Linux rendszer DNS-bejegyzéseket tárol, akkor megpróbálhatja a DNS-gyorsítótár öblítését annak érdekében, hogy megszabaduljon a DNS-hez kapcsolódó problémáktól. Az Ubuntu DNS-gyorsítótárának törléséhez kövesse az alábbi lépéseket:
1. Indítsa el a terminált (ctrl + alt + T), és írja be a „ sudo /etc/init.d/dns-clean restart ” parancsot .
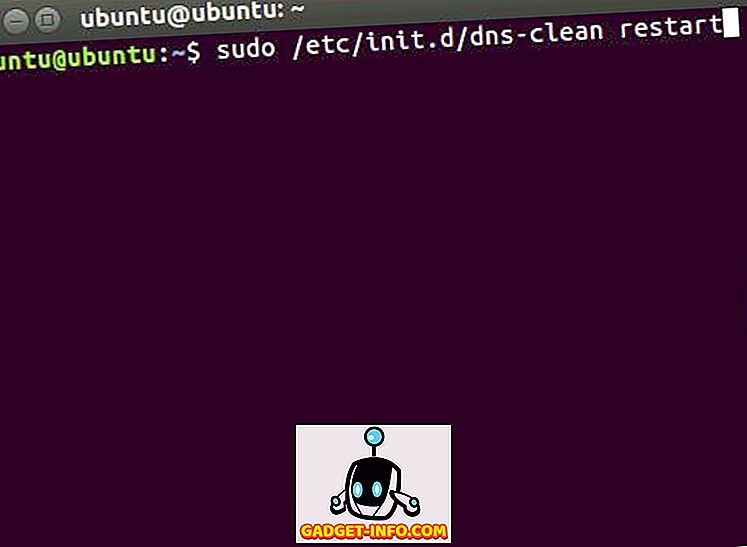
2. Ezután írja be a „ sudo /etc/init.d/networking force-reload ” parancsot
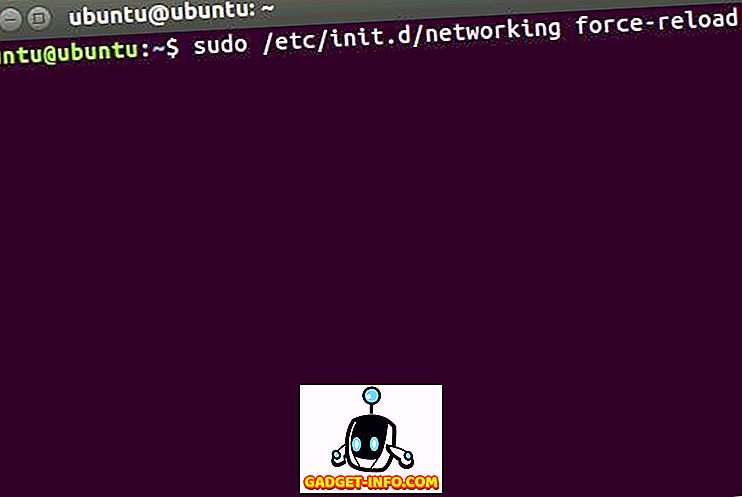
Ez törli a DNS-gyorsítótárat az Ubuntu-ban, és ha a problémákat a DNS-problémák okozzák, most el kell mennie.
A DNS-gyorsítótárat a DNS-szolgáltatásokban Linux-on átöblítheti
Mint mondtam, az Ubuntu alapértelmezés szerint nem tárolja a DNS-bejegyzéseket, de ha manuálisan telepített egy olyan DNS-szolgáltatást, mint az nscd, törölheti a gyorsítótárát. Néhány közös DNS-szolgáltatás gyorsítótárának törlésének módszerei az alábbiak:
Az Nscd DNS gyorsítótárának letörlése
- sudo /etc/init.d/nscd újraindul
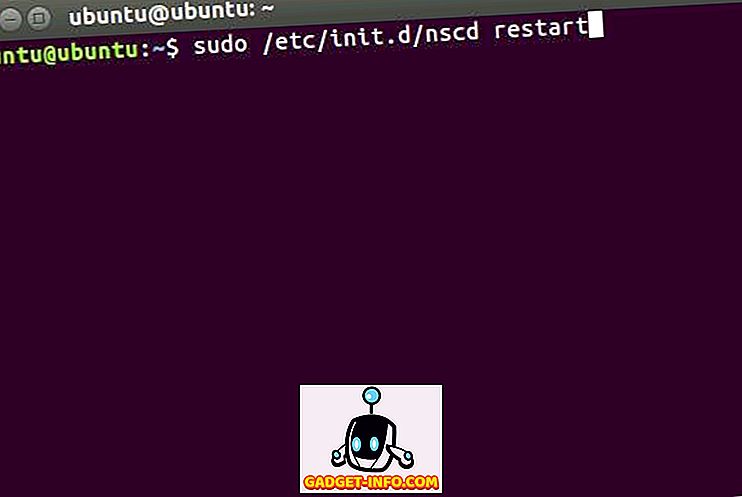
Dnsmasq DNS gyorsítótár öblítése
- sudo /etc/init.d/dnsmasq újraindul
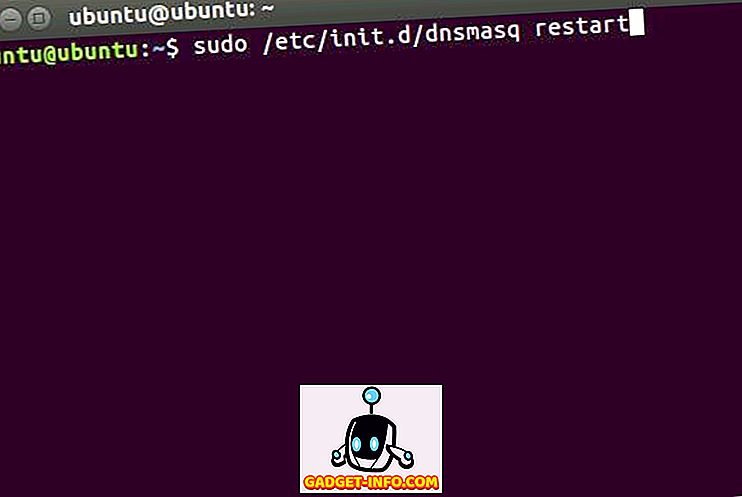
Öblítse ki a BIND DNS gyorsítótárat
Ha BIND-t használ, törölheti a DNS-gyorsítótárat az alábbi parancsok egyikével:
- sudo /etc/init.d/named újraindítás
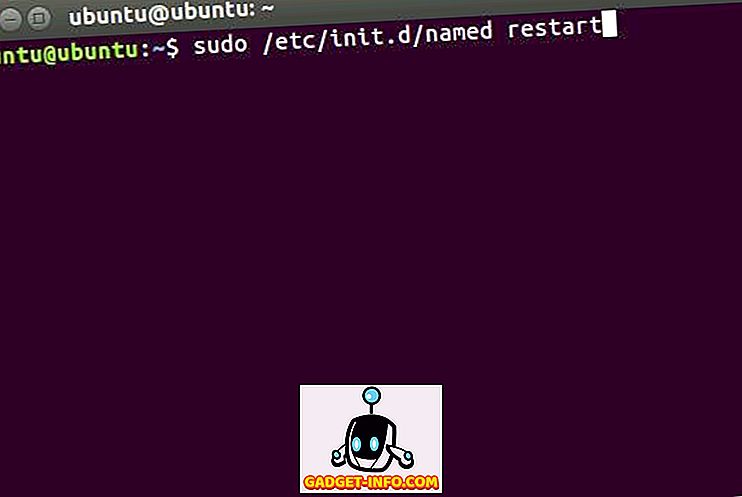
- sudo rndc újraindul
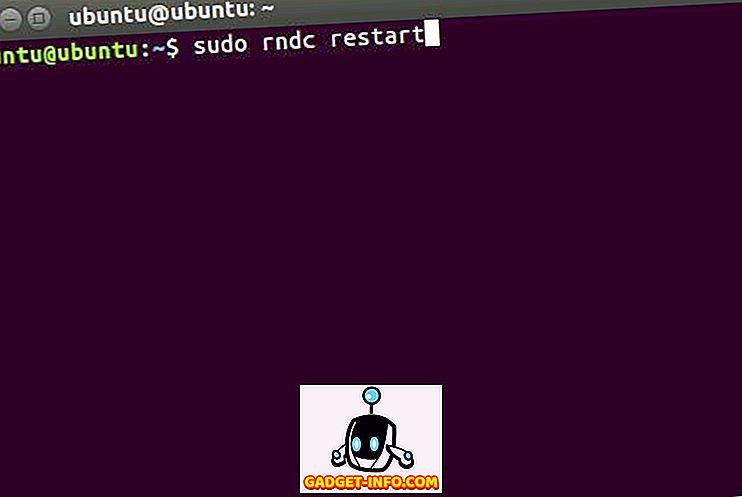
- sudo rndc exec
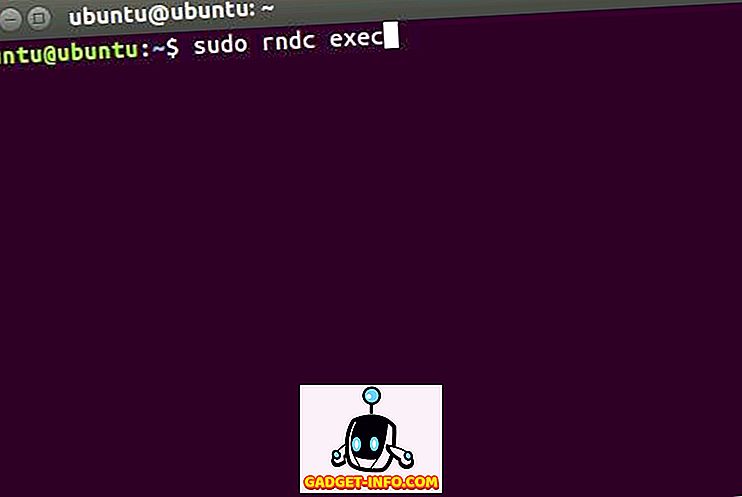
A BIND 9.3.0 és újabb verziói támogatják a DNS-gyorsítótár egy adott tartományhoz, valamint a LAN-hoz vagy a WAN-hez való öblítését. A következő parancsokat használhatja a funkció használatához:
- Egy adott tartomány DNS-gyorsítótárának törléséhez használja a „ sudo rndc flushname beebom.com ” -ot.
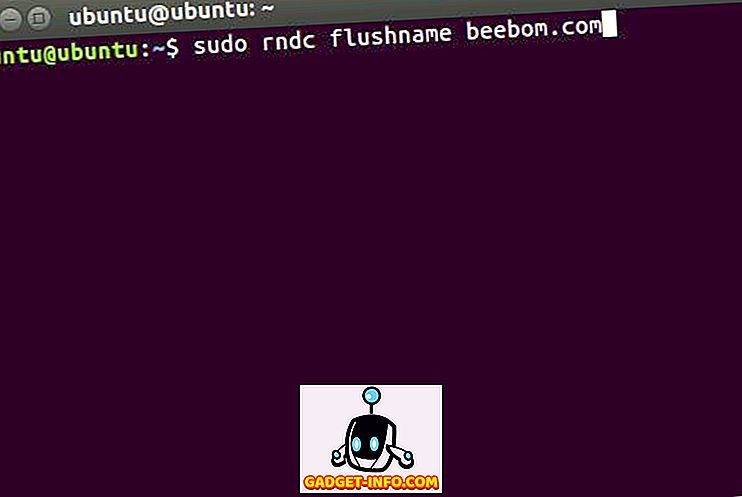
- A DNS gyorsítótárának törléséhez használja a „ sudo rndc flush lan ”
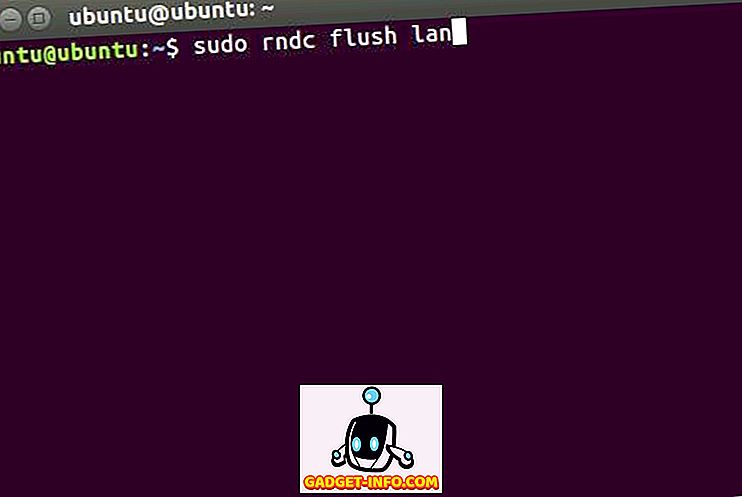
- A DNS-gyorsítótár törléséhez használja a „ sudo rndc flush wan ” -t.
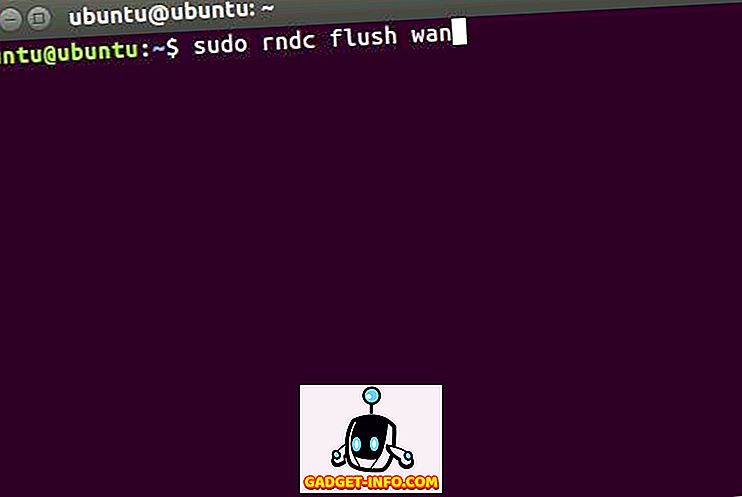
Bónusz: DNS-beállítások módosítása az Ubuntu-ban
Beszéltünk az Ubuntu DNS-gyorsítótárának öblítéséről, de előfordulhat, hogy csak az Ubuntu DNS-beállításainak módosítása szükséges. Ha módosítani szeretné az Ubuntu DNS-beállításait, akkor ezt a grafikus felületen vagy a terminálon keresztül teheti meg.
DNS-beállítások módosítása a GUI segítségével
A GUI használata a DNS-beállítások módosításához könnyebb, mint a terminál használata. Ha azonban több kapcsolatot használ, módosítania kell a DNS-beállításokat. A DNS-beállítások GUI használatával történő módosításához kövesse az alábbi lépéseket:
1. Nyissa meg a System Settings ( Rendszerbeállítások) elemet, majd kattintson a Network (Hálózat) gombra .
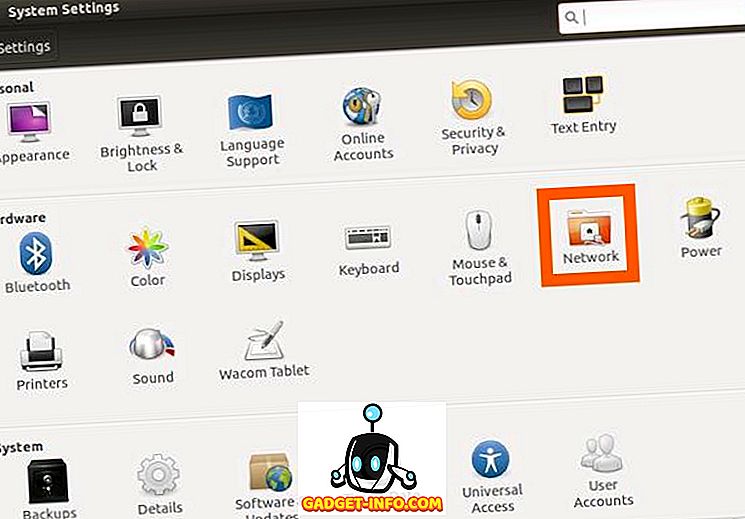
2. Kattintson a csatlakoztatott hálózat neve melletti nyílra .
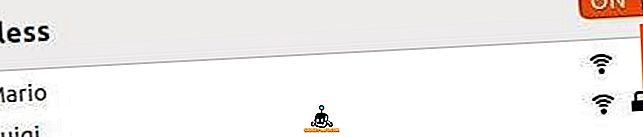
3. Kattintson a „Beállítások” gombra . Ez megnyitja a kapcsolat beállításait.
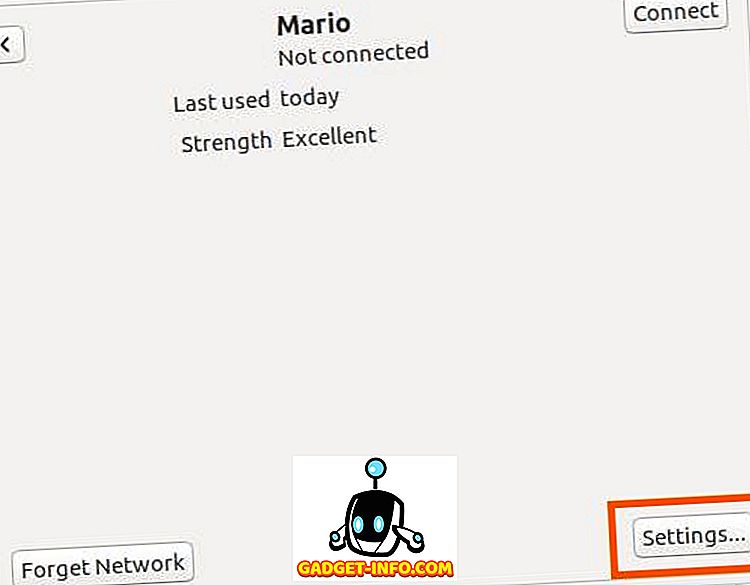
4. Váltson át az IPv4 fülre, és megjelenik a „ További DNS-kiszolgálók ” opció. Megadhatja az ezen a területen használni kívánt DNS-kiszolgálókat. Ha több DNS-kiszolgálót szeretne beírni, csak vesszővel válassza el őket.
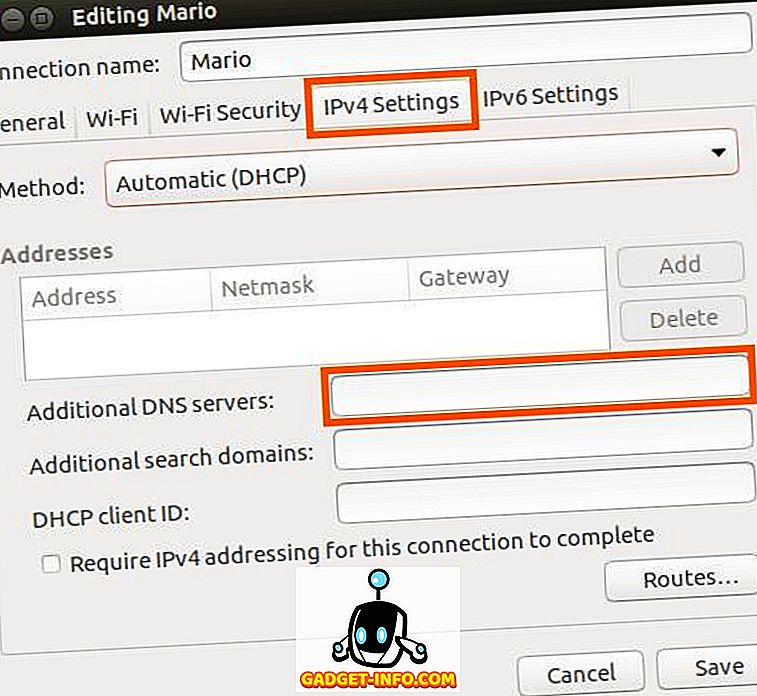
DNS-beállítások módosítása a terminál használatával
Ha nem kívánja használni a GUI-t, és inkább a DNS-beállításokat a terminál használatával kívánja megváltoztatni, akkor ezt a névszerverek hozzáadásával teheti meg a dnsmasq konfigurációs fájlhoz. Azonban a dnsmasq nem kerül telepítésre alapértelmezés szerint az Ubuntu rendszerekben (dnsmasq-base, does). Tehát először be kell telepítenie a dnsmasq- ot egy terminál elindításával, és a „ sudo apt-get install dnsmasq ” használatával.
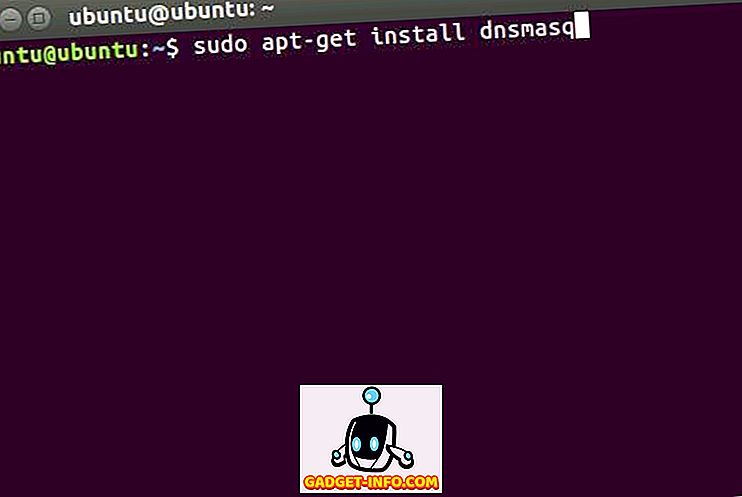
- A dnsmasq telepítése után. A konfigurációs fájlt „ sudo nano /etc/dnsmasq.conf ” segítségével szerkesztheti.

- Itt adhatja hozzá a DNS-kiszolgálók IP-címét, ahol azt mondja, hogy „ Más névkiszolgálók hozzáadása itt ”.
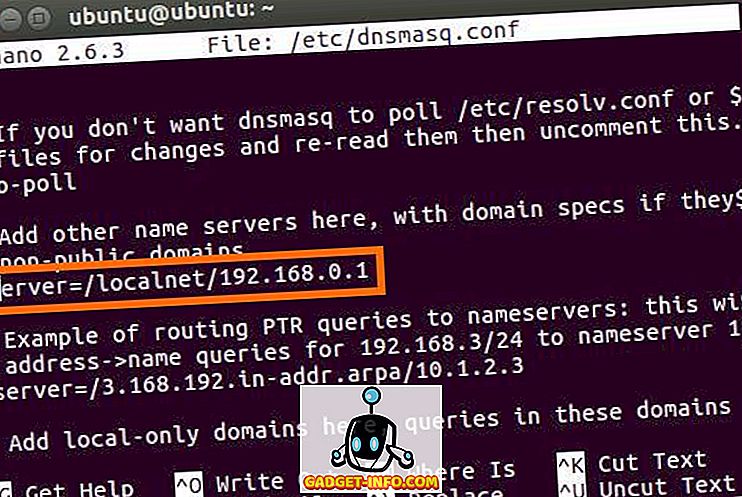
A DNS-gyorsítótár törlése a Linux használatával
A DNS-gyorsítótárak törléséhez a Linux-rendszerekben bármelyik módszer használható. A DNS-gyorsítótárral kapcsolatos problémák olyan problémákat okozhatnak, mint például a weboldal nem töltődnek be, a névszerver változások nem ismerhetők fel a rendszerben, és még sok más. A DNS-gyorsítótár átöblítése után ezek a problémák valószínűleg eltűnnek.
Szóval, valaha is le kellett öblíteni a DNS-gyorsítótárat a Linux rendszeren? Ha igen, milyen módszerrel? Ha ismeri a DNS-gyorsítótár törlését a Linux rendszeren, akkor tudassa velünk az alábbi megjegyzések részben.