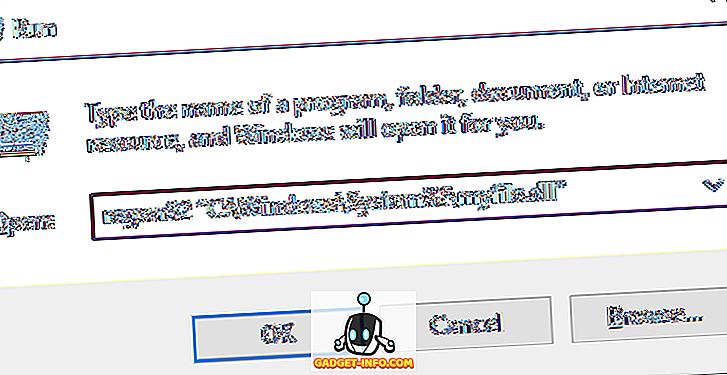Számos különböző módja van arra, hogy a számítógépet virtuális WiFi-útválasztóvá alakíthassa, így abban az esetben, ha azt szeretné, hogy ezt tegye, vegye át mindegyiküket átfogóan, és hagyja eldönteni, hogy melyik a legjobban megfelel Önnek. Bár számos olyan harmadik féltől származó szoftver létezik, amely a számítógépet WiFi-útválasztóvá alakítja, a számítógépen is igény szerinti WiFi-hotspotot hozhat létre, akár néhány sornyi kód futtatásával a parancssorból, vagy a A Windows GUI-ja csak néhány opcióra kattintva. Ma megnézzük mindezeket a módszereket, így kezdjük el, ha megnézzük a 7 legjobb WiFi Hotspot szoftvert a Windows számára, amely most elérhető:
A legjobb harmadik fél WiFi hotspot szoftver
1. Csatlakoztassa a hotspotot
A Connectify Hotspot messze a legismertebb és legnépszerűbb szoftver, amely a számítógépet WiFi-hotspot-ba kapcsolja. A program elérhető egy szabad avatarban, amely soknak elég jó lenne, de egy átfogóbb szolgáltatáskészlethez a két fizetett változat egyikét kell választania: Pro vagy Max. A szabad és a fizetett változatok között a fő különbség az, hogy az ingyenes verzió lehetővé teszi a felhasználók számára, hogy az internetet csak Ethernet és WiFi hálózatokból megosszák, míg a fizetett verziók is képesek a cellás adatok megosztására. A valós idejű hálózatfigyelés egy másik olyan funkció, amely közös a szoftver minden verziójával, és így a csatlakoztatott ügyfelek hirdetés-blokkolása is. Az, amit nem kapsz az ingyenes verzióban, az az egyéni SSID, a tűzfal vezérlők és a vezetékes útválasztó mód kiválasztása, amelyek mindegyike elérhető a 'Pro' verzióban, amely évente 34, 98 dollárba kerül. A cég egy „Max” verziót is kínál, amely több csengővel és sípszóval rendelkezik, mint egy áthidaló mód, WiFi átjátszó mód és egyéni DHCP-vezérlők, amelyek mindegyike lehet a jó 59, 98 dollárért.

Letöltés: (Ingyenes, fizetett verziók: 34, 98 dollár)
2. mHotspot
A Connectify-hoz hasonlóan az mHotspot egy olyan Windows-program, amely virtuális WiFi-útválasztóvá alakítja a számítógépét, de a legismertebb partnerével ellentétben teljesen ingyenes szoftver, prémium verzió nélkül, ami azt jelenti, hogy minden funkcióját ingyenesen használhatja . Az mHotspot lehetővé teszi a felhasználók számára a LAN, Ethernet, cellás és WiFi kapcsolatok megosztását több eszközzel a platformok között, beleértve a laptopokat, okostelefonokat, táblagépeket, PDA-kat és más PC-ket. Ez a kategória egyik leginkább gazdag ingyenes szoftver, és hivatalosan is elérhető a Windows 7, 8 és 10 rendszeren . A szoftver által létrehozott hotspothoz legfeljebb 10 eszközt csatlakoztathat, amely a WiFi tartomány kiterjesztésére is képes átjátszóként működni. A biztonság szempontjából az mHotspot biztosítja a WiFi hozzáférési pontot a WPA2 PSK jelszóval.

Letöltés: (ingyenes)
3. HostedNetworkStarter
A HostedNetworkStarter egy újabb szoftver, amely segítségével a számítógépet WiFi-hotspot-ba kapcsolhatja. Ez egy nagyszerű segédprogram, amely hasonlóan működik a két listán említett két programhoz, amennyiben a WiFi vezeték nélküli hálózati adapter segítségével WiFi hotspotot hoz létre, és lehetővé teszi, hogy bármely WiFi eszközzel rendelkező eszköz hozzáférjen a hálózathoz és a számítógépen elérhető internetkapcsolat. Támogatja a Windows 7-től 10-ig (mind a 32, mind a 64 bites verziókat), de nem működik a Windows Vista vagy XP rendszerben, mivel a Windows Hosted Network szolgáltatásai nem támogatottak a Windows ezen verzióiban. A program egyik legmenőbb dologja, hogy nem kell telepítenie a programot a számítógépére annak futtatásához. Csak letöltheti a zip fájlt, kicsomagolhatja és futtathatja a futtatható fájlt a denevérről. A felhasználók használhatják a parancssori paramétereket a szoftver funkcionalitásának javítására.

Letöltés: (ingyenes)
4. MaryFi
A MaryFi egy újabb ingyenes szoftver, amely a Windows PC-t virtuális útválasztóvá alakíthatja. Ez sokkal több funkciót tölt be, mint a Connectify ingyenes verziója, tekintettel arra, hogy hogyan támogatja mindenféle internetkapcsolatot, beleértve, de nem kizárólagosan az Ethernet, WiFi és cellás. Ahogy a többi program esetében is, a MaryFi által létrehozott kapcsolatokhoz számos eszköz csatlakoztatható, így akár a WiFi, a tablet, a zenelejátszó, a játékkonzol vagy más készülékek WiFi-csatlakozását is szeretné elérni. laptopok és asztali számítógépek, MaryFi fedezte. A program jelszóval védett WPA2 titkosítást használ a magánélet és a biztonság érdekében. Egy dolog, amire emlékeznünk kell, hogy a szoftver csak a Windows 7, 8 és 8.1 rendszerekkel kompatibilis, és nem a Windows 10 rendszerrel .

Downlaod: (ingyenes)
5. Virtuális útválasztó plusz
A Virtual Router Plus egy ingyenes és nyílt forráskódú WiFi hotspot program, amely Chris Pietschmann virtuális útválasztó projektjére épül, amely most a Codeplex-en található, de mint az összes többi nyílt forráskódú projekten a webhelyen, a GitHub-ba költözik a végére. idén. A program C # -ban van írva, és hivatalosan csak a Windows 7, a Windows 8, a Windows Server 2008 R2 és a Windows Server 2012 rendszeren érhető el, bár a szoftverrel töltött idő alatt úgy tűnt, jól működik a Windows 10 laptopon, könnyedén létrehozhat egy WiFi hozzáférési pontot az Android okostelefonomhoz. A HostedNetworkStarterhez hasonlóan ez nem is szükséges a számítógépen történő telepítéshez, így egyszerűen csak kicsomagolhatja a tömörített fájlt és futtathatja az .exe fájlt. A program nem tartalmaz hirdetéseket, és nem követi a felhasználók webes tevékenységét. A WPA2 titkosítást használja a magánélet és a biztonság érdekében.

Downlaod: (ingyenes)
6. Ostoto hotspot
Az Ostoto nagyszerű választás, ha ingyenes Wi-Fi-hotspot-szoftvert szeretne kapni, hogy a Windows PC-t több eszköz WiFi hozzáférési pontjává alakítsa. Ahogy a többi ingyenes programunknál is, nincsenek korlátozások arra vonatkozóan, hogy az internetkapcsolatok milyen típusúak lehetnek ebből a segédprogramból, így a WiFi, LAN, Ethernet vagy mobil szélessávú kapcsolata potenciálisan WiFi hotspot ezzel a programmal. Figyelemre méltó az is, hogy a listában szereplő többi szoftverrel ellentétben ez a rendszer hivatalosan megfelel az összes Windows-verziónak az XP óta, így függetlenül attól, hogy Windows 10, 8.1, 8, 7, Vista vagy XP operációs rendszert használ, az Ostoto Hotspot garantáltan működik Önnek.

Letöltés: (ingyenes)
7. MyPublicWiFi
Mostanra megvan az ötleted. A Connectify-n kívül a listán szereplő összes többi program teljesen szabadon használható minden korlátozás nélkül, és ez az adott szoftver sem kivétel. Lehetővé teszi a felhasználók számára, hogy hasonlóan hozzák létre az internet-hozzáférési pontot, mint a többi program, de néhány érdekes lehetőséget kínál a felhasználóknak, hogy a többi felhasználó sem kínál. Valójában beépített tűzfalral van ellátva, amely úgy konfigurálható, hogy korlátozza az egyes webhelyek vagy protokollok elérését . Lehetővé teszi továbbá, hogy „rögzítse és nyomon kövesse az összes meglátogatott URL-címet a virtuális WIFI-Hotspot-on”, így igazán kényelmes eszköz a szülők számára, akik biztonságban tartják a gyerekeket a nagy rossz weben. Mint minden tisztességes WiFi szoftver esetében, a MyPublicWiFi a WPA2 titkosítást is használja a magánélet és a biztonság érdekében, de ha beállítja a hálózatot, megtekintheti a csatlakoztatott ügyfelek IP-címét, eszköznevét és MAC-címét. A lista többi programjától eltérően a MyPublicWiFi hivatalosan kompatibilis a Windows 10 rendszerrel a Windows 7, 8, 8.1 és Server 2008 R2 mellett.

Letöltés: (ingyenes)
WiFi hotspot létrehozása Windows rendszerben bármilyen szoftver telepítése nélkül
Windows GUI-n keresztül (csak Windows 10 esetén)
Míg a harmadik féltől származó szoftverek révén a WiFi-hozzáférési pont létrehozása a számítógépéből valóban egyszerű feladat, sok felhasználó, mint én, megpróbálja megőrizni a számítógépüket a további szoftverektől a lehető legnagyobb mértékben. Ha ebbe a kategóriába tartozik, akkor érdeklődésre érdemes lehet néhány natív módja annak, hogy beállíthassa a WiFi hotspotot a Windows számítógépeken anélkül, hogy harmadik féltől származó szoftvert kellene igénybe vennie. A Windows 10 a WiFi hozzáférési pont létrehozásából ad ki fájdalmat, így néhány egyszerű kattintással megteheti. Biztos vagyok benne, hogy sokan már tudják, hogyan kell ezt csinálni, de azok számára, akik nem, itt van, amit tennie kell:
- Először is, nyissa meg a „Beállítások” elemet a Windows 10 PC-n, ha egyszerre megnyomja a Windows gombot + I a billentyűzeten. Ezután kattintson a „Hálózat és internet” lehetőségre .

- Most kattintson a bal oldali "Hotspot" -ra.

- A következő ablakban található a be- és kikapcsoló csúszka a mobil hotspot funkció aktiválásához vagy kikapcsolásához. Az alábbiakban egy legördülő menü, amely felsorolja a PC-n elérhető összes kapcsolatot. Esetemben az egyetlen elérhető lehetőség a munkánk WiFi, így pontosan ezt választottam. Mielőtt bekapcsolná a váltót, esetleg saját SSID-jét és jelszavát is kiválaszthatja (a "Szerkesztés" gombra kattintva), ahelyett, hogy a Windows által megadott alapértelmezett értékeket használja, de nyilvánvalóan nem kötelező.

- Ez az! A Windows 10 PC-nek mostantól teljes értékű WiFi útválasztóként kell működnie.
Megjegyzés: Ezt a szolgáltatást csak a Windows 10 évforduló frissítésében hozták létre, így ez nem érhető el az operációs rendszer korábbi verzióiban. Próbáltam ezt egy HP Envy laptopon, amelyen a 1607-es verzió (Build 14393.726) fut, és tökéletesen működik rajta.
Parancsfájl / kötegfájl használata
Valójában a parancssor segítségével aktiválhatja a Windows PC-n található WiFi hotspot funkciót. Ez elméletileg 7-től kezdődően a Windows minden verzióján fog működni, néhányan pedig egy váratlan akadályba ütközhet, mint én. Ennek a módnak a használatához a számítógépen lévő WiFi adapternek támogatnia kell a „Hosted Network” nevű szolgáltatást, amely a legutóbbi HP laptopok közül sokan nem. Azonban a kollégám Lenovo laptopjával ellenőriztem, és mindent jól működött a számítógépén. Mivel nem minden számítógép nem támogatja ezt a módszert, először meg kell vizsgálnunk, hogy a készülék kompatibilis-e azzal, amit megpróbálunk elérni.
Ehhez nyissa meg a Parancssor parancsot (keresse meg a cmd vagy parancsot a keresőpanelen), és írja be vagy másolja be a következőt:
n nyomja meg az "Enter / Return" gombot:
netsh wlan show drivers
Ez az, amit a kimenet úgy néz ki, mint a munkámban működő laptopom (HP a Windows 10 rendszerrel), amely nem támogatja a hostelt hálózatokat.


netsh wlan set hostednetwork mode=allow ssid=DontStealMyWiFi key=idontneednopassword keyusage=persistent

netsh wlan start hostednetwork

Ez az. Sikeresen létrehoztál egy hostelt hálózatot a számítógépeden, ezáltal minden praktikus célra WiFi routerré vált. Ha le akarja állítani vagy kikapcsolni a hotspotot, csak használja a következő parancsot:
netsh wlan stop hostednetwork

Hozzon létre egy kötegfájlt a feladat automatizálásához
Ha ez egy egyszeri kísérlet, amelyet nem valószínű, hogy rendszeresen használ, hagyja ki a következő lépéseket, de ha rendszeresen szeretné megosztani számítógépe internetkapcsolatát más eszközökkel, létrehozhat Mi az úgynevezett kötegelt fájl - egy egyszerű program, amely automatizálhatja az ismétlődő feladatokat a számítógépen. Ehhez másolja be a következő néhány sort a Jegyzettömbbe.
@echo off
CLS
:MENU
ECHO.
ECHO Press 1 To Set WiFi Sharing Attributes
ECHO Press 2 To Start WiFi Sharing
ECHO Press 3 To Stop WiFi Sharing
ECHO Press 4 To Exit
ECHO.
SET /PM=Please Press 1, 2, 3 or 4, then press ENTER:
IF %M%==1 GOTO SET
IF %M%==2 GOTO START
IF %M%==3 GOTO STOP
IF %M%==4 GOTO EOF
:SET
netsh wlan set hostednetwork mode=allow ssid=DontStealMyWiFi key=idontneednopassword keyusage=persistent
GOTO MENU
:START
netsh wlan start hostednetwork
GOTO MENU
:STOP
netsh wlan stop hostednetwork
GOTO MENU
Megjegyzés: Ahogy korábban említettük, az SSID és a Key paramétereket bármi másra módosíthatja. Ami engem illeti, úgy döntöttem, hogy 'DontStealMyWifi és' idontneednopassword '.
Miután befejezte a választott SSID és jelszó kiválasztását, csak az alapértelmezett .txt kiterjesztés helyett mentse a .bat kiterjesztésű szövegfájlt . Előfordulhat figyelmeztetés a fájlkiterjesztések megváltoztatásának veszélyeiről, de csak figyelmen kívül hagyja, és menjen tovább. Ez az! Sikeresen létrehozott egy kötegfájlt. Ezzel a következő eredményt érheti el.

- Most megnyomhatja az 1-et a hosztolt hálózat vagy a WiFi hotspot létrehozásához.

- Nyomja meg a 2 gombot a hotspot aktiválásához .

- Nyomja meg a 3 gombot, hogy megállítsa a hotspotot, ha egyszer használta.

- Leginkább ezzel együtt dolgozunk, de csak egy utolsó lépés van, mielőtt teljesen működőképes WiFi hotspotot kapna a számítógépén. Kattintson a jobb egérgombbal a hálózati ikonra a tálcán, és kattintson a „Nyílt hálózati és megosztási központ” gombra .

- Most kattints az aktív kapcsolatod nevére, melyet a WiFi hotspothoz használsz. Számomra ez az irodánk WiFi.


Ez az emberek! A számítógép most WiFi-útválasztóként működik, és hozzáférési pont a többi eszköz számára az internethez való csatlakozáshoz.
Kapcsolja be a Windows PC-t vezeték nélküli útválasztóvá néhány egyszerű lépésben
Miközben egy Android okostelefon vezeték nélküli útválasztóvá alakításával, a legtöbb eszközön kb. 3-4 csapot vesz igénybe, ugyanakkor a Windows PC-hez hasonlóan egy kicsit több munka, de tényleg nem kell technikailag felháborodnia ahhoz, hogy képes legyen elérni. Ha valaha is érezte, hogy meg kell osztania a laptop internetkapcsolatát telefonján, táblagépén vagy más eszközökön, most pontosan tudja, hogyan kell. Tehát menj előre, és add meg ezeket a módszereket, és mondd el nekünk arról, hogy mi történt. Bízunk benne, hogy meghallgatjuk tapasztalatait.