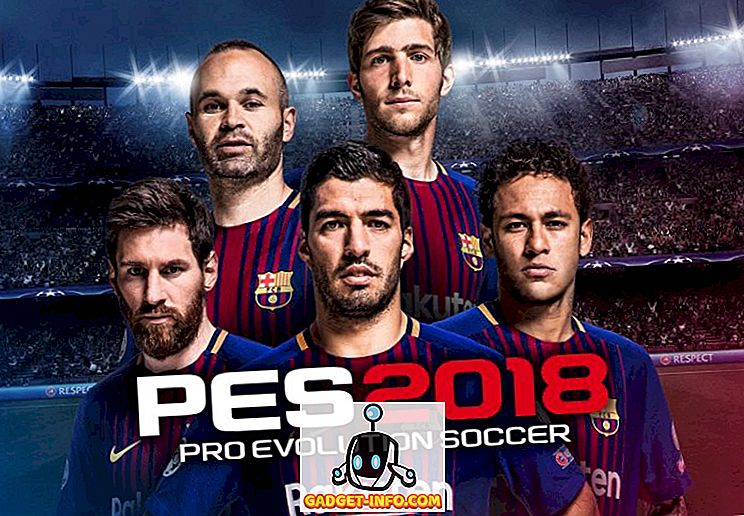A Google éppen most indított új fizetési alkalmazást, amelyet Tez-nek hívnak Indiában. Az alkalmazás lehetővé teszi, hogy pénzt küldjön és fogadjon közvetlenül a bankszámláján anélkül, hogy online pénztárcát kellene használnia. Lehetővé teszi továbbá, hogy a kereskedők fizetését offline és online módon is elvégezhesse. Az alkalmazás az egységes fizetési felületet vagy az UPI-t használja e feladatok eléréséhez. Ha Indiában élsz, akkor már korábban hallottál a UPI-ről. Alapvetően az Indiai Nemzeti Fizetési Társaság (NPCI) kezdeményezése, hogy biztonságos és biztonságos fizetési módot hozzon létre, amely azonnal működik. A Play Store-ban sok népszerű alkalmazás található, amelyek ezt a fizetési átjárót használják. A legnépszerűbbek közül a PhonePe és az NPIC saját alkalmazás BHIM.
Ezeken túlmenően az indiai bankok többsége saját UPI alapú alkalmazásokat indított. Lehetséges, hogy néhányan már használhatnak UPI alapú alkalmazást. Most, Tez-rel a piacon, a kérdés az, hogy át kell-e váltani vagy nem? Nos, ez az, amit megpróbálunk válaszolni ebben a cikkben. Először is végigmegyünk a telepítési folyamaton. Miután elvégeztük a Tez beállítását, megtanuljuk, hogyan kell használni ezt az alkalmazást, és nézd meg annak főbb jellemzőit. A cikk végére biztos vagyok benne, hogy eldöntheted, hogy használod-e magad Tez-et, vagy sem.
Megjegyzés : A Tez mind Android, mind iOS esetén elérhető. Az Android készülékemet (OnePlus 3) használom ehhez a bemutatóhoz, de a folyamat mindkét operációs rendszerhez hasonló lesz.
Állítsa be a Tez-et Android vagy iOS rendszeren
Ha valaha is használt egy UPI alapú alkalmazást, akkor tudni fogja, hogy milyen egyszerű az ilyen alkalmazás létrehozása. Szóval, menjünk be a lépésekbe.
1. Töltse le és telepítse a Tez alkalmazást a linkre kattintva (Android, iOS), vagy keresse meg a Tez-et Play Store / App Store-ban és töltse le onnan.
2. Miután telepítette, indítsa el az alkalmazást, és válassza ki a kívánt nyelvet . Az angol és a hindi mellett néhány állami nyelv is választható. Miután elvégezte a választást, nyomja meg a „következő nyíl” gombot, amely a készülék jobb felső sarkában található .

3. Itt írja be a mobilszámát, amely a bankjánál van regisztrálva, és érintse meg a következő nyilat. Most az alkalmazás megkéri, hogy adjon meg bizonyos engedélyeket. Érintse meg az összes engedély engedélyezését.

4. Ezen az oldalon a Google felkéri Önt, hogy válassza ki az e-mail fiókját, amelyet az UPI-azonosító létrehozásához használ . Koppintson a lefelé mutató nyílra, és válassza ki azt, amelyet használni kíván.

5. Itt választhatja ki, hogy feloldja-e az alkalmazást a képernyőzárral, vagy beállíthat külön PIN-kódot . Ezzel az alkalmazás elindításakor feloldja az alkalmazást. Úgy döntöttem, új Google PIN-kódot hozok létre, de kiválaszthatja az egyik opciót.

6. Most az alkalmazás belsejében vagyunk. Itt először a Google ad néhány információt az alkalmazásról. Csak kihagyhatja őket, ha megérinti a képernyőt, ahogyan amúgy is átmegyünk rajtuk.

7. Az első dolog, amit meg kell tennünk, a bankszámla hozzáadása. Érintse meg a készülék bal felső sarkában található „BANK SZÁMÍTÁS” gombot, és válassza ki a bankját.

Most létrehozunk egy UPI PIN-kódot, amelyet a tranzakció hitelesítésére használunk. A telepítési folyamat különböző lesz azok számára, akik már létrehoztak egy UPI PIN-kódot, és azok, akik nem. Szóval, mindkettőt külön-külön megnézzük.
Felhasználók, akik már létrehoztak egy UPI PIN-kódot
8. Miután kiválasztotta bankját a 7. lépésben, az alkalmazás tájékoztatja Önt arról, hogy már létrehozott egy UPI PIN-kódot. Csak érintse meg az "ENTER UPI PIN" gombot az alján, és adja meg a PIN-kódját, hogy hozzáférjen a fiókjához.

Azok a felhasználók, akik nem hoztak létre UPI PIN-kódot
9. Miután kiválasztotta bankját a 7. lépésben, az alkalmazás meg fogja kérni az UPI PIN-kód létrehozását. Érintse meg a „Folytatás” gombot. A következő oldalon meg kell adnia a Debit kártya adatait . Írja be a szükséges információkat, és érintse meg a következő nyílgombot.

10. Az Ön bankja egy OTP-t küld Önnek, amely megerősíti a betéti kártya hozzáadását. Írja be az OTP-t, majd adja meg a létrehozni kívánt PIN-kódot . Erősítse meg a PIN-kódot a következő lépésben, és kész.

Hogyan használjuk a Tez-et a pénz küldésére és fogadására
Most sok mód van arra, hogy pénzt küldjön vagy fogadjon a Tez segítségével. A legjobb az, hogy a Google a szokásos UPI fizetési módokon kívül egy nagyon innovatív fizetési módot is tartalmaz, amely lehetővé teszi, hogy pénzt küldjön vagy fogadjon egy közeli személytől anélkül, hogy feltárná egymás fiókadatait vagy telefonszámát. Tehát nézzük meg az összes különböző módot, amellyel pénzt küldhetsz Tez segítségével.
Fiókinformációk használata
1. Ez a legáltalánosabb módszer pénz küldésére vagy fogadására. Ehhez érintse meg a képernyő bal alsó sarkában található „Új” gombot és válassza ki a számlaszámot.

2. Itt adja hozzá a fiókadatokat, majd érintse meg a „Folytatás” gombot . Most hozzáadhatja a küldeni kívánt pénzösszeget. Feljegyzést is hozzáadhat, hogy emlékezzen arra, hogy miért tetted ezeket az ügyleteket. Most csak nyomja meg az "oké" gombot a jobb alsó sarokban .

3. Érintse meg a „Folytatás a fizetéshez” pontot, és hagyja jóvá az UPI-PIN-kódot . A fizetés megtörténik. A befizetés befejezése után ezt a fiókot hozzáadja az alkalmazáshoz. A következő alkalommal, kattintson a hozzáadott információra, hogy elküldje a pénzt.

Az UPI azonosító használata
1. Az UPI-azonosítóval történő pénzküldéshez ismernie kell az adott személy UPI-azonosítóját. Az UPI-azonosítója akkor jön létre, amikor regisztrál egy UPI-támogatott alkalmazásban, mint a Tez. Ha meg szeretné tekinteni az UPI azonosítóját a Tez-en, érintse meg a nevét a jobb felső sarokban . UPI-azonosítóját bárki megoszthatja bárkinek, akitől szeretné megkapni a pénzt.

2. Pénzküldéshez érintse meg az „Új oldal” -on az „UPI ID, QR, Phone” opciót, majd válassza az UPI ID lehetőséget .

3. Adja meg annak a személynek az UPI-azonosítóját, akit pénzt szeretne küldeni, majd nyomja meg az „ellenőrzés” gombot. Az alkalmazás ellenőrzi az UPI azonosítót. Csak nyomja meg az OK gombot, és átirányítja a tranzakciós oldalt. Itt érintse meg a „Fizetés” gombot, hogy pénzt küldjön, és a „Kérelem”, hogy pénzt kapjon . A fizetés után a folyamat hasonló lesz az előző módszer 2. és 3. lépéséhez.

QR-kód használata
1. Érintse meg a jobb felső sarokban lévő 3-pont menüpontot, és érintse meg a „QR-kód beolvasása” gombot. Egyébként itt is megérintheti a „QR Code” gombot, és az alkalmazás megjeleníti a saját QR-kódját, amelyet a pénz fogadására használhat. Ha megérinti a „QR QR-kód” opciót, az alkalmazás megnyit egy szkennert a kód beolvasásához. Sikeres vizsgálat után az alkalmazás automatikusan kitölti a fizetési információkat. Csak írja be a pénzt, és folytassa a fizetést, mint korábban.

A telefonszám használata
1. Közvetlenül küldhet pénzt a Tez-en már tartózkodó felhasználók telefonszámával. Csak érintse meg az „Új” gombot, és válassza ki a „Telefon” opciót .

2. Írja be a telefonszámot, majd nyomja meg az „Ellenőrzés” gombot . Csakúgy, mint korábban, folytassa a folyamatot és fejezze be a tranzakciót.

Készpénz mód használata
Ez a játékváltó fizetési mód, amely más UPI-alkalmazásokról kíván váltani. Ezzel a módszerrel pénzt küldhet vagy fogadhat anélkül, hogy megosztaná hitelesítő adatait. Amikor ezt a módszert használja, az alkalmazás generálja és ultra-hangos QR-kódot kap, amelyet a többi, a közelben lévő telefon is olvashat . Lássuk, hogyan működik.
1. Érintse meg a „Cash for Cash Mode” gombot. Ha most elküldi a pénzt, csúsztassa felfelé a gombot a Pay opció felé. Ha szeretné megkapni a pénzt, csúsztassa lefelé a gombot a Fogadás gombra.

2. Tegyük fel, hogy én vagyok az, aki fizet, és valaki más megkapja a pénzt. A Pay gomb felé csúszok, és a vevő a “Fogadás” gomb felé csúszik.

3. Néhány pillanat múlva Tez felismeri a vevőt, és egy pillanat alatt tudok elküldeni a pénzt, anélkül, hogy megosztanám hitelesítő adatokat.

Mint látható, sok mód van arra, hogy a Tez alkalmazást használva átvihesse a pénzt. Azonban a „Cash Mode” játékváltó lesz. Nem kell megosztanom a hitelesítő adatokat, és nem kell QR-kódot beolvasnom. A felhasználók csak az ultrahangos hangot használhatják fel a másik személy felismerésére és a pénz elküldésére. Ez nagyon hasznos lesz, ha a kereskedők az országban kezdik el használni az alkalmazást. Egy pillanat alatt tudsz fizetni.
Tez: A legjobb fizetési alkalmazás Indiában?
A Tez elindítási napján sok felhasználó panaszkodik az alkalmazás több hibájával kapcsolatban. A cikk írása idején azonban nem volt probléma ezzel az alkalmazással. Ahogy egyre többen kezdenek elfogadni ezt az alkalmazást, azt hiszem, ez könnyen vált a legkedveltebb és legnépszerűbb UPI bázisfizetési alkalmazásként Indiában. Nagyon szeretem a Cash Mode funkciót. Azt hiszem, a jövőben ez a módszer lesz a közeli kifizetések alapértelmezett átmenete. Mit gondolsz? Szereted, amit most láttál? Engedje meg a gondolatait az alábbi megjegyzések részben. Ha telepíti az alkalmazást, akkor ossza meg velünk a tapasztalatait.