Míg az iOS egy nagyon sziklaszabályos és polírozott operációs rendszer, nem tagadható, hogy saját méltányos része van a kérdéseknek. A legfrissebb verzió, az iOS 10 vitathatatlanul nem volt olyan elismert, mint az iOS korábbi verziói az iparági szakértők és felhasználók számára. Az Apple alapértelmezés szerint sok bosszantó funkciót tesz lehetővé, de szerencsére egyszerűen megjavíthatja ezeket a bosszúságokat a Beállítások menübe. Ezeknek a bosszúságoknak egy része az iOS-ra általánosan alkalmazható, míg mások az iOS 10-re jellemzőek. Ma megmutatom, hogyan lehet javítani a legbosszantóbb iOS 10 problémákat:
1. Távolítsa el az értesítési jelvény alkalmazás ikonját
Alapértelmezés szerint az iOS egy piros értesítési jelvény ikont jelenít meg a kezdőképernyőn az olvasatlan értesítésekhez. Gyors pillantást vethet a kezdőképernyőre, és a jelvény akkor jelenik meg, ha olvasatlan értesítéseket kap. Néhányan bosszantónak találhatják, ha nem használnak egy bizonyos alkalmazást, és még mindig sok értesítést mutat, vagy talán inkább tisztább megjelenést szeretne. Ha a későbbiekben találja magát, a Beállítások menüben gyors javítás található.
- Menjen át a Beállítások > Értesítések pontra, és válassza ki azt a alkalmazást, amelyről eltávolítani kívánja a jelvényt.
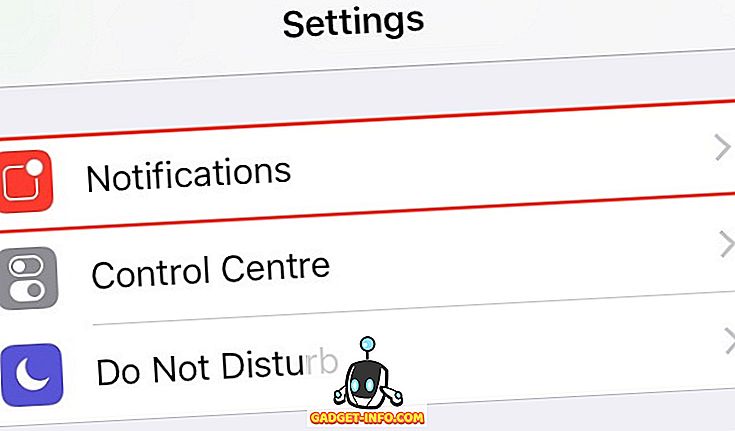
- Tiltsa le a „ Badge App Icon ” kapcsolót.
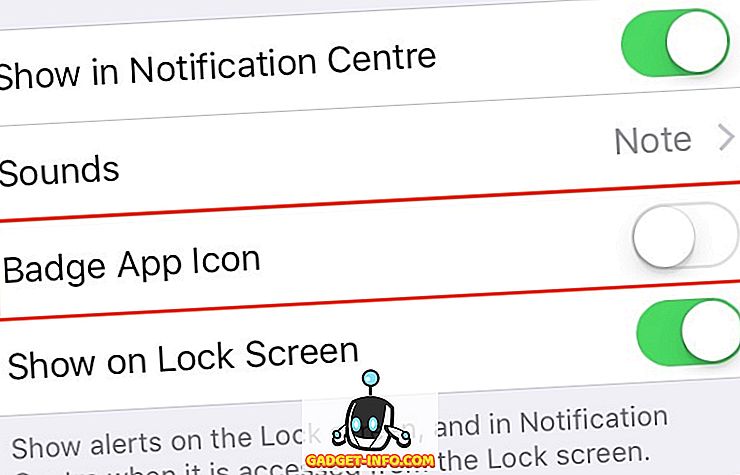
Közben beállíthatja a figyelmeztetőstílust a bannerekre és figyelmeztetésekre is.
2. Tiltsa le a bosszantó WiFi párbeszédpanelt
Ha elhagyta a WiFi-t, és nem csatlakozik a hálózathoz, akkor egy párbeszédpanel jelenik meg folyamatosan, amely megmutatja a közelben elérhető összes WiFi hozzáférési pontot. Ha nem szeretné, hogy az iOS folyamatosan bugged, a javítás csak egy elfordulás.
- Keresse meg a Beállítások > WiFi lehetőséget .
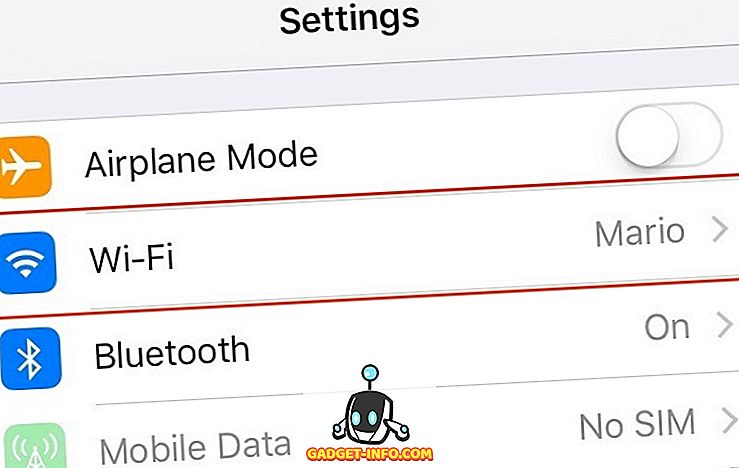
- Kapcsolja ki a „ Kérdezzen a hálózatokhoz ” opciót .
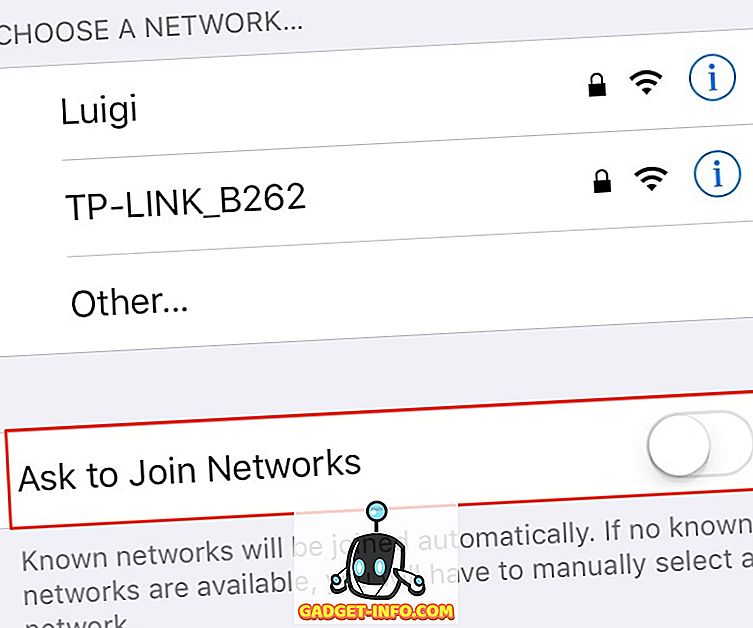
3. Törölje a rendszeralkalmazásokat
Végül az iOS 10 hozzáadja a beépített rendszeralkalmazások törlésének képességét. Az iPhone által az Apple által szállított alapértelmezett alkalmazások, mint például a számológép, az iBooks, a Mail, a Maps stb. A rendszeralkalmazások többségét ugyanúgy törölheti, mint a harmadik féltől származó alkalmazások törlését - csak hosszan érintsen meg egy ikont, hogy a rázkódás módba kerüljön, és koppintson a kereszt ikonra. Még mindig nem törölhet néhány natív alkalmazást, mint például az Apple Health és a Wallet.
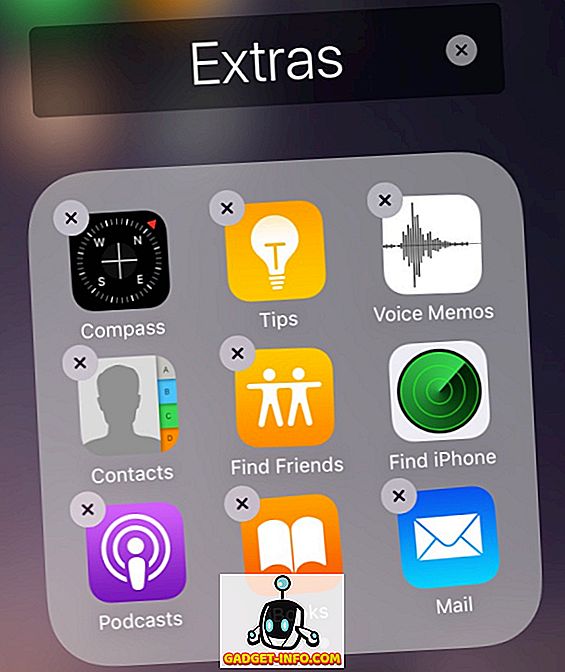
Egy utolsó emlékeztető: A rendszeralkalmazások törlése valójában egy kicsit félrevezető. Valójában elrejti az alkalmazást a kezdőképernyőről, és bármikor letölthető az App Store-ból, bármikor. Ez azt is jelenti, hogy azok törlése nem fogja szabadítani az iPhone / iPad készüléket. Ugyanakkor az otthoni képernyőt rendellenesen fogják megszüntetni.
4. Kapcsolja ki a Spotlight keresési előzményeit
A Spotlight megkönnyíti a keresést a különböző alkalmazásokon, valamint az interneten. Csak húzza le a kezdőképernyőt. Jóllehet ez egy nagyszerű funkció, tárolja az összes legutóbbi keresést és megmutatja azokat, amikor megnyitja a Spotlightot. Ha ez egy magánéletet érintő aggodalomra ad okot, egy egyszerű javítás található a Spotlight keresési előzményeinek letiltására.
- Lépjen a Beállítások > Általános > Spotlight keresés elemre .
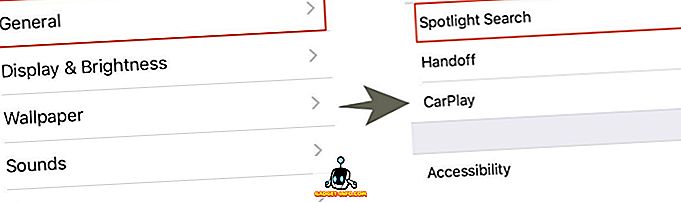
- Itt tiltsa le a „ Siri javaslatokat ”.
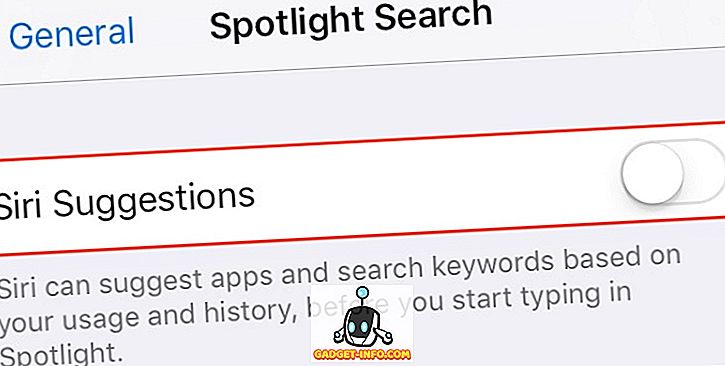
Ha át szeretné törölni a keresési előzményeket, tiltsa le és indítsa újra a Siri javaslatok kapcsolót. Ha a keresési előzményeket örökre le szeretné tiltani, tartsa a kapcsolót a kikapcsolt helyzetbe. Sajnos ez a keresési előzmény a Siri (app) javaslatokhoz kapcsolódik, így ez is le lesz tiltva.
5. Tiltsa le a Hozzáférést a Vezérlőközponthoz az alkalmazásokból
Ha úgy érzi, hogy az „alulról felfelé görgetés” gesztus a Vezérlőközponthoz való hozzáférést akadályozza a görgetési mintázatot bármely alkalmazásban, könnyen letilthatja a hozzáférést a Vezérlőközponthoz az alkalmazásokból.
- Lépjen a Beállítások > Vezérlőközpont elemre .
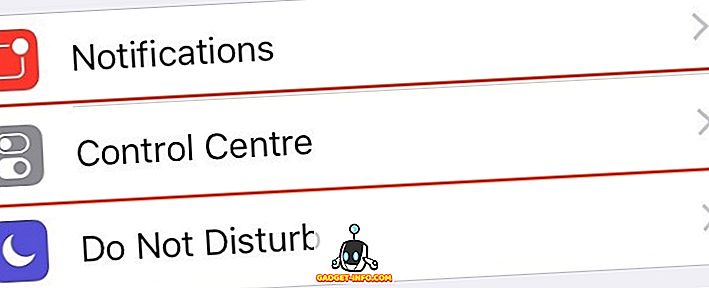
- Kapcsolja ki az „ Alkalmazásokon belüli hozzáférés ” kapcsolót.
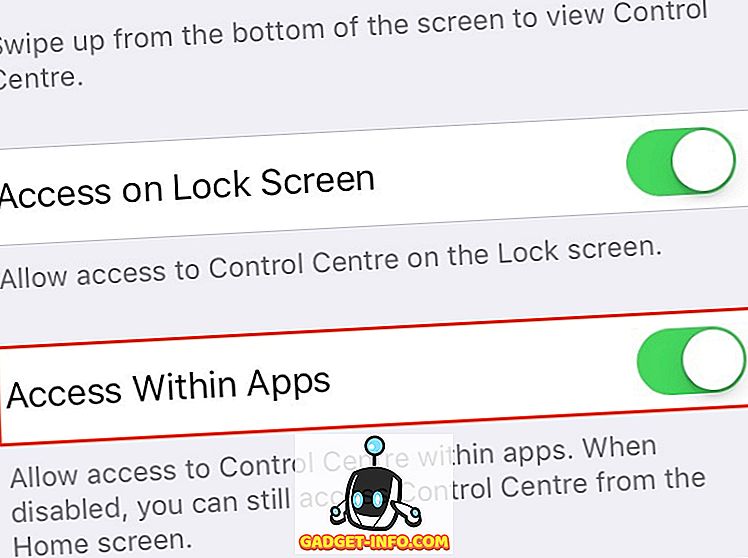
Ez letiltja az ujjlenyomat-gesztust, hogy hozzáférjen a Vezérlőközponthoz, amikor egy alkalmazás belsejében tartózkodik. A Kezelőközponthoz azonban továbbra is hozzáférhet a kezdőképernyőn.
6. Tekintse meg az Új levelek felső részén a menetes nézetben
Alapértelmezés szerint az iOS 10 Mail alkalmazás az e-maileket szálakkal rendezi és megjeleníti a legrégebbi levelet a menetes nézetben . Ez szükségtelen görgetést eredményez az aljára, hogy válaszoljon a legújabb levelekre. Szerencsére van egy gyors javítás a módosítás visszaállításához.
- Lépjen a Beállítások > Mail elemre, és engedélyezze a " Legutóbbi üzenet a tetején " kapcsolót.
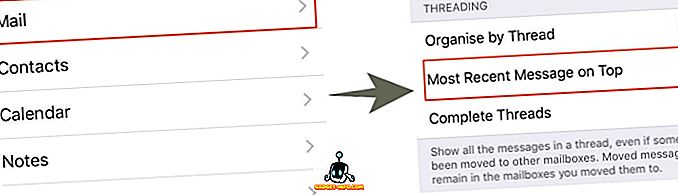
Mostantól új e-maileket kell megjeleníteni a tetején. Ha további problémák merülnek fel az alapértelmezett Mail alkalmazással, akkor érdemes alternatív e-mail klienseket használni az iPhone számára.
7. Tiltsa le a válaszképző képességet a zár képernyőn
Az iOS 10 lehetővé teszi, hogy válaszoljon az üzenetekre a zár képernyőn, még akkor is, ha egy jelszó / érintőképernyő készlet van. Bár ez néhány számára kényelmes lehet, mások számára adatvédelmi problémákat okozhat. Ez például lehetővé teszi, hogy bárki, aki fizikai hozzáféréssel rendelkezik a készülékhez, képes válaszolni bármilyen üzenetre.
- A kikapcsoláshoz menjen a Beállítások > Érintés és jelszó érintése pontra, és tiltsa le a „ Válasz üzenetsel ” opciót .
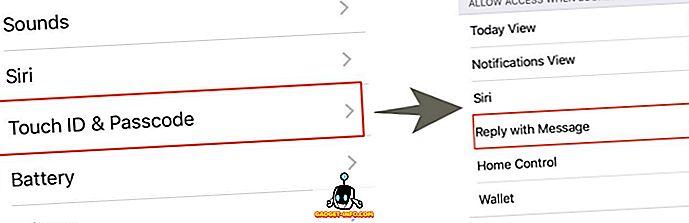
A zárképernyőről érkező üzenetek megválaszolásához most meg kell adnia a jelszót / TouchID-t.
8. Tiltsa le a hozzáférést az értesítésekhez, amikor zárolt
Az értesítések a zárképernyőn jelennek meg, még akkor is, ha be van állítva egy jelszó / érintés azonosító. Ha vissza szeretné állítani ezt a viselkedést:
- Lépjen a Beállítások > Érintse meg az azonosítót és a jelszót .
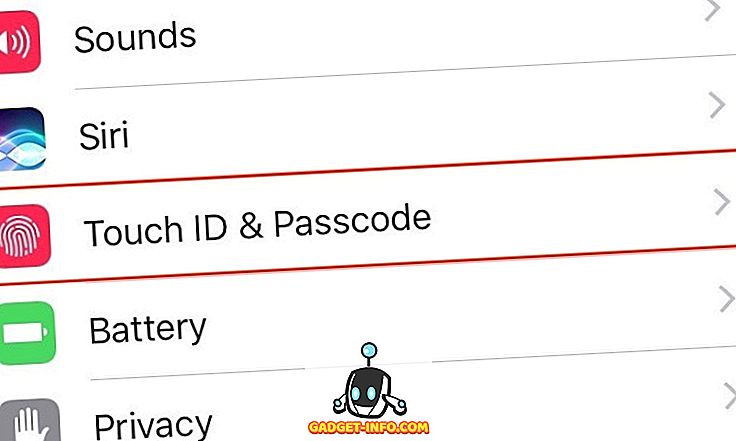
- Kapcsolja ki a „ Notifications View ” kapcsolót.
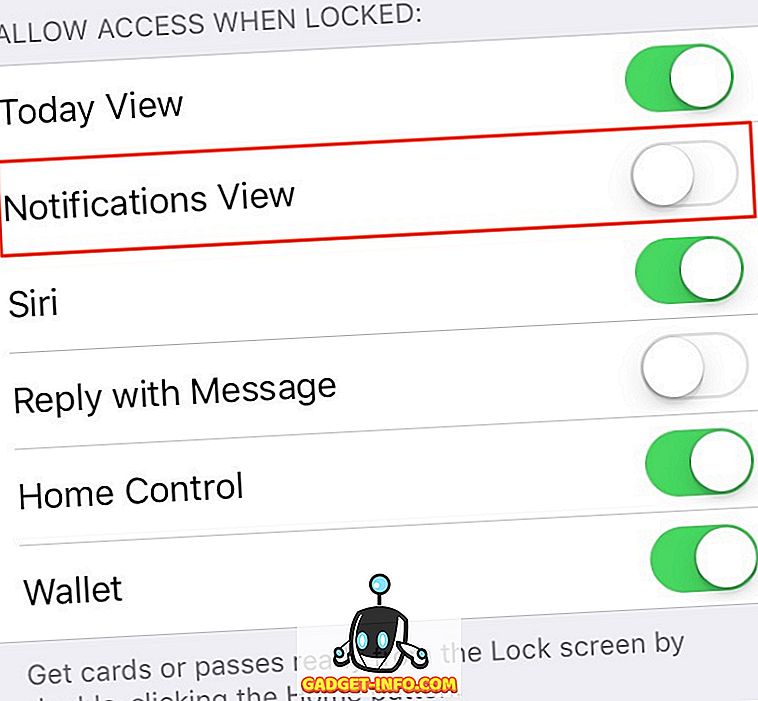
Ez a rész lehetővé teszi, hogy letiltja a hozzáférést bizonyos egyéb funkciókhoz, mint például a widgetek, a Siri és a Wallet a Lock képernyőn.
9. Tiltsa le a Home gombot a nyitáshoz
Az iOS 10 elhagyta az ikonikus „ Slide to Unlock ” funkciót, és bevezette az új „ Press Home to Unlock ” funkciót. Ez egy kicsit kényelmetlenebbé teszi a feloldást, mivel a Home gombot kétszer kell megnyomnia - egyszer, hogy felébressze az eszközt, majd a másik feloldást. Ha a készüléket Touch ID-vel zárolja, az iPhone feloldásához egyszerűen csak nyissa meg az ujját a Home gombon (nem nyomja meg).
- Ehhez lépjen a Beállítások > Általános > Hozzáférhetőség lehetőségre.
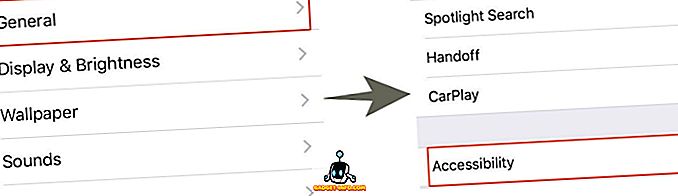
- Lépjen a Home gombra és engedélyezze a „ Rest Finger to Open ” kapcsolót.
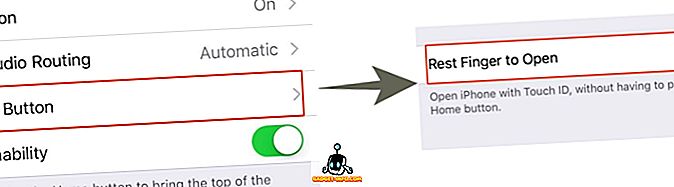
Megszabadulni az iOS 10 bosszúságaitól
Mint látható, az iOS 10 pro legtöbbjét egyszerűen megkeresheti néhány alapértelmezett beállítás körül. Szóval próbálja ki ezeket az utakat, és tudassa meg, hogyan dolgoznak ki. Mi is az iOS 10-es felhasználó, milyen egyéb bosszúsággal szembesül? Hadd tudjam meg az alábbi megjegyzések részben.









