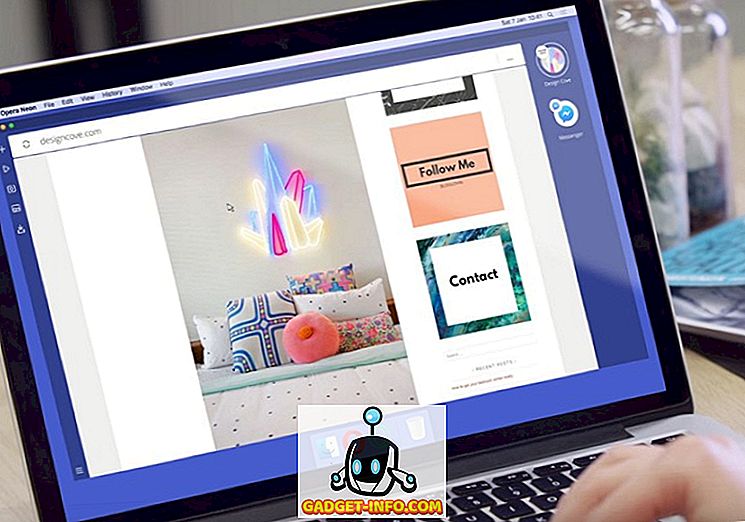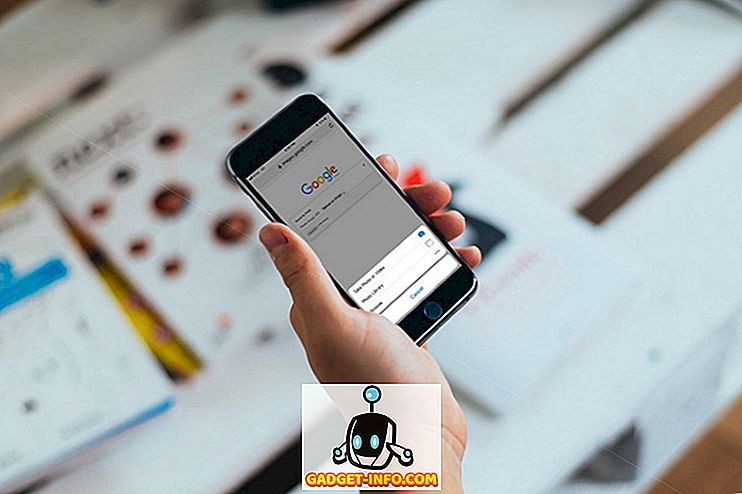Ha Windows PC-t használ, tudni fogja, hogy a platform nem feltétlenül osztozik sok információval az eszköz akkumulátorával vagy teljesítményével kapcsolatban. Ez szégyen, figyelembe véve, hogy vannak olyan idők, amikor szeretné tudni, hogy mennyire jól működik az eszköz akkumulátora. Talán most vettél egy fényes új Windows laptopot, és tudni szeretnéd, hogy az akkumulátor mennyire jól van. Persze, a Windows megmutatja a becsült időt, amely a tálcán marad, de erről van szó. Szerencsére van egy módja a Windows 10-ben, hogy részletesebb információt kapjon az eszköz akkumulátoráról. Az alábbiakban részletesen ismertetjük az elemeket a Windows 10 rendszerben:
1. Először a rendszergazdai jogosultságokkal rendelkező parancssor megnyitása szükséges. Ezt a Start menü jobb gombbal kattintva, majd a Parancssor (Admin) gombra kattintva teheti meg. A Parancssor (Admin) megnyitásakor megjelenik a Felhasználói fiókok felügyelete parancs. Csak kattintson az „Ok” gombra.

2. A Parancssor ablakban illessze be a powercfg / batteryreport / output „C: battery_report.html” parancsot . Ezután nyomja meg az Enter billentyűt a parancs futtatásához.

3. Amikor a parancsot futtatja, egy üzenet jelenik meg: „Az akkumulátor élettartamáról szóló jelentés elmentve a C: \ t

4. Ezután megnyithatja a Windows Intézőt és megnyithatja a C: meghajtót a rendszeren. Itt megtalálja az battery_report.html fájlt . Csak megnyithatja azt az Edge böngészőben vagy a Chrome-ban, hogy megtekinthesse az eszköz akkumulátorjelentését.
Az akkumulátor jelentés részletei
Telepített elemek
Miután megnyitotta az akkumulátort, megjelenik az eszköz különböző részei az akkumulátorról. Az első rész az eszköz részleteit, például a Számítógép neve, a BIOS, az OS Build stb. Leírja. A következő rész részletesen ismerteti a telepített elemeket (ha a készülék több mint egy). Itt találhat olyan adatokat, mint a Név, Gyártó, Sorszám, Kémia, Tervezési kapacitás, Teljes töltési kapacitás és Ciklusszám, ha rendelkezésre áll.

Legutóbbi használat
A következő rész a „Legutóbbi használat”, amely a név szerint azt jelzi, hogy az akkumulátor aktív vagy felfüggesztett időpontja, illetve az akkumulátor töltése (AC jelzéssel). Ez az elmúlt három napból hozza meg a hatalmi állapotokat.

Az akkumulátor használata
Az akkumulátor-jelentés „Akkumulátorhasználat” című részében egy grafikon látható, amely megmutatja az akkumulátor csatornáit az elmúlt három nap során . Ez akkor hasznos, ha azt szeretné látni, hogy a készülékben lévő akkumulátor mennyire jól működik a különböző napokon. A grafikon mellett az alábbi részleteket is megtalálhatja.

Használati előzmények és az akkumulátor kapacitása
A „Használat története” című rész a készülék használatát mutatja mind az akkumulátoron, mind a töltéskor. Az „Battery Capacity History” (Akkumulátor kapacitás előzményei) szakasz az akkumulátor teljes töltési kapacitásának történetét mutatja be. Mindkét szakasz hasznos, ha meg szeretné tekinteni az akkumulátor egészségét .

Az akkumulátor élettartamának becslése
Az „akkumulátor élettartam-becslése” című, az akkumulátor jelentés utolsó részében látható az akkumulátor átlagos becslése a megfigyelt csatornák alapján. Ez a becslés jobban használható, így ha nemrég vásárolt egy Windows 10 laptopot, ez a becslés lehet, hogy nem a legpontosabb.

Nos, a becslések és az akkumulátor élettartamának adatai szerint az akkumulátor jelentés jobban nyújt pontos információt, miután néhány napig vagy hónapig használta a készüléket. Akárhogy is, ez egy nagyszerű beépített eszköz a Windows-ban és valami, amit a MacOS-nak hiányzik.
Megjegyzés : Ez a módszer az akkumulátorról szóló jelentések Windows 10 rendszeren történő használatára, valamint a régebbi Windows iterációkra, mint például a Windows 8.1, 8 és 7.
Az akkumulátor részletei a Windows 10 beállításaiban
A Windows 10 rendszerrel a Microsoft lehetővé teszi, hogy több akkumulátorral kapcsolatos részletet is megnézhessen, mint amennyit általában a Windows korábbi ismétléseiben kap. Az akkumulátor részleteit ellenőrizheti a Windows Beállítások-> Rendszer-> akkumulátor elemén . Itt láthatja az aktuális akkumulátor-százalékot a megmaradó becsült idővel együtt. Az opciókat akkor is kiválaszthatja, ha be szeretné kapcsolni az akkumulátor-megtakarítást, vagy most is bekapcsolhatja.

Van egy link az akkumulátor-megtakarítási tippekre, és rákattinthat az „ Akkumulátorhasználat az alkalmazásra ” gombra, hogy lássa, mely alkalmazások vezettek le az akkumulátort. Az egyik alkalmazásra kattintva megtekintheti a „Használatban” és a „Háttér” elemet. Nos, ahogy láthatod, a Google Chrome eléri a nevét, hogy egy akkumulátoros akna.

Az akkumulátorok felügyelete a Windows 10 rendszeren keresztül
Nos, a Windows akkumulátor-jelentés funkciója minden bizonnyal nagyra értékeljük, és a Windows 10 rendszerrel sokkal jobban figyelheti a Windows-eszköz akkumulátorát. Tehát ez az egész, amikor az akkumulátorokról és az egyéb akkumulátoradatokról van szó a Windows 10-ről. Ha kétségei vannak, tudassa velünk az alábbi megjegyzések részben.