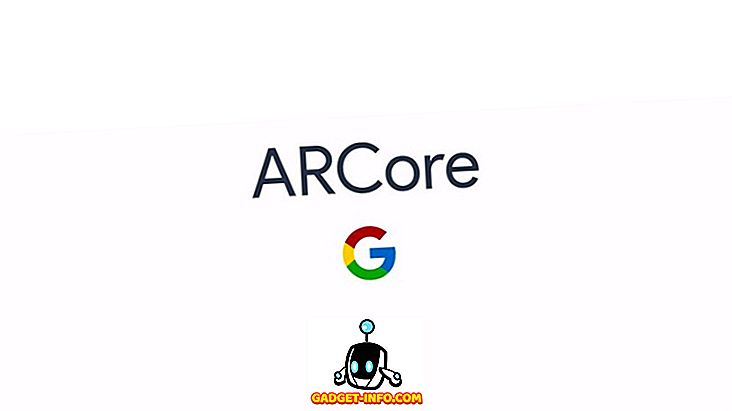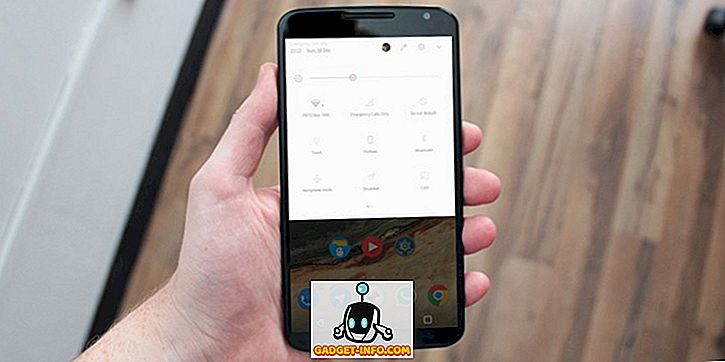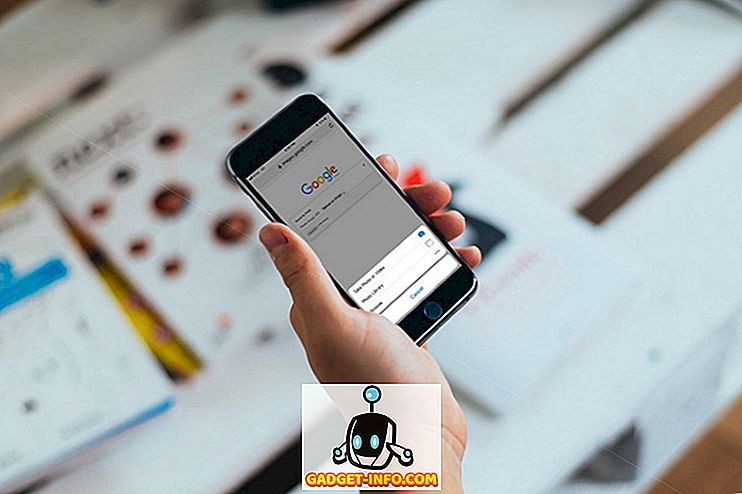A YouTube a világ legnépszerűbb videomegosztó webhelye. Bár ez azt jelenti, hogy kétségtelenül szinte mindent megtalál a YouTube-on, ez azt is jelenti, hogy elkerülhetetlenül olyan dolgokat találsz, amelyeket nem akarsz látni. Mivel a YouTube automatikusan ajánlja a keresési előzmények alapján készített videókat és az Ön által korábban látott videókat, elkezdheti megjeleníteni a hirdetéseket, és saját bevételhez juthat - ami jó. Azonban nem látok ajánlásokat az esetlegesen érdekelt csatornákról. Tehát, ha meg akarod akadályozni a YouTube-csatornák megjelenését a YouTube kezdőlapján, akkor a YouTube-csatorna blokkolásának módja:
Hogyan blokkolhat egy YouTube-csatornát a videói kommentálásáról
Ha folyamatosan zavarja egy YouTube-csatornát, amely megjegyzéseket fűz a videókhoz, könnyen blokkolhatja őket. A YouTube tartalmaz egy funkciót, amely blokkolja a felhasználót, vagy egy csatornát, hogy kommentálhassa a videókat, és ez valóban egyenesen előre.
Megjegyzés : Ez csak egy YouTube-csatornát (vagy egy felhasználót) blokkol a videókról. Videójuk továbbra is megjelenik a kezdőlapon.
1. Hogyan blokkolja a YouTube-csatornát a Chrome-ban
Ha egy YouTube-csatornát (vagy egy felhasználót) meg szeretné tiltani a videókról, egyszerűen kövesse az alábbi lépéseket:
- A YouTube-on keresse meg azt a csatornát (vagy felhasználót), amelyet meg szeretne tiltani a videóinak kommentálásáról. Nyissuk meg a csatornájukat, kattintsunk a „About” -ra, majd kattintsunk a „flag” gombra .

- Itt kattintson a „ Felhasználó blokkolása ” gombra.

- A felugró ablakban kattintson a „Küldés” gombra .

Az éppen blokkolt YouTube-csatorna (vagy felhasználó) többé nem tud megjegyzéseket fűzni a videókhoz. Előfordulhat azonban, hogy az ajánlásaikban még mindig láthatja a videókat. Lássuk, hogyan blokkolhatjuk teljesen a YouTube-csatornát a következő részben.
2. Hogyan blokkolhatunk egy YouTube-csatornát Android és iOS eszközökön
A YouTube mobilalkalmazás azt a lehetőséget is kínálja, ahol blokkolhatja a YouTube-csatornát vagy a felhasználót, így azok nem tudnak megjegyzéseket fűzni a videók bármelyikéhez. Így tehetjük meg:
- Indítsa el a YouTube mobilalkalmazást, és keresse meg a blokkolni kívánt YouTube-csatornát (vagy felhasználót). Érintse meg a csatornájukat a YouTube mobilalkalmazás megnyitásához .

- Itt érintse meg a jobb felső sarokban lévő három pontot, majd érintse meg a „ Felhasználó blokkolása ” gombot. A felugró figyelmeztető párbeszédablakban érintse meg a „Blokk” gombot.

A YouTube-csatorna most blokkolva lesz a mobilalkalmazásában, és nem tud megjegyzéseket tenni a videofelvételeiről, vagy magánjellegű üzeneten keresztül kapcsolatba léphet veled.
YouTube-csatorna blokkolása
Ha teljesen le akarja zárni egy YouTube-csatornát, így a videókat nem ajánljuk Önnek (vagy akár a keresési eredményekben is megjelennek), használhat egy praktikus Chrome-kiterjesztést, a „Video Blocker” -et. Miután telepítette a bővítményt, kövesse az alábbi lépéseket, hogy teljesen letilthassa a YouTube-csatornát:
- Menjen a YouTube-ra, és keresse meg a blokkolni kívánt csatornát .

- Kattintson a jobb egérgombbal a csatorna bármelyik videójára, és válassza ki a „ Videók blokkolása a csatornából ” menüpontot a megjelenő helyi menüben.

- A csatorna összes videója azonnal letiltásra kerül.
Több YouTube-csatorna blokkolása
Ha számos olyan YouTube-csatornát szeretne blokkolni, amelyet nem szeretne, és nem szeretné, hogy mindegyiküknél folyjon a folyamat, akkor létrehozhat egy JSON fájlt, és importálhatja azt a Video Blockerbe. Például, ha meg szeretném tiltani a csatornákat a „Channel One”, a „Channel Two” és a „Channel 3” névvel, ezek az alábbi lépések:
- Nyissa meg kedvenc szövegszerkesztőjét. Mac-en inkább a Sublime Text-ot használom. Hozzon létre egy új fájlt, és adjon hozzá minden blokkolni kívánt YouTube-csatornát a következő formátumban:
[{“Gomb”: „csatornanév”, „típus”: „csatorna”}, {“gomb”: „csatornanév”, „típus”: „csatorna”}, {“gomb”: „csatornanév”, „típus”: csatorna ”}] Tehát az én esetemben a JSON fájl olvasható:
[{“Gomb”: „Csatorna egy”, „típus”: „csatorna”}, {“gomb”: „Két csatorna”, „típus”: „csatorna”}, {“gomb”: „Három csatorna”, „ típusa”:” csatorna”}]

- Mentse el a fájlt .json kiterjesztéssel .

- Ezután kattintson a Chrome blokkoló ikonjára, és váltson az „Importálás” fülre.

- Itt keresse meg a létrehozott JSON fájlt, jelölje ki, majd kattintson a „Megnyitás” gombra .

- A csatornák automatikusan hozzáadódnak a videóblokkolóhoz.

A YouTube-csatorna feloldásának módja
Ha letiltotta a YouTube-csatornát a „Video-blokkoló” Chrome-kiterjesztés használatával, és le kívánja zárni, egyszerűen kövesse az alábbi lépéseket:
- Kattintson a „Video Blocker” ikonra a Chrome-ban. Látni fogja az összes letiltott csatornát.

- Kattintson a piros keresztre a blokkolni kívánt csatornák mellett .

- A csatorna feloldása megtörténik, és újra megnézheti a videókat. A változások megjelenítéséhez azonban újra kell töltenie a YouTube webhelyét .
A „Video-blokkolóból” eltávolított csatornák most feloldásra kerülnek a YouTube-on, és videókat ismét elérhetővé teszik.
Könnyen blokkolja a YouTube-csatornákat, amelyek nem tetszik
A videó blokkoló Chrome kiterjesztése nagyszerű eredményeket mutatott a YouTube-on végrehajtott változtatások nyomon követésében annak érdekében, hogy a blokkolt csatornák továbbra is blokkolva maradjanak. Add hozzá, hogy könnyedén használhassa ezt a kiterjesztést (valójában beépül a YouTube-on végzett jobb kattintásokba), és egyértelmű nyerési lehetősége van a YouTube-csatornák blokkolására. A kiterjesztés lehetővé teszi a blokkolt csatornák JSON-fájljának exportálását is, így könnyen visszaállíthatja a listát, ha valaha is újra kell telepítenie a bővítményt.
Szóval, már valaha is bosszantotta a YouTube-ban az „Ajánlott” hírcsatornát, hogy meg akarja blokkolni a haszontalan csatornákat? Hogyan csináltad? Továbbá, ha tudod, hogy bármilyen más módja van a YouTube-csatornák blokkolásának, adja meg nekünk az alábbi megjegyzések részben.