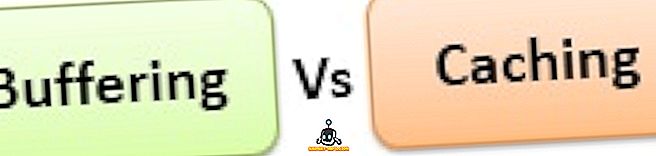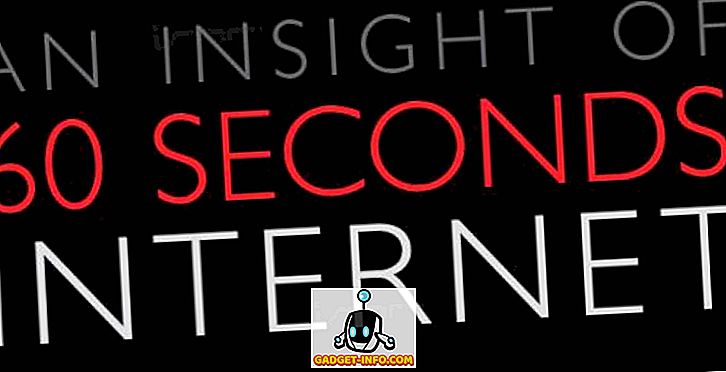Az Android Oreo-t hivatalosan is bemutatták, és mint mindig, egy csomó változást és frissítést hoz létre, amelyeket már a fejlesztő bétájában láttunk. Azonban, mint tudod, a fejlesztő béta minden egyes funkciója nem teszi lehetővé a végső kiadást. Az Android Oreo esetében az egyik kedvenc funkcióm a végleges kiadása miatt leesett. A funkció, amiről beszélek, a navigációs sáv testreszabása. Most már nem teljesen eltűnt, sőt az Android Nugat megjelenése óta jelen volt az Androidban. A funkció azonban elrejtve lett, és csak az Android Oreo fejlesztői bétájával érkezett. Most, a nyilvános kiadással, a funkció ismét rejtve van, és nem érhető el közvetlenül a Beállítások oldalon.
De mivel tudjuk, hogy a szolgáltatás már létezik, egy kicsit csípés, és az is, hogy az Android-eszköz gyökerezése nélkül is használható. Tehát, ha a navigációs sáv testreszabása valami olyasmi, amit valóban az Android Oreo eszközön szeretne tenni, akkor az, hogy hogyan lehet testreszabni az Android Oreo navigációs sávját root hozzáférés nélkül:
Megjegyzés: Bár ez a bemutató az Android Oreo szemszögéből készült, az Android Nugat-szal is működik. Ez azért van így, mert a funkciót az Android Nougat-ban mutatták be, bár rejtett formában.
Előfeltételek a navigációs sáv testreszabásához Oreóban
1. Az USB hibakeresés engedélyezése
Ez a legegyszerűbb lépés, és sokan már tudják, hogyan kell csinálni. Az önálló, csak menjen a Beállítások-> Telefonról-> Szám létrehozása menüpontra, és érintse meg azt 7 alkalommal. Ez lehetővé teszi a fejlesztői beállítások használatát. Most menjen a Fejlesztői beállítások (Ez a fő beállítások oldalon lesz) és engedélyezi az „USB-hibakeresést” .

2. Az Egyéni navigációs sáv telepítése
Ahhoz, hogy az Android telefonjainkon a navigációs sávot testre szabhassuk, egy harmadik féltől származó alkalmazás, azaz az Egyéni navigációs sáv alkalmazás (telepítés) segítségére lesz szükségünk. Az alkalmazás ingyenesen használható hirdetésekkel . Kaphatod a profi verziót ($ 1, 99), amely eltávolítja a hirdetéseket, és hozzáférést biztosít további témákhoz (többet később).
3. Az Android hibakeresési eszköz (ADB) telepítése
Ahogy korábban említettem, bár a navigációs sáv testreszabásának képessége létezik az Android Oreo-ban, annak beállításai az operációs rendszeren belül rejtve vannak. A rejtett beállítások igénybevételéhez az ADB nevű eszközt kell használnunk. Szükséged lesz egy asztalra az ADB parancsok futtatásához az Android eszközön. Az ADB parancsok futtatásához mind a Mac, mind a Windows segítségével . De mielőtt ezt megtehetné, telepítenie kell az ADB eszközt az asztalra.
Az ADB telepítése Mac rendszeren
Először nyissa meg a terminált a Mac számítógépén. Most illessze be a következő parancsot, és nyomja meg a Return / Enter billentyűt .
/ usr / bin / ruby -e "$ (curl -fsSL //raw.githubusercontent.com/Homebrew/install/master/install)":
Most illessze be a következő parancsot, majd nyomja meg az Enter / return billentyűt. Ez telepíti az ADB-t a Mac számítógépére.
sörfőzdék telepítése android-platform-tools
Az ADB telepítése Windows rendszeren
Az ADB telepítéséhez Windows rendszeren lépjen az Android SDK letöltési oldalára, és görgessen le az alsó részre. Kattintson a képen látható linkre, és töltse le a zip fájlt. Kivonja a zip fájlt és futtassa a .exe fájlt . A „Android SDK Platform-tools” kivételével törölje a kijelölést, majd kattintson a Telepítés gombra. Ez telepíti az ADB eszközt a számítógépére.

Navigációs sáv testreszabása Oreóban
Most, hogy készen állunk az előkészületekkel, folytassuk a navigációs sáv testreszabását az Androidon.
1. Indítsa el a telefonon az „Egyéni navigációs sáv” alkalmazást, és érintse meg az „Első lépések” gombot . A következő oldal megmutatja az összes szükséges lépést az alkalmazáshoz szükséges hozzáférés megadásához.

2. Az USB-hibakeresés használatával csatlakoztassa a telefont az asztali számítógéphez, amely az ADB-t futtatja . A csatlakoztatás után indítsa el a terminált (a Windows-felhasználók parancssora) és másolja be a következő parancsot, majd nyomja meg az Enter billentyűt .
adb shell

3. Most engedélyt adunk az alkalmazásnak, amely lehetővé teszi számunkra a navigációs sáv testreszabását. Ehhez csak másolja és illessze be a következő parancsot, majd nyomja meg az enter / return billentyűt .
pm támogatás xyz.paphonb.systemuituner android.permission.WRITE_SECURE_SETTINGS

4. Amint futtatja ezt a parancsot, látni fogja, hogy az alkalmazás oldal színe zöldről zöldre változik . Ez azt jelenti, hogy most az alkalmazásnak szüksége van rá. Most érintse meg a jobb nyílgombot, és a következő oldalon érintse meg a „Start” gombot .

5. A Start gomb megnyomásával a készülék kompatibilitási tesztet végez. Végrehajtása után nyomja meg a következő nyilat, amíg el nem éri az alkalmazás kezdőlapját, amely úgy néz ki, mint az alábbi kép.

6. Most érintse meg a „Navigációs sáv” opciót . Itt láthat egy listát azokról a változásokról, amelyeket a navigációs sávban az alkalmazással hozhat létre. Például megfordíthatja a vissza és a recents gombot, változtathatja a méretüket és így tovább. Amint az alábbi képen látható, megfordítottam a hátsó és a recents gombot a telefonomon.

7. Sok olyan változtatás van, amit itt tehetsz. Vegyünk például egy egyszerű dolgot. A Témák menüpontban a navigációs sáv megjelenését módosíthatja . Itt a navigációs gombok különböző stílusainak listája látható. Ez azonban profi beállítás, és meg kell fizetnie .

8. Egy másik jó dolog, amit tehetünk, az, hogy két extra gombot tudunk hozzáadni a navigációs sávhoz. Ez nagyon egyszerű. Menjen vissza a „Témaoldal” oldalról a főoldalra, és görgessen lefelé, hogy megtalálja az „Extra bal gomb” és az „Extra jobb gomb” opciókat . Először vegyük fel a bal gombot. Érintse meg a „Típus” gombot, majd válassza ki a gomb típusát . Létre fogok hozni egy navigációs gombot, amely lehetővé teszi számomra, hogy lehúzhassam a navigációs árnyalatot.

9. Most kiválasztjuk a gomb ikonját. Amint kiválasztja a gomb típusát, megjelenik az ikon kiválasztása. Érintse meg azt, és válassza ki a kívánt ikont . A „Chevron lefelé” választom, ahogy a lefelé mutató nyíl emlékeztet engem a funkciójára.

10. Hasonlóképpen, még egy gombot is létrehozhat (extra jobb gomb), amely megjelenik a navigációs sáv jobb szélén. Nézze meg az alábbi képet, hogy lássa, hogyan néz ki, amikor aktiválom mindkét gombot.

TOVÁBBI: Hogyan lehet engedélyezni az Android O-t, mint az értesítési pontokat bármely Android-eszközön
Változtassa meg a témát és állítsa be az egyéni navigációs sáv gombjait az Android Oreo-ban
Az Android Oreo egy nagyszerű frissítés a már érett Android operációs rendszerhez. Ennek ellenére még mindig nincs navigációs sáv testreszabása, amit reméltem. Szerencsére vannak más módok is a navigációs sáv testreszabására az Android Oreo-ban. Szóval, próbálja ki ezt a módszert az Android Oreo futó okostelefonján, és tudassa velünk a gondolatait az alábbi megjegyzések részben.