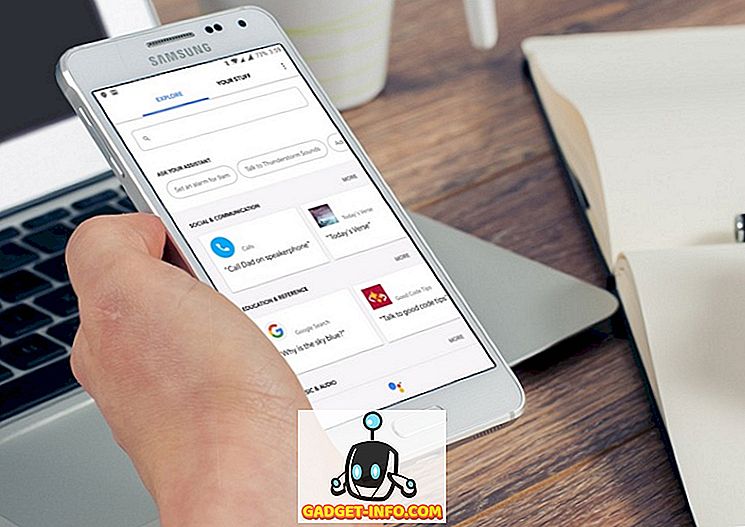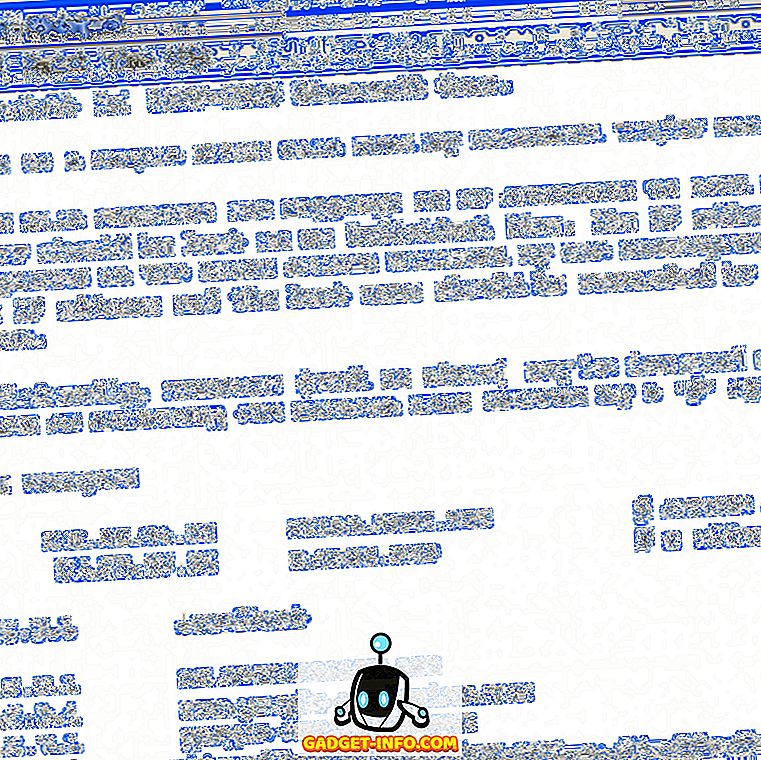Mindannyian tudjuk, hogy a Windows PC-k idővel lassabbak, és néhányuk köze van az öregedő hardverekhez, hogy az utóbbi években hogyan kezelte a számítógépét is. A Windows 10 elindítása óta az operációs rendszer jobban kezeli magát, de még mindig vannak bizonyos lépések, amelyekkel a számítógép teljesítményét megújíthatja, és még néhány évet vesz igénybe. Tehát, ha a számítógép időről időre lelassul vagy összeomlik, a számítógép tisztításához és gyorsabbá tételéhez néhány lépés áll rendelkezésre:
Tisztítsa meg a Windows PC-t és gyorsítsa meg
1. Lemezkarbantartás
Több hónapos és éves használat után a számítógép hajlamos felhalmozni olyan szemétfájlokat, amelyek nem csak tárolják a rendszert, hanem nagy szerepet játszanak abban, hogy a teljes rendszer lassúvá váljon. Annak érdekében, hogy a tárolóedény optimális körülmények között futhasson, és nincsenek szükségtelen fájlok a merevlemezen, helytelenül kell végrehajtani a lemeztisztítást.

Szerencsére a Windows 10 lehetővé teszi, hogy ezt a műveletet egyszerűen csak néhány kattintással hajtsa végre. A Windows PC lemezmegtisztításának elindításához először kattintson a jobb gombbal a fájlkezelő bármelyik meghajtójára, majd válassza a „Lemezkarbantartás” lehetőséget az Általános lapon . Ha ezt megteszi, megjelenik egy ablak, amely megmutatja, hogy milyen típusú fájlokat céloz meg. Általában a folyamat a fájlokat, többek között a rendszer memóriájával, az ideiglenes internetes fájlokkal és a cache-fájlokkal együtt célozza. Csak olvassa el a törölni kívánt dolgokat, majd nyomja meg az Ok gombot, hogy megerősítse a tisztítási folyamatot.
2. Állítsa le a szükségtelen indítási betöltési programokat
Ha a számítógép a szokásosnál hosszabb ideig tart, akkor a késedelem egyik oka lehet az indító betöltő programok. Ezek a programok alapvetően olyan szoftverek, amelyeket Ön tudatosan vagy tudatlanul engedélyt adott a számítógép indításakor. Mivel mindezek a programok egyidejűleg elindulnak, rengeteg feszültséget okoznak a számítógépen, és lassan terhelik . Annak érdekében, hogy ne legyen szükségtelen program indítása a számítógép indításakor, vissza kell vonnia az ezekhez a programokhoz adott indítási engedélyt.

Ehhez először a Ctrl + Shift + Esc billentyűkombinációval indítsa el a Feladatkezelő segédprogramot. Itt kattintson a Startup fülre, ahol megtalálhatja az indításkor engedélyezett alkalmazások listáját. Itt tiltsa le azokat a programokat, amelyeket nem akar indítani indításkor. A Windows 10-es eszközökön a Beállítások -> Alkalmazások -> Indítás és a helyi alkalmazások letiltása is lehetséges . Ha olyan programot talál, amely nem biztos benne, jobb, ha elhagyja, mert zavarhatja a rendszerindítási folyamatot.
3. Távolítsa el a nem kívánt alkalmazásokat
Ez a lépés alapvetően józan ész, de még mindig csodálkozom azon emberek számával, akik több tucat alkalmazást telepítettek, amikor tudják, hogy soha nem fogják használni őket. Nemcsak ezek az alkalmazások vesznek helyet a számítógépen, hanem az összes RAM-ot és a háttérfeldolgozó teljesítményt is felboríthatják. Éppen ezért jó alkalom, hogy időnként ellenőrizze és távolítsa el a nem kívánt alkalmazásokat . Ha valahogy még nem tudja, hogyan lehet eltávolítani az alkalmazásokat a Windows 10 rendszeren, csak nyissa meg a Beállítások elemet, és kattintson az Alkalmazások gombra. Itt kattintson az eltávolítani kívánt alkalmazásra, majd kattintson az Eltávolítás gombra.

4. Letiltja a háttéralkalmazásokat
Egy másik dolog, ami a számítógép gyorsabbá tételéhez szükséges, a háttéralkalmazások letiltása. A legtöbb esetben nem tudjuk, hogy hány apps fut a háttérben és eszik a rendszer erőforrásait. A háttéralkalmazások a számítógépek lassúsága mögött az egyik legnagyobb bűnös. Ha szeretné megtudni a háttérben futó alkalmazások listáját és letiltani őket, menjen a Beállítások -> Adatvédelem pontra, és görgessen lefelé a Háttéralkalmazások lehetőség kiválasztásához. Kattintson rá, majd tiltsa le azokat az alkalmazásokat, amelyek nem akarnak forrásokat fogyasztani.

5. Problémák diagnosztizálása és a rendszer karbantartása
Míg a fenti lépések mindegyike normál felhasználó hajtható végre, ez a lépés a Windows operációs rendszer egy kis technikai ismeretét igényli. Még akkor is, általában nem javaslom, hogy a felhasználók a rendszer karbantartását önmagukban végezzék el, mivel egymillió dolog van, ami bármikor tévedhet. Személy szerint bízom a Windows probléma diagnosztizálásában és karbantartásában a bevált harmadik fél által készített alkalmazással, amely csak egy gombnyomással hajthatja végre ezeket a műveleteket, és a kedvenc eszközem az Auslogics BoostSpeed.

Az alkalmazás teljes rendszerellenőrzést végez a teljes rendszerről, keresi meg a levélszemétfájlokat, a sebességcsökkentő problémákat és a rendszer vagy alkalmazás hibáinak vagy összeomlásainak okát. Miután ezeket a problémákat megtalálta, a problémák megoldásához csak a Mindent feloldó gombra kell kattintania. Ennek az alkalmazásnak az egyik legjobb dolog az, hogy automatizálhatja az operációs rendszer karbantartását . Alapvetően az automatikus karbantartást valós időben ütemezheti és kiküszöbölheti. Ez a funkció lehetővé teszi, hogy elfelejtsem, hogy manuálisan ellenőrizzük az olyan dolgok állapotát, mint a kéretlen fájlok, a rendszerhibák, az alkalmazáshibák, és így tovább, mivel a BoostSpeed automatikusan gondoskodik róla.
Nem csak azt, hogy ha megvásárolja az alkalmazás teljes verzióját, akkor az ebben a listában említett egyéb műveletek többségét maga is végrehajthatja. Tehát, hogy szeretné-e kezelni az indítási elemeket, törli a lemezt, tisztítsa meg a Windows rendszerleíró adatbázist vagy bármilyen feladatot, amely potenciálisan javíthatja a számítógép sebességét, a Boostspeed másodpercek alatt megteheti. Alapvetően ez az egyetlen alkalmazás, amelyre a számítógépet a lehető legjobb formában kell tartani. Míg az alkalmazás 59, 95 dollárba kerül, ingyenes verzió található, amelyet az alábbi linkre kattintva telepíthet. Ha úgy dönt, hogy megvásárolja ezt az alkalmazást, használja linkünket, hogy 30% kedvezményt kapjon az árából.
6. Távolítsa el a merevlemezt
Ha a számítógép egy szilárdtestalapú meghajtót (SSD néven is ismert) használ, akkor nem kell elvégeznie ezt a feladatot, de ha egy forgó merevlemezt használ, időről időre meg kell tönkretennie, hogy gyorsabb legyen. Ennek oka elég egyszerű. Idővel a merevlemezen lévő fájlok széttagolódnak, és a számítógép lelassul, mert több helyet kell ellenőriznie a meghajtón. Ami a töredezettségmentesítést jelenti, írja át az összes fájlt egymás után, így könnyebb és gyorsabb a merevlemezek elérése ezekhez a fájlokhoz.

Most, hogy tudod, mit jelent a defragging, nézzük meg, hogyan tudjuk megtenni. Először nyissa meg a lemezoptimalizáló eszközt a „defrag” kifejezés keresésével a start menüben . Kattintson ide, hogy kiválassza a meghajtót, amelyet törölni szeretne, és kattintson az Elemzés gombra. Most, a számítógép elvégzi a munkáját, és olyan eredményt fog elérni, amely megmutatja a rendszerben lévő töredezett fájlok százalékos arányát. Noha nincs nehéz és gyors szabály a defragging-ről, de a hüvelykujjszabályként, ha ez a szám 5% fölé emelkedik, biztosan meg kell semmisítenie a merevlemezt.
7. Módosítsa a teljesítmény beállítását nagy teljesítményre
Alapértelmezés szerint minden Windows számítógép „kiegyensúlyozott” üzemmódban fut, ami alapvetően azt jelenti, hogy a Windows operációs rendszer a teljesítmény és az akkumulátor élettartamát kezeli. Ha azonban úgy érzi, hogy a számítógép lassul, és készen áll arra, hogy feláldozza az akkumulátor élettartamát, hogy javítsa a teljesítményt, módosítania kell a teljesítmény-beállítást a Balance-től a High Performance-ig. Ehhez keresse meg a Vezérlőpult -> Hardver és hang-> Energiagazdálkodási lehetőségek -> Energiagazdálkodási terv létrehozása elemet, majd válassza ki a nagy teljesítményű beállítást, és hozza létre azt. Miközben a számítógép akkumulátorának élettartama egy kicsit szenved, ebből a legjobb teljesítményt kapja.

A PC-k újraélesztése a teljesítménymutatókkal
Ha az összes fent említett lépést végrehajtja, jelentősen megnöveli a számítógép teljesítményét. Ezeket a lépéseket arra használtam, hogy felgyorsítsam a barátaim és a családom számítógépeit, és minden alkalommal, amikor egy szép lendületet látok a számítógép indítási és használati sebességében. Csak próbálja ki őket, és meg fog lepődni az eredmények. Ismertesse velünk, hogy milyen gyorsan tudta a számítógépet írni az alábbi megjegyzések részben.