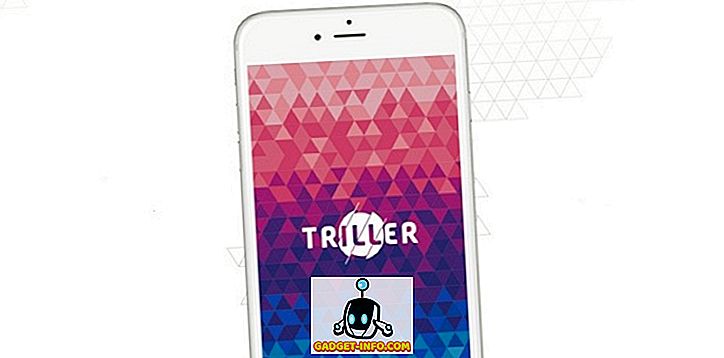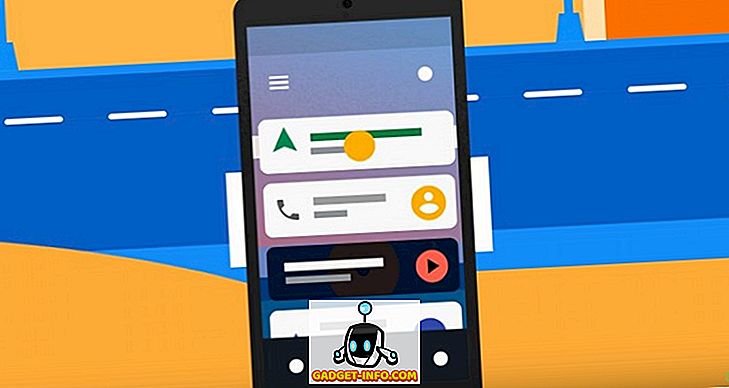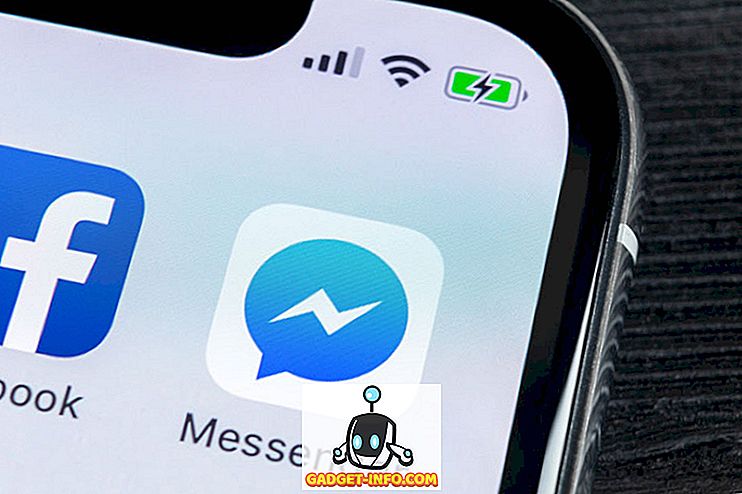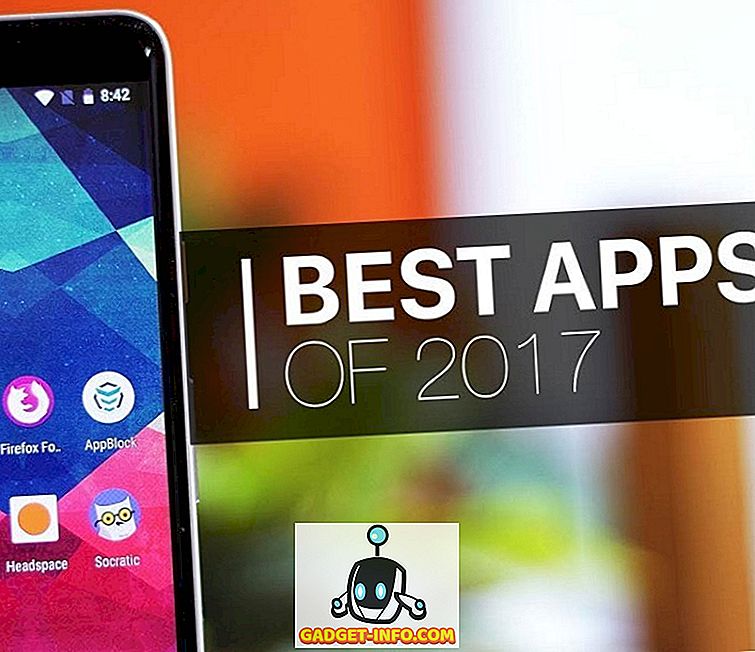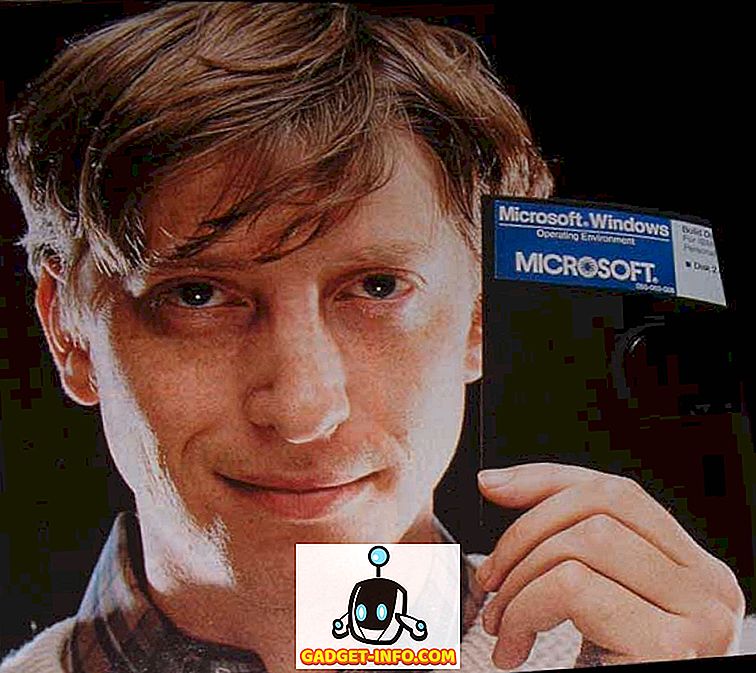Ha gyakran játszol a számítógépeden, lehet, hogy kíváncsi vagy arra, hogy mennyire jól működik a csomagban lévő hardveren. Nos, a legegyszerűbb módja annak megállapítása, hogy az FPS-t (képsebességet) a játék közben ellenőrzi. Ez arra is használható, hogy diagnosztizálja azokat a hardver- vagy szoftverrel kapcsolatos problémákat, amelyek befolyásolhatják a teljes játék teljesítményét. A kapott képsebesség teljesen függ a használt hardvertől, mint például a grafikus kártya, a processzor és a RAM. Ugyanakkor néha a játékfejlesztő oldalából származó szoftver-optimalizálás hiánya miatt a képfrissítési problémák az erős hardverek ellenére előfordulhatnak. Nos, többféleképpen lehet ellenőrizni a játékban lévő kedvenc játékok keretsebességét. Tehát, ha érdekel, nézzük meg, hogyan jeleníthetjük meg az FPS (Frame Rate) játékot:
FPS megjelenítése az NVIDIA GeForce Experience játékban
Ha van NVIDIA GeForce grafikus kártya, akkor teljes mértékben kihasználhatja a GeForce Experience szoftvert az összes játék keretsebességének ellenőrzésére. A szoftver ingyenesen letölthető a GeForce cég honlapjáról. Miután telepítette a szoftvert, egyszerűen kövesse az alábbi lépéseket, hogy másodperceken belül engedélyezze az FPS számlálót:
- Az „Alt + Z” gombra kattintva a GeForce Experience Share overlay-et fel tudjuk hozni. Most menjen a Beállítások gombra a fogaskerék alakú ikonra kattintva .

- Most kattints az „Átfedésekre”, hogy eljuthasson az FPS számláló engedélyezésének / letiltásának lehetőségére.

- Most kattintson az „FPS számláló” gombra, és válassza ki azt a helyet, ahová a szoftver megjeleníti a játék keretsebességét.

Nos, ez elég sok. Miután megnyitotta a játékot, azonnal észre fogja venni az FPS számlálót a kijelző négy sarkában.

FPS megjelenítése az MSI Afterburner játékban
Az MSI Afterburner olyan szoftver, amelyet mindenki használhat, függetlenül attól, hogy milyen grafikus kártyát használ. A szoftver ingyenesen letölthető a cég hivatalos honlapjáról. A telepítési folyamat során győződjön meg róla, hogy mind az MSI Afterburner, mind a Rivatuner Statistics Server dobozokat ellenőrizte, mivel mindkét szoftver párhuzamosan működik, hogy megjelenítse a képsebességet a képernyőn. Miután elvégezte a telepítést, egyszerűen kövesse az alábbi lépéseket az FPS számláló engedélyezéséhez:
- Nyissa meg az MSI Afterburner szoftvert, és lépjen át a Beállítások gombra a fogaskerék alakú ikonra kattintva .

- Most menj a Monitoring részhez, és keress egy kis görgetéssel a „Framerate” opciót. Most kattints rá, és nézd meg az ablak alját, ahol három doboz van. Jelölje be a „Megjelenítés a képernyőn” jelölőnégyzetet, majd kattintson az OK gombra a beállítások mentéséhez. Ezenkívül lehetővé válik a képernyőn megjelenő opció engedélyezése különböző változók számára, beleértve a CPU-hőmérsékletet, a CPU-használatot, a GPU-hőmérsékletet, a GPU-felhasználást, a RAM-használatot és így tovább, így ez egy többfunkciós eszköz, amely ellenőrzi a szinte minden működését kulcsfontosságú összetevő a rendszerben.

- Miután ezt elvégezte, győződjön meg róla, hogy a Rivatuner Statisztikai kiszolgáló is nyitva van a háttérben, mert ha ez nem nyitva van, a képkocka sebessége egyszerűen nem jelenik meg a képernyőn. Győződjön meg róla, hogy a képernyőn megjelenő képernyő be van kapcsolva a szoftverben.


Az FPS ellenőrzése a játékokban a Fraps használatával
Ez egy jól ismert régi iskola módszere, melyet a legtöbb ember a játék kereteinek teljes mértékű ellenőrzésére használ. Mindössze annyit kell tennie, hogy töltse le a szoftvert a hivatalos honlapról és futtassa. Most nyissa meg a játékot, és a képkocka sebessége a képernyő bal felső sarkában sárga színben jelenik meg. Azonban a pozíció könnyen beállítható a szoftverben.

TOVÁBB: Nézze meg a CPU hőmérsékletét a Mac rendszeren
A játékban lévő FPS-ek könnyedén jeleníthetők meg a szoftverekkel
Javasoljuk, hogy időről időre ellenőrizze a játék képkocka sebességét, csak annak a problémának a diagnosztizálásához, amely esetleg a rendszerével szemben áll, függetlenül attól, hogy hardver vagy szoftver kapcsolatos-e. Örülünk, hogy nem csak egy, hanem három módszert tudunk adni Önnek, hogy ellenőrizze a játékon belüli képsebességet. Ha a legegyszerűbb módot keresed az FPS megjelenítésére, a Fraps elég jó választás, de amikor a teljes testreszabás és a PC-n lévő más fontos hardverek teljesítményének és hőmérsékletének ellenőrzésére van szükség, az MSI Afterburner veszi a süteményt. Tehát, melyik szoftver közül melyiket tervezi használni a képsebesség-információ ellenőrzéséhez? Tájékoztassa velünk, ha csak néhány szót hagy le az alábbi megjegyzések részben.