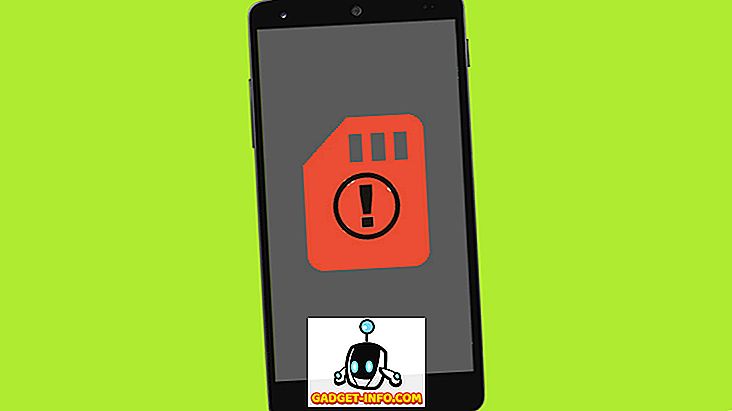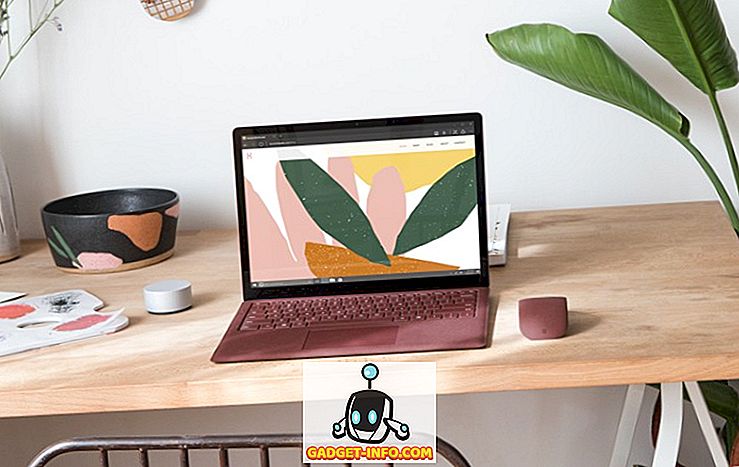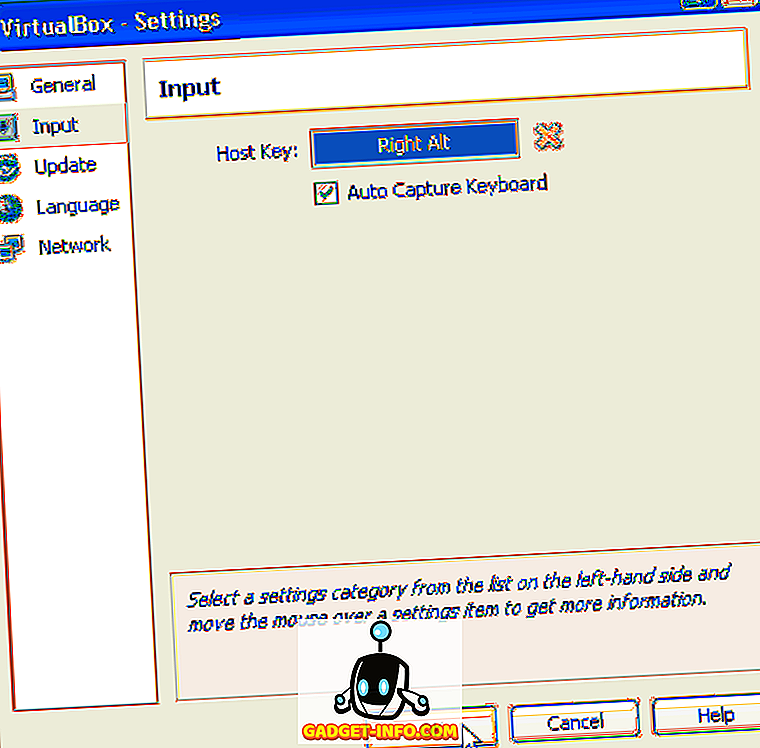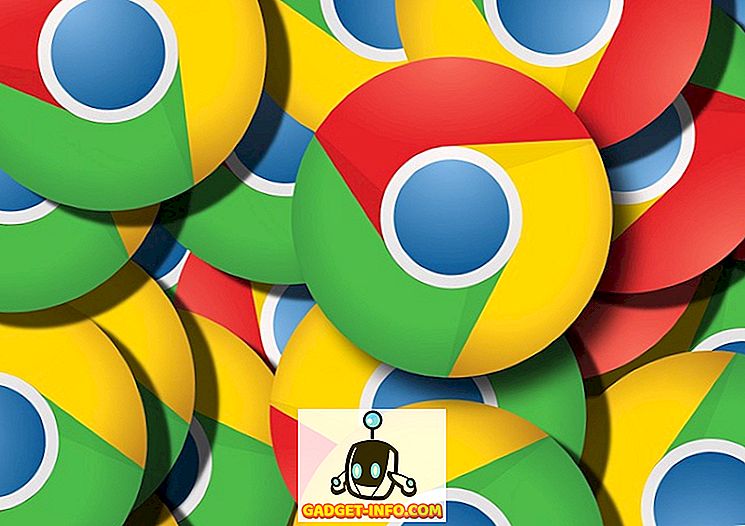Az Android a testreszabásról és a szabadságról szól, ahogy azt szeretné. Minden nagyobb Android-frissítéssel néhány nagyon jó funkciót használunk. De tényleg az Android által kínált összes funkciót használja? Használja az Android okostelefon teljes potenciálját? Nos, itt az ideje, hogy megtudja. Néhány kevésbé ismert funkció az Android, hogy az emberek nem beszélnek sokat. Szóval, gondoltuk, miért ne dobjunk egy kis fényt az ilyen funkciókhoz? Nos, itt van a 10 hasznos Android szolgáltatásunk listája, amelyeket nem használsz, de:
1. Android eszközkezelő
Valaha helytelenül vesztette el az Android okostelefonját? Ha ezt tetted volna, akkor biztosan nagy szenvedélyes pillanatnak és pániknak kellett lennie. Nos, az Android Device Manager ott van a mentéshez. Az Android Eszközkezelő segítségével könnyedén nyomon követheti, hogy hol van a készülék, és törölheti a fontos adatokat a biztonság érdekében .
Az Android Device Manager beépített Android 5.0+ eszközökön, és könnyen engedélyezhető. Lépjen a Beállítások> Biztonság> Eszközadminisztrátor elemre, és engedélyezze az „Android Device Manager” alkalmazást . Nos, ez az.
Most, ha szeretné megtalálni a készülékét, akkor böngészőn át kell lépnie az Android Eszközkezelő webhelyére. Használhat webböngészőt a PC-n / Mac-en vagy egy okostelefonon. Az Android Eszközkezelő oldalon jelentkezzen be az Android okostelefonon használt Google-fiókjával . A bejelentkezés után három lehetőség áll rendelkezésre:
- Gyűrű: A telefon teljes hangerővel fog csengni, így a telefon a közelben található.
- Zár: Ezzel zárolhatja a telefont, és visszaállítja az eszköz jelszavát.
- Törlés: Ezzel törli az összes adatot a készüléken.

Az Android eszközkezelő működéséhez azonban van néhány megjegyzés. Biztosítani kell, hogy az elveszett Android-telefon szinkronizálva legyen a Google Fiókkal, és csatlakozik az internethez vagy a GPS-hez . Ha a telefon nem csatlakozik az internethez, akkor az Android Eszközkezelő csak az utoljára elérhető helyet jeleníti meg, és mikor volt a legutóbb online a telefonja.
2. A Google Képkeresés néven most a Tap
A Google Képkereső vagy az úgynevezett "Most on Tap" néven ismert Android 6.0 Marshmallow egyik legszembetűnőbb tulajdonsága. Ugyanakkor meg kell próbálni, mert sok helyzetekben hasznos lehet. A Google Képkereső fő célja, hogy több információt adjon a képernyőn megjelenő aktuális információkról . Például, ha néhány cikket olvas a VR játékról, akkor több kapcsolódó információt kapsz róla. Ha némi filmet néz a YouTube-on, akkor megmutatja a kapcsolódó információkat a leadott, a filmösszegzésről és még sok másról. Nos, ha nem vagy teljesen tisztában azzal, hogy hogyan kell használni, akkor itt van egy gyors visszaesés, hogyan engedélyezhetjük és használhatjuk.

A Google Képkeresés engedélyezéséhez menjen a Beállítások-> Google-> Képkeresés lehetőségre, és engedélyezze az első opciót . Most, hogy elindítsuk a Képernyő keresést, tartsuk lenyomva a kezdőgombot. A legjobb dolog az, hogy bármely képernyőn kiválasztható.

Akár egy képernyőképet is készíthet az aktuális képernyőről, és kiválaszthat egy szót a képernyőn és a Google-on. A szövegkiválasztás még képeken is működik. Szóval ez egy plusz. Tehát, ha Android 6.0 eszközt használ, akkor feltétlenül ellenőrizze.
Megjegyzés: A képernyőn megjelenő kereső az Android 7.0 vagy újabb verzióban helyettesíti a Google Assistant-t. Valójában beépült a Google Assistant-be.
3. Felhasználói fiókok
Mindig elég gond, ha csak egy Android tabletta van, amely különböző családtagokat használ. Minden személynek saját online fiókja van, és érdekli a játékokat és az alkalmazásokat. Szerencsére az Android lehetővé teszi több felhasználói fiók vagy profil létrehozását. Egy új felhasználói profilban a felhasználó beállíthat új keresést a profilra, és akár új alkalmazásokat is telepíthet, amelyek nem befolyásolják az eredeti fiókot . Az Android Tablet-ek ezt a funkciót az Android 4.2-től kapták, de ez a funkció csak az Android 5.0 Lollipop-tal rendelkező okostelefonokra érkezett. Tehát nézzük meg, hogyan adhat hozzá új felhasználói fiókot az Android készülékéhez.
Először lépjen a Beállítások-> Felhasználók menüpontra, és érintse meg a „ Felhasználó hozzáadása ” pontot. Ezután érintse meg a „ Set up now ” ( Beállítás most) gombot, amikor a rendszer kéri, majd az új felhasználói fiókba kerül, és hozzáadhatja a fiókokat és telepítheti az alkalmazásokat.

A felhasználók közötti váltáshoz húzza le a gyorsbeállításokat az értesítési árnyékban, és érintse meg a felhasználói profil ikonját a jobb felső sarokban, és válassza ki a felhasználót.

Megjegyzés : Néhány gyártó a saját maximális határértékét határozza meg a felhasználók számára. Például a telefonom esetében a felhasználói határérték 2-re van állítva. A vendégfiók azonban nem számít bele a limitbe. Lehet, hogy a telefonja magasabb határértéket tartalmaz. Így hozzon létre felhasználókat.
4. Képernyős rögzítés
Ezen a helyzeten keresztül kellett lennie, amikor a barátja kéri, hogy telefonon hívjon, és miután befejezte a hívást, elkezdi a telefonjával beszélgetni; beszélgetések olvasása és privát fényképek ellenőrzése. Bosszantó, ugye? Nos, van egy tökéletes megoldás az ilyen helyzetekre. A Google bevezette az új „Screen Pinning” funkciót az Android 5.0 Lollipop alkalmazásával, amit nem sokan tudnak. Alapvetően az, hogy egy adott alkalmazást a telefonján rögzít, ami azt jelenti, hogy a felhasználó csak az adott alkalmazást használhatja, és nem tudja megnyitni semmilyen más alkalmazást. Még a Kezdőlap, a Vissza és a Legutóbbi gomb nem válaszol. Így a felhasználót egy adott alkalmazásra korlátozhatja.
A Screen Pinning engedélyezéséhez menjen a Settings -> - Security-> Screen Pinning lehetőségre, és engedélyezze azt . Most csak nyissa meg az alkalmazást, amelyet szeretne csatolni, érintse meg a Legutóbbi gombot, és az alkalmazás jobb alsó sarkában talál egy PIN-kódot. Érintse meg a PIN-kódot, és az alkalmazás be lesz csatolva.

Az alkalmazás megszüntetéséhez csak hosszan nyomja meg a Vissza gombot . Nos, akkor is engedélyezheti a 'Lock eszköz megnyitása' opciót a Screen Pinning beállításokban a nagyobb biztonság érdekében.
5. Intelligens zár
Egy másik biztonsági szolgáltatás, amelyet valószínűleg nem használ az Android okostelefonján, a Smart Lock. A Smart Lock automatikusan feloldja a telefont, amikor egy megbízható ügynök, például az Android smartwatch, a ház vagy a zsebében van. Ha megtörténik, hogy a telefont PIN-kóddal vagy mintával zárolja, akkor ez a funkció nagyon kényelmes lehet. Szóval, nézzük meg, hogyan engedélyezzük. Ehhez Android 5.0 vagy újabb verzióra lesz szüksége.
Lépjen a Beállítások-> Biztonság-> Megbízható ügynökök elemre, és engedélyezze a „Smart Lock” funkciót . Ha az opció szürkén van, azt jelenti, hogy nem adtunk hozzá PIN-kódot vagy egy mintazárat. Először állítson be egy zárat, majd engedélyezze az opciót.

A megbízható ügynökök testreszabásához és beállításához lépjen a Beállítások-> Biztonság-> Intelligens zárolásra a telefonon. Itt megtalálhatja a különböző megbízható ügynökök, például helyek, eszközök, hang stb. Beállításának lehetőségeit. Beállíthatja, hogy melyik opció az Ön számára kényelmes.

6. Értesítési ellenőrzés és prioritás
Az Android 6.0 az volt, hogy irányítást adjon a felhasználóknak. Új „App Permission Manager” -et hozott létre, amely lehetővé teszi a felhasználók számára, hogy letiltsák az adott alkalmazás engedélyeit. Engedélyek, mint például a kamera elérése, tárolási hozzáférés, hely és mások. Ezzel párhuzamosan beállíthatja az adott alkalmazásról szóló értesítések prioritását is.
Ha az Android 6.0-on van, akkor csak menjen a Beállítások-> Alkalmazások menüpontra, válasszon egy alkalmazást, majd érintse meg az „ Értesítések ” elemet. Itt ellenőrizheti, hogy az alkalmazás értesítéseit prorityként kezelik. Bizonyosodjon meg arról is, hogy az érzékeny tartalmat egy alkalmazásból elrejti az értesítésekben. Lehetőség van arra is, hogy blokkolja az összes értesítést egy alkalmazásból, amelynek értesítéseit nem találja hasznosnak. Az Android 7.0 Nougat még tovább veszi. Egy alkalmazás „Értesítések” oldalán talál egy sávot, amelyet beállíthat, hogy az alkalmazás értesítést kapjon a különböző prioritási szintekről.

Az alkalmazás értesítési beállításaihoz az alkalmazás értesítésének megnyomásával és az „ info ” gomb megnyomásával is elérheti az alkalmazás értesítési beállításait.

Megjegyzés : Egyes gyártók még több értesítési vezérlési opciót tartalmaznak, ezért ellenőrizze őket.
7. A Ne zavaró üzemmód
Nos, a legtöbb felhasználó ismeri ezt a funkciót, de gyakran elhanyagolják. Talán ez egy találkozó, vagy valami fontos munkát végez; a telefon kikapcsolása vagy a rezgés beállítása nem az egyetlen megoldás. A Ne zavaró üzemmód valóban hasznos lehet ezekben a helyzetekben .
Az értesítési panelen engedélyezheti a Nem zavaró üzemmódot. Érintse meg azt, és meg fogja kapni az opciókat, hogy beállítsa az időtartamot, amíg azt szeretné, hogy aktív legyen, vagy csak határozatlan időre állíthatja be, amíg manuálisan nem tiltja le. Ha van néhány fontos kapcsolata, akit nem lehet figyelmen kívül hagyni, akkor válassza a Csak prioritás módot . Kiválaszthatja a „Csak riasztások” módot, ha nem akarja kihagyni a riasztásokat.
A Prioritás mód beállításához menjen a Beállítások-> Hang és értesítés -> Ne zavarja, és érintse meg a „ Csak a prioritás engedélyezése ” lehetőséget. Itt csak emlékeztetőket, eseményeket, üzeneteket és hívásokat engedélyezhet a csillaggal megjelölt kapcsolatok közül és még többet.

Beállíthatja az „ Automatikus szabályok” beállítást is, amelyek lehetővé teszik a Ne zavarja üzemmódot automatikusan, amikor egy szabály lép fel. Beállíthatja a kezdési időt és a befejezési időt az aktuális nap mellett. Továbbá, ha előfordul egy esemény a Google Naptárban, akkor azt is beállíthatja. Ezeket a beállításokat a Beállítások-> Hang és értesítés-> Ne zavarja .

8. Formázza az SD kártyát belső tárolónak
Ha a belső tárolóban alacsony a futás, és az Android 6.0 vagy újabb verziója is fut a telefonon, akkor az SD-kártyát belső tárhelyként formázhatja több hely számára. Ez azt jelenti, hogy az SD-kártya a belső tároló részévé válik, és képes lesz telepíteni az alkalmazásokat. Ez nagyon hasznos lehet, ha van egy alacsony belső tárhelyű eszköz. Nos, lássuk, hogyan tudod csinálni.
Először is, rendelkeznie kell egy nagy sebességű SD-kártyával, jó olvasási / írási sebességgel. Nos, ha nincs ilyen, javasoljuk, hogy ne engedélyezze ezt a funkciót, mivel a készülék jelentősen lelassul. Ha azonban nagysebességű SD-kártyával rendelkezik, menjen a Beállítások-> Tárolás és USB-> Hordozható tároló menüpontra, és érintse meg a „Formátum mint belső” elemet . Az SD-kártyát belső tárolóként törli és formázza. Győződjön meg róla, hogy először készítette el az SD-kártya adatait . Miután elkészült, érintse meg a „ Törlés és formázás ” gombot.

Az SD-kártya Portable Storage formátumú formátumú formázásához csak az SD-kártya beállításaihoz kell visszatérnie, és a „ Format as Portable ” ( Formázás hordozható formátumban) opciót kell kapnia.
Ne feledje, hogy az SD-kártya belső tárhelyként történő formázása titkosítja a kártyát, így nem lesz képes eltávolítani.
9. Képernyőfelvétel
Ha az 5.1 Lollipop előtti Android verziót használó készüléket szeretné használni a készüléken, a készüléknek root hozzáférést kell használnia. Ez azonban megváltozott, és most az Android képernyőjét különböző nagyszerű alkalmazások segítségével rögzítheti.
A képernyőn történő felvételhez használatos alkalmazás a Lollipop Screen Recorder (Free). Nyissa meg az alkalmazást, és elindíthatja a telefon képernyőjét a „ Felvétel indítása” gomb megnyomásával . A felvételi beállításoknál módosíthatja a felbontást, a tájolást és a bitrátát is . A hangot a telefon mikrofonjával is rögzítheti, és még az első kamera PIP-nézetét is beállíthatja .

10. A készülék titkosítása
Az eszköz titkosítását az Android Gingerbread-ban (2.3) vezették be, és azóta ott ült a biztonsági beállításokban. Ha olyan Android-eszköz van, amelyet érzékeny adatokhoz használ, akkor a telefon titkosítása olyan funkció, amelyet engedélyezni kíván.
A titkosítás valójában az adatokat olvashatatlanná és véletlenszerűvé teszi. Ha a PIN-kód használatával kinyitja a telefont, a telefon titkos kulcs használatával dekódol, így az adatok olvashatók lesznek. Ez biztosítja, hogy bárki elveszett vagy ellopott, bárki más nem tudja visszafejteni az adatokat.
Néhány dolog, amit a titkosítás előtt szem előtt kell tartani:
- A titkosítás után enyhe teljesítménycsökkenés lehet. Ez nem lesz észrevehető a használat közben.
- A folyamat visszavonásának egyetlen módja a gyári visszaállítás .
- A titkosítás problémákat okozhat a gyökerező eszközökön .
A titkosítási folyamat elindításához lépjen a Beállítások-> Biztonság menüpontra, és érintse meg a „Telefon titkosítása” elemet . Most először 80% -ig kell töltenie az akkumulátort, és a titkosítási folyamat során egy töltőhöz kell csatlakoznia . Ha nem töltődik fel, akkor a telefon titkosításának lehetősége az alábbi képen látható módon szürke lesz.

Amikor elkészült, érintse meg a „ Telefon titkosítása ” gombot. Tényleg ismét megkérdezi, ha valóban titkosítaná-e. Ismét érintse meg a Telefon titkosítása elemet, és a telefon újraindul, hogy elindítsa a titkosítási folyamatot.
Ismerje meg a rejtett vagy kevésbé használt, hasznos Android funkciókat?
Ennek a cikknek a fő célja az volt, hogy megvilágítsa a hasznos Android funkciókat, amelyeket az emberek nem használnak. Szóval, hasznosnak találta ezeket a funkciókat? Továbbá, ha tudomást szerez az Android által ritkán használt egyéb Android-funkciókról, tudassa velünk az alábbi megjegyzések részben.