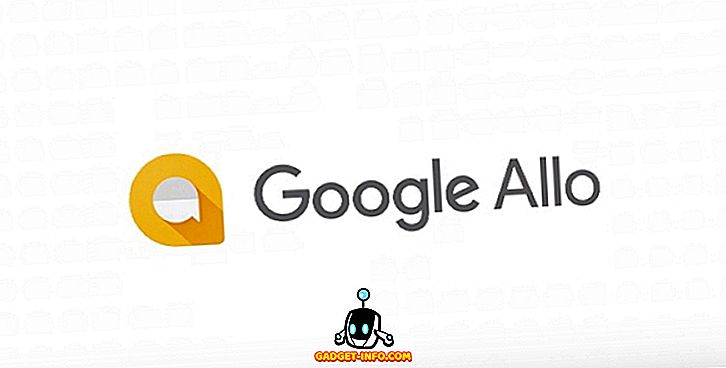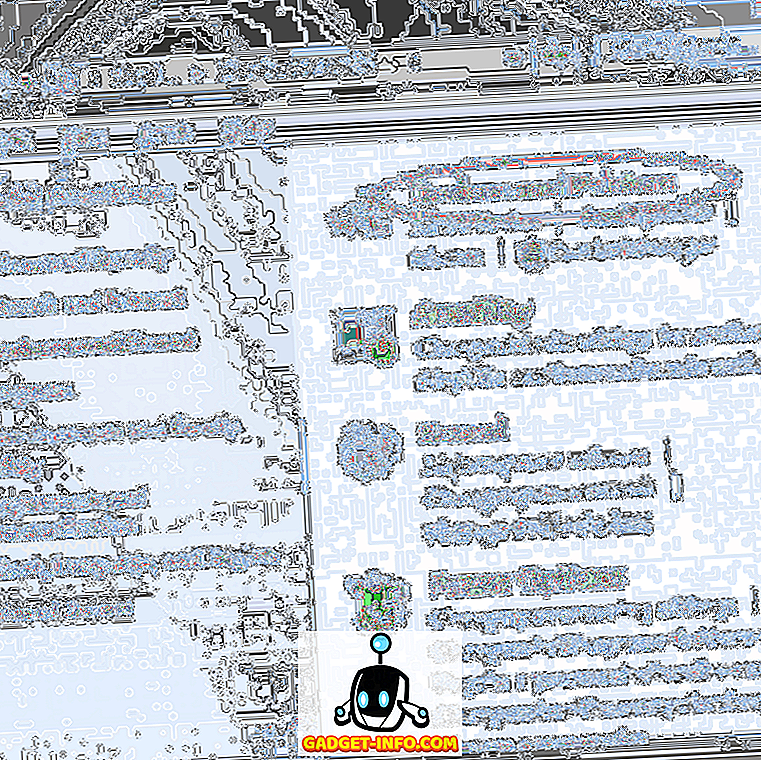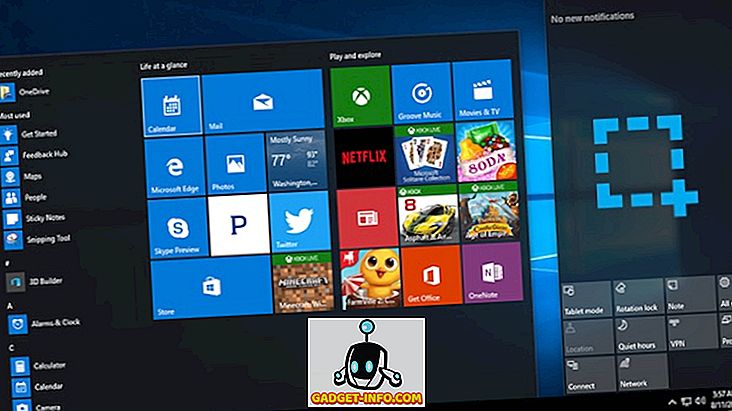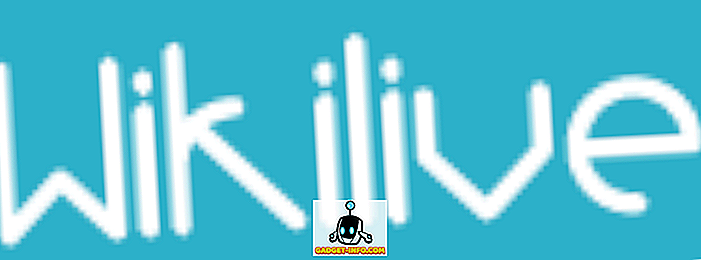A legújabb OnePlus-i zászlóshajó, a OnePlus 5, az okostelefonok világának trendjei között szerepel. Bár vegyes véleményeket kapott a nyilvánosságtól, különböző kritikákkal, mint például az iPhone 7 Plus-szerű design, a benchmark csalás stb. A legtöbb elődjéhez hasonlóan a OnePlus 5 olyan oxigén operációs rendszerrel is rendelkezik, amelyről ismert, hogy néhány raktáron van néhány hasznos kiegészítéssel. Míg a telefon új funkciói a színpadon kerültek bemutatásra, a készüléken belül még néhányat rejtenek. Tehát, ha épp most vásárolta meg az új OnePlus 5-öt, itt van 15 hűvös OnePlus 5 trükk és rejtett funkció, amit tudnia kell:
1. Állítsa be az olvasási módot
A OnePlus 5 Reading Mode funkciója a készülék egyik legjobb tulajdonsága. Ez a mód a képernyőt szürkeárnyalatosvá teszi, és zökkenőmentes olvasási élményt nyújt Önnek, ami hasonló a Kindle szolgáltatásához. Ha engedélyezni szeretné ezt a OnePlus 5-en, kövesse az alábbi lépéseket.
- Menjen át a telefon Beállítások -> Kijelző -> Olvasási módjára .

- Itt érintse meg a csúszkát az „Olvasási mód bekapcsolása” ellen . A készüléknek most már a szürkeárnyalatosnak kellett megváltoztatnia a témát.
Ez egy nagyon hasznos funkció, ha szeretne olvasni a telefonon. De ez még nem minden. A OnePlus lehetőséget ad arra, hogy automatikusan bekapcsolja ezt a funkciót, amikor bizonyos alkalmazásokat megnyit. Például, ha gyakran használod az Amazon Kindle alkalmazást az okostelefonodon olvasáshoz, akkor az olvasási módot automatikusan megnyithatod, amikor megnyitod.
Ehhez a fenti olvasási mód beállításaiban érintse meg a „Alkalmazások hozzáadása az olvasási módhoz” elemet, majd válassza ki azokat az alkalmazásokat, amelyekre a funkciót automatikusan be kívánja kapcsolni.

2. Kapcsolja be a Gaming módot
Ha az okostelefonon játszik, a OnePlus 5 olyan funkcióval rendelkezik, amelyet csak „Gaming Mode” -nak neveztek, amely blokkolhatja az értesítéseket és letilthatja a kapacitív gombokat bizonyos alkalmazásokban. Ellentétben azzal, amit a név mond, a játékokon kívül más alkalmazásokhoz is használhatja. Például, ha valamit olvasok a OnePlus 5-en, ezt az üzemmódot az olvasási móddal együtt használom, hogy az olvasásom ne legyen zavaró.
- Ahhoz, hogy ezt az üzemmódot használja a OnePlus 5 készüléken, lépjen a telefon Beállítások -> Speciális -> Játékok ne zavarja lehetőségre . Itt kiválaszthatja a használni kívánt beállításokat. Azt is kiválaszthatja azokat az alkalmazásokat, amelyekhez automatikusan szeretné bekapcsolni ezt az üzemmódot - valami hasonló az olvasási módhoz.

Tipp: Ezt a módot manuálisan is átkapcsolhatja a Gyorsbeállítások menüből.
3. Használja a Gyors fizetést
A OnePlus 5 elindításakor a OnePlus bejelentette, hogy együttműködik a Paytm-el, hogy egy olyan funkciót hozzon létre, amelyet „Quick Pay” -nek hívnak. A gyors fizetés lehetővé teszi a Paytm megnyitását, egyszerűen megnyomva a Home gombot a OnePlus 5-ben.
Ez a funkció alapértelmezés szerint ki van kapcsolva, de bekapcsolhatja a telefon Beállítások -> Biztonság és ujjlenyomat -> Gyors fizetés lehetőségét . Itt választhatja ki, hogy megnyitja azt a kezdőgomb hosszú megnyomásával, amikor a képernyő ki van kapcsolva vagy be van kapcsolva, vagy akár mindkettő.

4. Tiltsa le az alkalmazás gyorsbillentyűit
Az oxigén-operációs rendszer az Android alkalmazással először bevezetett „App Shortcuts” funkcióval rendelkezik, mivel az Android közelében található. A Google-alkalmazások mellett a OnePlus ezt a saját alkalmazásaiban is használta, mint például a telefon, az üzenetek stb. Ha például hosszú ideig megnyomja a telefonalkalmazást, akkor felsorolja a legutóbbi kapcsolatok listáját.
Ha azonban nem tetszik ez a funkció, a OnePlus 5 lehetővé teszi, hogy letiltja azt is. Ehhez nyomja meg hosszan a kezdőképernyőn -> Beállítások és itt, csak tiltsa le az „Alkalmazások parancsikonjait” .
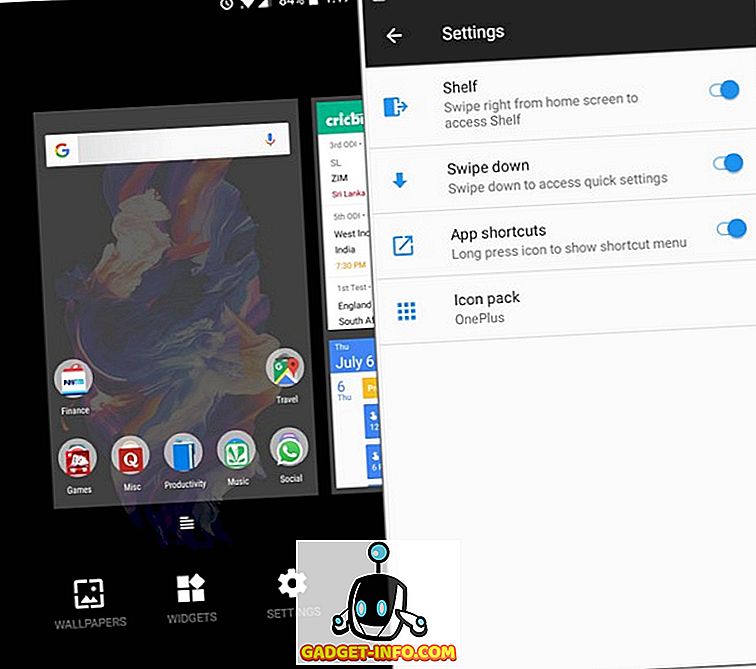
5. Válassza a Bluetooth Audio Codec lehetőséget
Amikor a telefont Bluetooth fejhallgatóhoz csatlakoztatja, csak a zeneszámokat hallgatja meg. De ez nem minden, amit tehetünk, ha a telefon az OnePlus 5. A OnePlus 5 lehetővé teszi, hogy kiválassza a Bluetooth-on keresztül továbbított audió codec-et. Választhat az SBC, az aptX vagy az aptX HD közül . A legjobb hangélmény érdekében válassza ki a codec-et a következő sorrendben: aptX HD> aptX> SBC attól függően, hogy a fülhallgató támogatja-e vagy sem.
Ehhez lépjen a telefon Beállítások -> Speciális -> Bluetooth Audio Codec menüjébe . Itt láthat egy listát a három kodekről, és kiválaszthatja bármelyiküket.

6. A legújabb alkalmazások kezelése
Ha korábban használta a OnePlus eszközt, akkor lehet, hogy ismeri ezt a szolgáltatást. A „Legutóbbi alkalmazáskezelés” opció a Beállítások -> Speciális menüpontban választhat a „Normál törlés” és a „Mély tisztaság” között a legutóbbi alkalmazásokból eltávolított alkalmazás esetében.
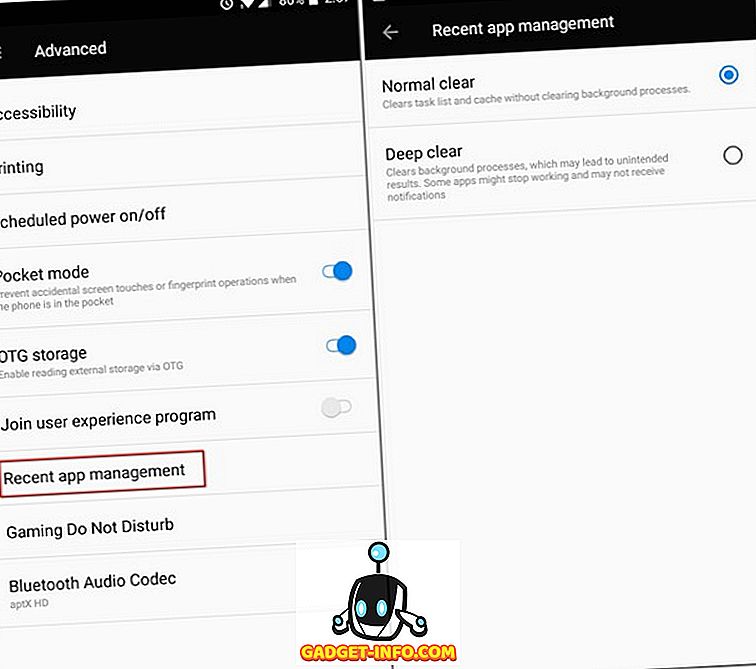
A kettő közötti különbség az, hogy a „Normal clear” csak eltávolítja az alkalmazás gyorsítótárát, míg a „Deep clear” megöli a háttérfolyamatokat is.
7. A hálózati sebesség megjelenítése az állapotsorban
Xiaomi magában foglalja azt a lehetőséget is, hogy a MIUI operációs rendszerben megjelenő állapotsávban megjelenítse a hálózati sebességet, és a jó hír az, hogy a OnePlus is tartalmazza ezt a funkciót. Az oxigén operációs rendszer beépített beállításával be lehet kapcsolni, hogy megtekinthesse a hálózati sebességet a telefon állapotsorában.
Ehhez menjen át a OnePlus 5 beállításaiba, majd érintse meg az „Állapotsor” elemet. A következő képernyőn válassza a „Hálózati sebesség megjelenítése” lehetőséget . Ha elkészült, akkor meg kell tudnia látni a hálózati sebességet az állapotsorban.
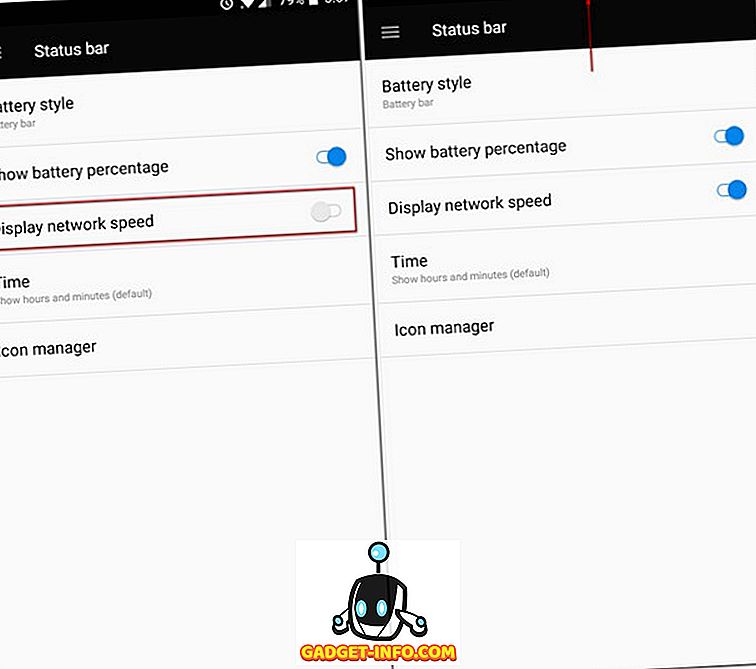
8. Egyszerűen nyissa meg az értesítőpanelt és az alkalmazásfiókot
Ha Ön kicsi keze van, lehet, hogy csak egy kézből tudott hozzáférni az értesítő panelhez. Szerencsére a OnePlus foglalkozott ezzel a problémával, és lehetővé tette, hogy hozzáférjen az értesítőpanelhez a kezdőképernyőn bárhová leeresztve . Ez egy olyan funkció, amelyet a OnePlus eszközök néhány korábbi iterációján láthattunk, és a OnePlus 5-ös úton ismét elindult. Ez azonban nem az egyetlen olyan terület, ahol a OnePlus úgy döntött, hogy segítséget nyújt ügyfeleinek.
Egy Pixel Launcher-szerű alkalmazásfiók használatával a OnePlus lehetővé tette, hogy hozzáférjen saját OnePlus Launcher alkalmazás fiókjához a kezdőképernyőn bárhová ugródva .

9. Válasszon a többszörös rezgésminták közül
Ha megnézte a OnePlus 5 elindítási eseményét, akkor meg kellett hallania a vibrációs mintákról. A OnePlus jelentősen javult a rezgésmotorjukon, sokkal élesebb és csendesebb. Nem csak azt, hogy a felhasználóknak is lehetőséget biztosított a különböző rezgésminták listájának kiválasztására. A lista megtekintéséhez és az Ön igényeinek leginkább megfelelő beállításhoz válassza a Beállítások -> Hang és rezgés -> Bejövő hívás rezgésmintája lehetőséget .
Itt láthat egy pár vibrációs mintát, amelyek közül választhat. Akkor is érintse meg mindegyiküket, hogy megtudja, hogyan fognak ténylegesen rezegni a véglegesítés előtt.

10. Engedélyezze a OnePlus laboratóriumot
Az Androidhoz hasonlóan, mint a „System UI Tuner”, a OnePlus rendelkezik saját rejtett lehetőségeivel a „OnePlus Laboratory” nevű Beállítások oldalon.
Ennek engedélyezéséhez húzza le a Gyorsbeállítások menüt a készüléken, majd érintse meg és tartsa lenyomva a Beállítások (sebességváltó) ikont kb. 7 másodpercig . Most egy pirítós értesítést kell kapnia arról, hogy a laboratórium engedélyezve van. Most elérheti azt a telefon Beállítások oldalán
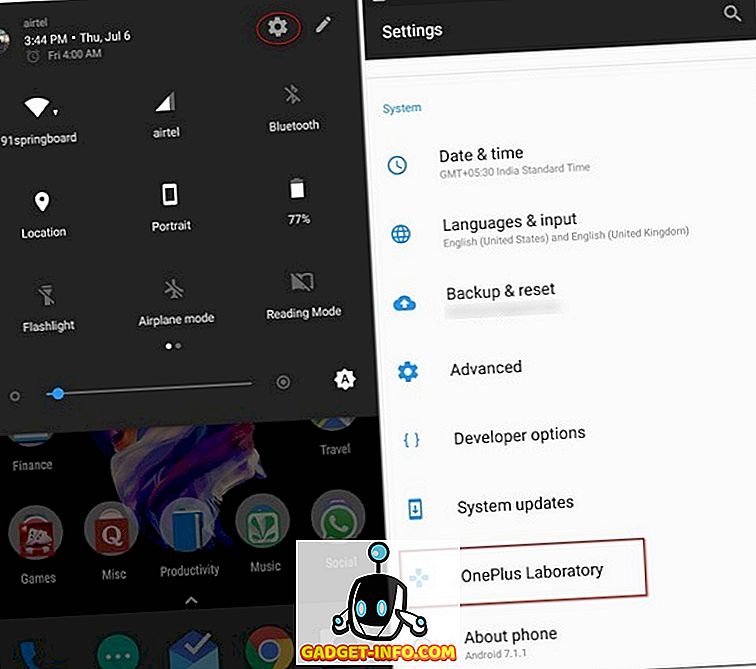
A OnePlus Laboratóriumban bekapcsolhatja a „Power Notification Controls” funkciót. Ezek olyan fejlett vezérlők, amelyek lehetővé teszik 0 és 5 közötti fontossági szint beállítását egy alkalmazás értesítéseihez.
Ha egy alkalmazáshoz ezeket a szinteket szeretné használni, akkor látogassa meg az alkalmazás alkalmazásinformációját, majd érintse meg az „Értesítések” pontot . Most már látni kell egy új „fontossági” szakaszt, amelyet a fent említett különböző szintek közötti váltáshoz használhat.
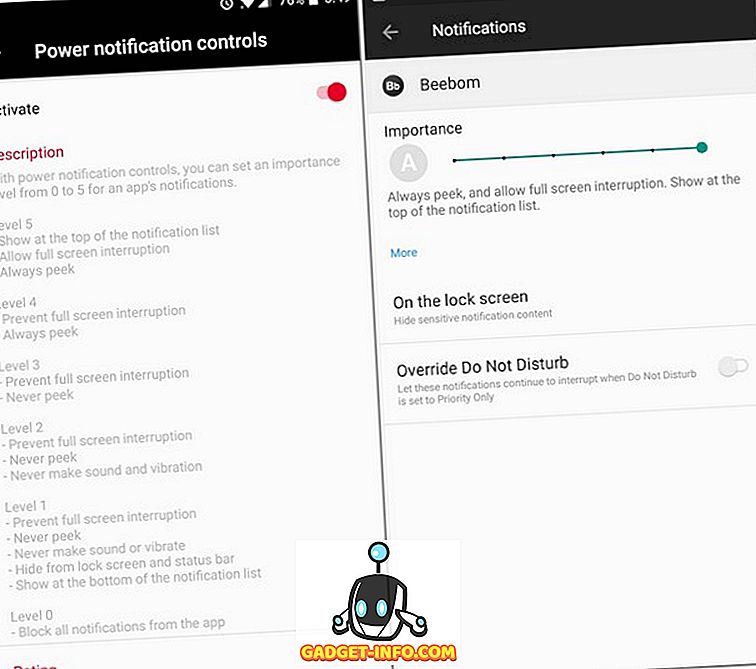
11. Módosítsa a beállításokat Pro módban
A OnePlus 5 egy Pro Mode kamera funkcióval rendelkezik, amely lehetővé teszi a kézi beállítások vezérlését. Az interfész azonban tele van zavarokkal, mint például egy hisztogram, egy vízszintes referenciavonal stb. Bár ezek a funkciók hasznosak lehetnek néhány számára, nem mindenki hasznos. Szerencsére letilthatja őket.
Hisztogram letiltása és RAW képek mentése
Bár a hisztogram hasznos lehet néhány felhasználó számára, ez csak egy figyelemelterelés a képernyőn. A beállítás letiltásához menjen át a fényképezőgép beállításaihoz . Itt a Pro módban egy "Histogram" nevű opció található, amely alapértelmezés szerint engedélyezve van. A kikapcsoláshoz érintse meg a váltót .
A OnePlus 5 Pro módja lehetővé teszi RAW képek mentését is. Ehhez egyszerűen érintse meg a képernyő felső részén megjelenő „RAW” gombot.
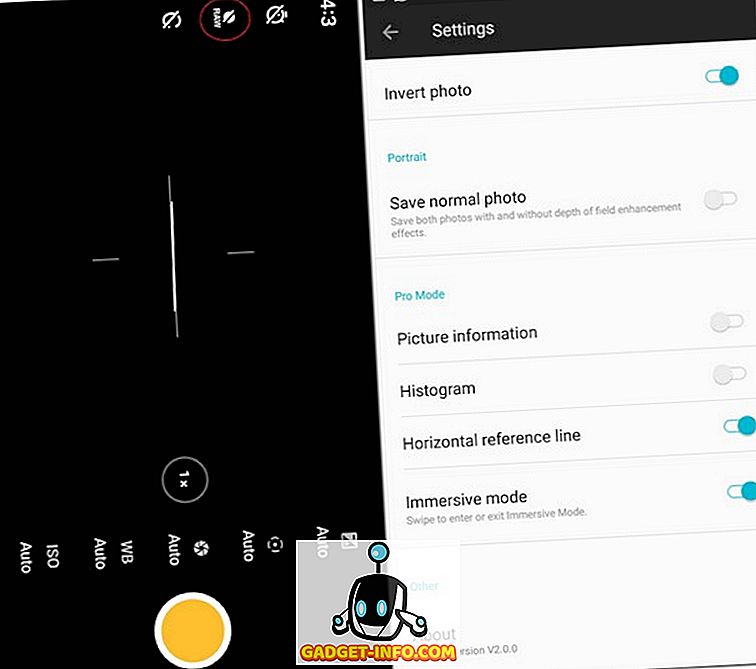
A kézi beállítások mentése
A Pro mód használatakor vannak olyan idők, amikor a különböző kézi vezérléseknél megtaláljuk az édes helyet. Azonban újra és újra megváltoztathatja őket. Szerencsére a Pro mód lehetővé teszi, hogy legfeljebb két egyéni beállítást mentse el, amelyeket később hozzáférhet.
Ezek mentéséhez érintse meg a "C" betűt a képernyő tetején. Most két opciót kell látni: 'C1' és 'C2'. Érintse meg valamelyikük valamelyikét, hogy bizonyos beállításokat mentse.

12. Tartson hosszabb képeket
Voltál már olyan helyzetben, amikor meg kell küldeni egy képernyőt a barátodnak, de a telefon képernyőmérete nem illeszkedik az egészhez egy oldalon? Nos, nem kell aggódnia ezzel a OnePlus 5-ével. A OnePlus 5-ös verziója az elődjeiből folytathatja a batonját, és lehetővé teszi a képernyőképek hosszabb megjelenítését a képernyő méretétől.
Egyszerűen vegyen egy olyan képernyőképet, mint amilyennek szokott volna, majd érintse meg a téglalap alakú opciót, amelyet látni fog, hogy egy hosszú képernyőt készítsen. Az ablak automatikusan lefelé görget, az egyes képkockákról készült képernyőképet készít, és ha meg akarja állítani, érintse meg a képernyőt bárhol .
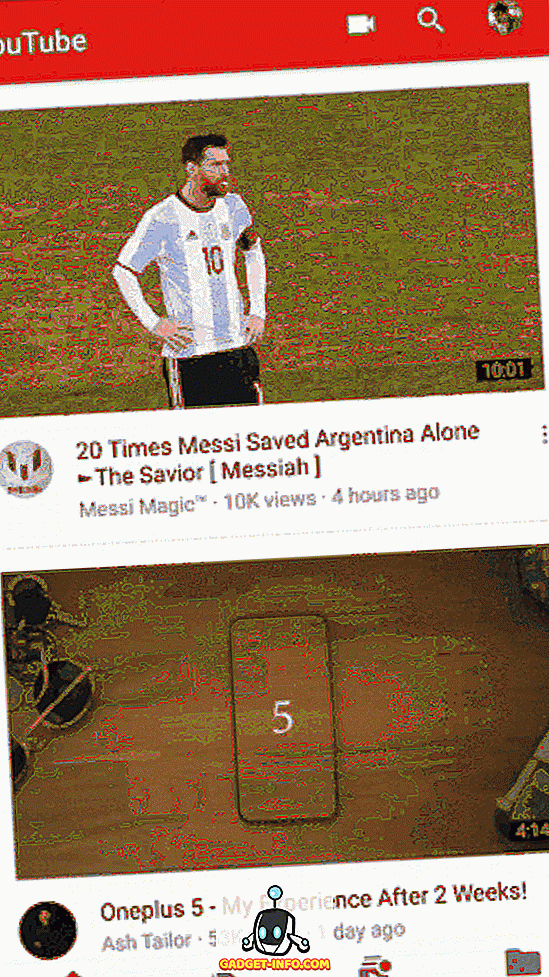
13. Aktiválja a gesztusokat
Ne feledje, megemlítettem, hogy az Oxygen OS-nek néhány hasznos kiegészítő funkciója van? Ezek közül az egyik a képernyő és a gesztusok megjelenítése. Különböző gesztusok érhetők el, amelyeket a telefon Beállításai menüpontjára kattintva érhetünk el, majd megérintve a Gesztusokat . Itt láthat egy csomó lehetőséget, amellyel a OnePlus 5 könnyebbé és gyorsabbá válik. Van néhány betű - 'O', 'V', 'S', 'M', 'W' -, amelyek bizonyos feladatok elvégzéséhez rendelhetők, mint például egy kamera, zseblámpa, polc vagy akár egy alkalmazás megnyitása.
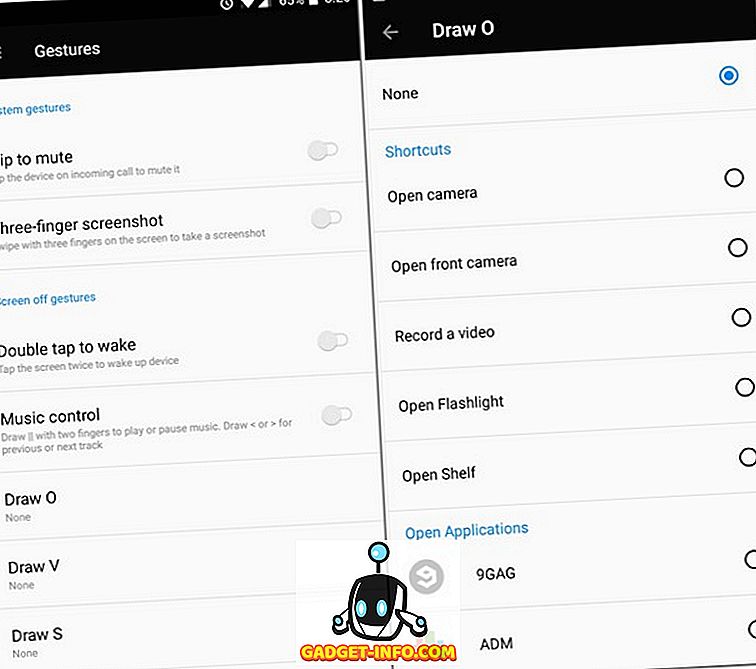
14. Használja az Inbuilt App Locker-t
Sokan használnak harmadik féltől származó alkalmazászáras alkalmazásokat, hogy megakadályozzák az egyes alkalmazások jogosulatlan hozzáférését. Amellett, hogy bizonyos helyeket foglal el a készüléken, az ilyen alkalmazások hirdetésekkel vagy más bluware-ekkel is rendelkezhetnek. A OnePlus elkezdte beépíteni a beépített alkalmazásszekrényt az eszközökön, és megjegyezte, hogy még mindig letöltötte ezeket az alkalmazásokat. Beépített funkcióként ez sokkal biztonságosabb, mint a harmadik féltől származó alkalmazások, amelyek az alkalmazások tetején lezáró képernyőt fedik le, nem pedig azok natív zárolásával.
A OnePlus 5-en bizonyos alkalmazásokat zárolhat a telefon Beállítások -> Biztonság és ujjlenyomat -> Alkalmazási szekrény menüjében . Ebből a képernyőről kiválaszthatja a zárolni kívánt alkalmazások melletti gombot. Most, amikor legközelebb megnyitja az alkalmazást, a rendszer kéri, hogy adja meg a jelszót, hogy hozzáférjen.
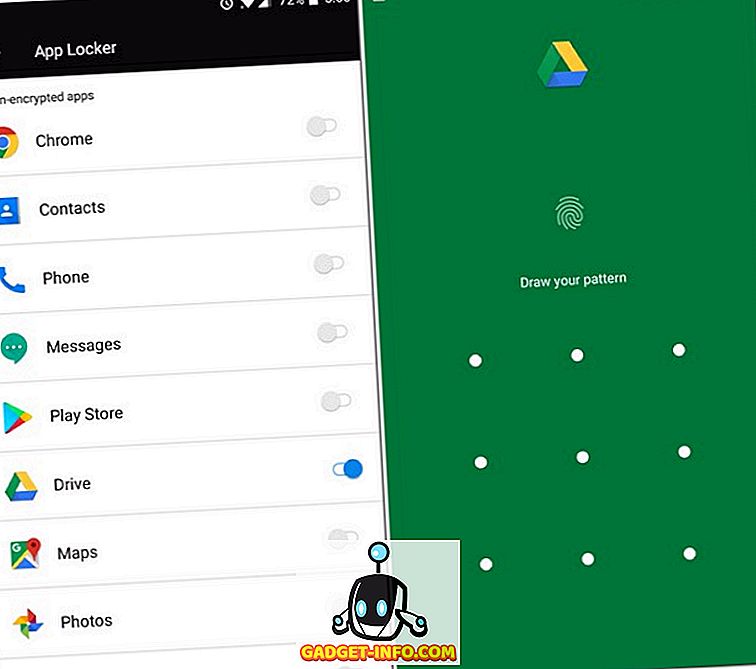
15. Alkalmazásikonok módosítása
Általában, ha meg kellett változtatnia az okostelefonon megjelenő ikonok megjelenésének módját, le kell töltenie egy harmadik fél által indított hordozót. Nos, ez nem szükséges a OnePlus 5-ös verziójánál. A OnePlus 5 rendkívül testreszabható, így megváltoztathatja az ikonok natív megjelenését. Bármelyik ikont kiválaszthat az előre telepített kerek és négyzet alakú ikoncsomagokból, vagy letölthet bármilyen más tetszőleges ikoncsomagot. Az ikon megjelenésének módjának megváltoztatásához nyomja meg hosszan, és húzza a „Szerkesztés” opcióra . A megjelenő előugró menüben módosíthatja az alkalmazás ikonját és nevét is.

Ha minden ikonra szeretne ikont csomagolni, hosszan nyomja meg a kezdőképernyőn bárhol, nyomja meg a Beállítások gombot, majd válassza az „Ikoncsomag” lehetőséget . Ekkor megjelenik az eszköz ikonjára telepített ikoncsomag. Érintse meg azokat az elemeket, amelyeket a telefon minden alkalmazásához alkalmazni kíván.

16. Fájlok megosztása a FileDash segítségével
Gyakran át kell másolnunk a fájlokat más telefonokra. Néha ezek a fájlok nagy méretűek lehetnek. Sajnos a telefonhoz mellékelt WiFi Direct szolgáltatás nem nyújt elég magas sebességet. Azonban az Android WiFi közvetlenen kívül a OnePlus beépített egy „FileDash” nevű funkciót a saját fájlkezelőjükben. Ez a funkció a fájlok nagy sebességű átvitelére használható bármelyik telefonra. Ennek használatához nyissa meg a Fájlkezelőt, majd érintse meg a FileDash ikont (a keresési ikon mellett). Most kiválaszthatja, hogy küldjön vagy fogadjon-e fájlt.

Fájl küldése esetén a telefon hotspotot hoz létre, amelyhez a fogadó készüléknek csatlakoznia kell. Ha a vevő rendelkezik OnePlus eszközzel, akkor a natív fájlkezelőre léphet, és érintse meg a „Fogadás” gombot . Ha van más eszközük, akkor megkapják a fájlt a böngésző megnyitásával a telefonjukon, és „one.plus” -ra mennek, és ez lesz a fájl.
17. Biztosítsa a fájlokat
Voltál már elrejtve néhány fájlt a telefonodban, hogy ne lássa őket, és ne jelenjenek meg semmilyen fájlkezelőben? Persze, vannak olyan harmadik féltől származó alkalmazások is, amelyeket le lehet tölteni ennek eléréséhez, de át kell vennie a problémát, hogy először talál egy jó alkalmazást. Itt jön a OnePlus natív fájlkezelője újra a mentésre. Van egy „Secure Box” nevű szolgáltatása, amely elrejti az adatokat bármely fájlkezelőtől, és csak jelszóval érhető el. Fájl elküldéséhez a Secure Box-ba, hosszan nyomja meg a gombot, érintse meg a hárompontos menüt, majd válassza ki a „Set as Secure” pontot . Most a fájl jól védett lesz a Secure Box mögött. A fájl megnyitásához nyissa meg a Fájlkezelőt, válassza a „Biztonságos fiók” lehetőséget, és adja meg a jelszót.

18. Akkumulátor mentése
Bár a OnePlus 5 1080p felbontása sok kritikát kapott, valójában az akkumulátor élettartama szempontjából jó. AMOLED kijelzőként számos más módon is segíthet a OnePlus 5 akkumulátorának megtakarításában. Kezdők számára használhat egy teljesen fekete háttérképet és minimalizálhatja a megvilágított képpontokat. De egy ilyen tapéta nem tűnne olyan kellemesnek a szemnek, ugye? Azonban a OnePlus 5 olyan alternatívával rendelkezik, amely lehetővé teszi a telefon akkumulátorának élettartamának mentését anélkül, hogy lemondaná az esztétikáról - megváltoztathatja a telefon témáját sötétre.
Ehhez menjen a telefon Beállítások -> Kijelző -> Témájába . A felbukkanó ablakból válassza a „Sötét” lehetőséget, és jó menni.

Bónusz: OnePlus 5 húsvéti tojás
A OnePlus 5 nagyon hűvös húsvéti tojással rendelkezik, amely szintén a korábbi OnePlus zászlóshajóinak része volt. Ha még nem észrevetted magad, egy tippet adok neked - nyisd meg a natív Calculator alkalmazást, majd írd be az '1' betűt, majd a '+' műveletet. Most nyomja meg a '=' gombot, és nézze meg, mi történik.
Melyik OnePlus 5 trükköt használ?
A OnePlus 5 az egyik leggyorsabb okostelefon, ha nem a leggyorsabb. Sok dolog van, amit szeretni szeretnél a telefonon. És most, hogy ismersz néhány OnePlus 5 trükköt és rejtett funkciót, nagyon nehéz nem tetszeni. Tehát, ha rendelkezik egy OnePlus 5-ével, menjen előre, és próbálja ki ezeket a trükköket és a rejtett funkciókat, és ha vannak más trükkök, amiket ismer? Hadd tudassa meg az alábbi megjegyzések részben.