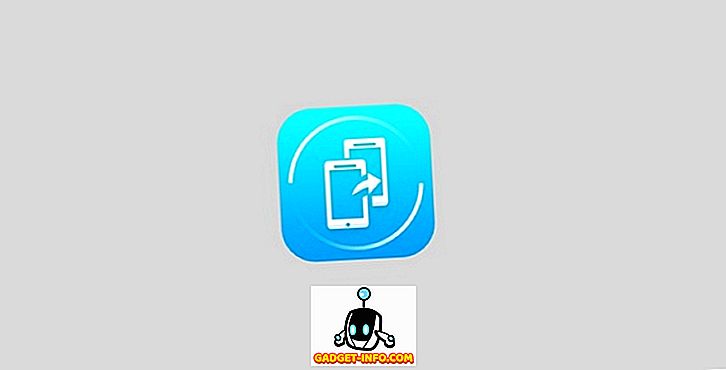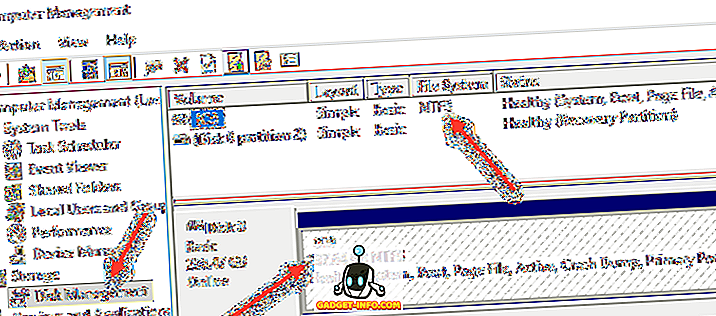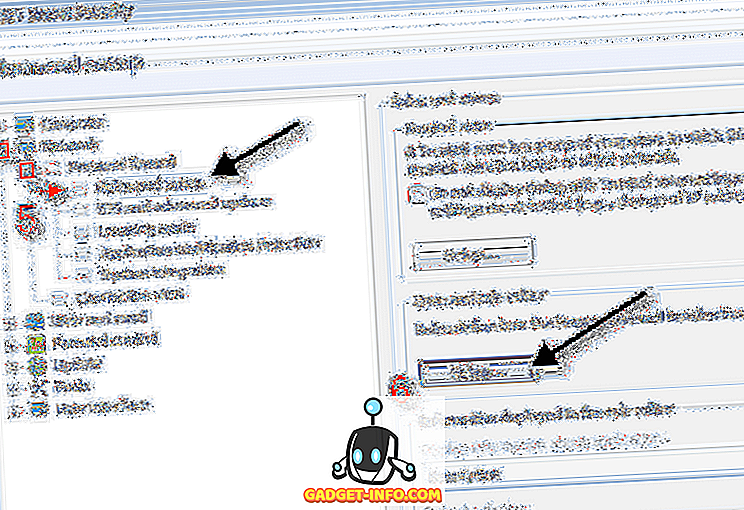A Word lehetővé teszi, hogy kiszámítsa a táblázatban lévő oszlopok összegét, mint ahogyan egy táblázatkezelő programban, mint például az Excel. Ez a bejegyzés megmutatja, hogyan kell ezt a Word 2003, 2007 és 2010/2013/2016 programokban végrehajtani. Például egy tizedes számot tartalmazó oszlopot kapunk.
Word 2007-től 2016-ig
Nyissa meg a Word-t, és helyezze a kurzort az oszlop alján lévő üres cellába, amelyen a kívánt számokat meg szeretné összegezni.

A Táblaeszközök lapok elérhetővé válnak. Kattintson az Elrendezés fülre.

Kattintson a Formula gombra az Adatcsoportban .

A megfelelő képlet automatikusan a Formula párbeszédpanel Formula szerkesztése mezőjébe kerül. A számformátum formázásához ugyanúgy választottam ki a számot a Számformátum legördülő listából, hogy a számot formázzuk. Adataitól függően különböző számformátumot választhat.

A beállítások elfogadásához kattintson az OK gombra .

A képlet mező be van helyezve a cellába, és az összeget automatikusan kiszámítja és megjeleníti. Ha módosítja az Összeg oszlopban lévő számokat, kattintson a jobb egérgombbal a teljesre, és válassza ki a Frissítés mezőt a felugró menüből a teljes frissítéshez. Az F9 gomb megnyomásával egy mező frissítése is megtörténhet.

Van egy nagy figyelmeztetés, ha ilyen formulákat használunk a Wordben. Az adatoknak egymás mellett kell lenniük, ami azt jelenti, hogy az adatokban nincsenek törések. Nézze meg például az alábbi adatokat. Március hónapban nincs adat a második oszlopban.

Tehát ahelyett, hogy mindent Jan-től egészen összegeznénk, csak az áprilistól júniusig terjedő értékeket összegzi. Most, ha 0-at teszek a cellába, és frissítem a mezőt, akkor megadom a helyes választ, amit kerestem.

Nyilvánvaló, hogy tartsa szem előtt, és ellenőrizze az eredményeket, hogy megbizonyosodjon róla, hogy azok helyesek. Az ilyen típusú problémák általában nem fordulnak elő az Excelben, mert pontosan meg kell határoznia, hogy melyik cellát szeretné végrehajtani, de a Wordben ez nem így van.
Előfordulhat, hogy nem látja az AutoSum gombot a Word elrendezés lapon vagy a többi lapon. Ez a funkció a Word programban érhető el, de nem szerepel a szalagok egyikén sem. Hozzáféréshez hozzá kell adnia a Gyorselérési eszköztárhoz. Ehhez kattintson az Office gombra, és kattintson a Wordbeállítások gombra. A Word újabb verzióiban kattintson a Fájl, majd az Opciók gombra.

Válassza a Testreszabás opciót a Word beállítások párbeszédpanel bal oldalán található listából. A Word újabb verziói közül ki kell választani a Gyors hozzáférés eszköztárat .

A parancsok kiválasztása a legördülő listából parancsok közül válassza ki a parancssorokat .

Görgessen lefelé a listában a Parancsok kiválasztása legördülő listából, amíg meg nem találja a Sum parancsot. Válassza ki, majd kattintson a Hozzáadás gombra. Ezzel hozzáadja a Sum parancsot a Gyors hozzáférés eszköztár parancssorához a Szóbeállítások párbeszédpanel jobb oldalán.

A bezárásához kattintson az OK gombra a Word beállítások párbeszédpanelen. A Gyors hozzáférés eszköztárban az Sum parancs jelenik meg. A Sum gombra kattintva, ha a kurzor az előző táblázat összege oszlop utolsó cellájában található, az oszlopban lévő számok összege.

Sajnos nem közvetlenül testreszabhatja a Word szalagokat. A tippek testreszabásával és használatával kapcsolatos további tippek a szalagsávról az MS Office Ribbon testreszabásával foglalkoznak.
Word 2003
Az alábbiakban egy példatáblázatot mutatunk be, amellyel megmutatjuk, hogyan lehet a számok egy oszlopát a Word 2003-ban összegezni. Az Összeg oszlopban lévő számok összegzéséhez tegye a kurzort az oszlop utolsó cellájába.

A Táblázat menüből válassza a Formula lehetőséget.

A Formula párbeszédpanel Formula szerkesztőmezője automatikusan kitölti a megfelelő képletet. A formátumot ugyanúgy formázzuk, ahogy a számokat formázza az Összeg oszlopban. Válassza ki a 0, 00 lehetőséget a Szám formátum legördülő listából.

A beállítások elfogadásához kattintson az OK gombra .

A teljes összeget az utolsó oszlopban adja meg az Összeg oszlopban.

Itt van! Érdemes megjegyezni, hogy ha tetszik, akkor összetettebb formulákat is beilleszthet a képletmezőbe, de a Word nem támogatja az Excel által támogatott összes képletet, ezért ne lepődj meg, ha Excel-formulát próbálsz kiírni hiba. Ha meg szeretné tekinteni a Wordben használható összes képlet listáját, olvassa el ezt a listát a Microsoftról az elérhető funkciók részben található görgetéssel. Élvez!