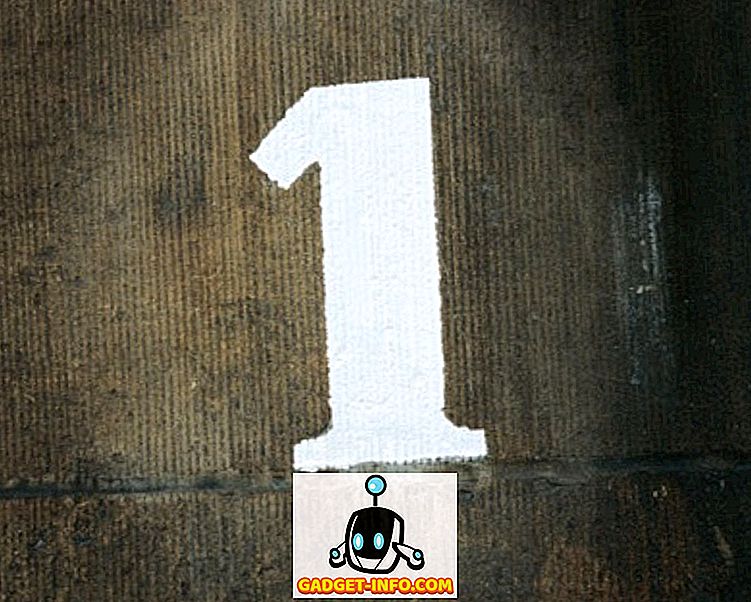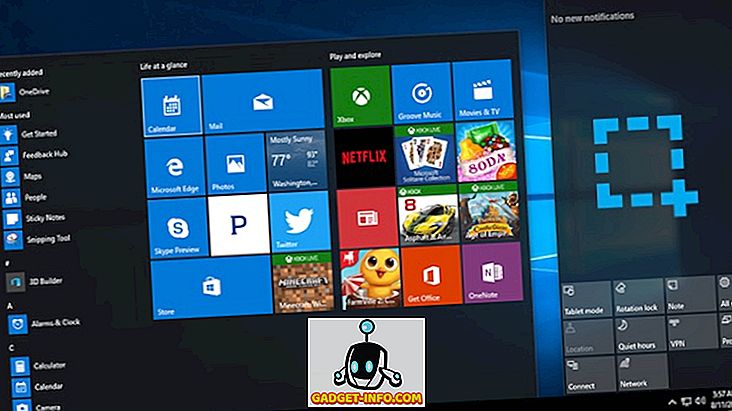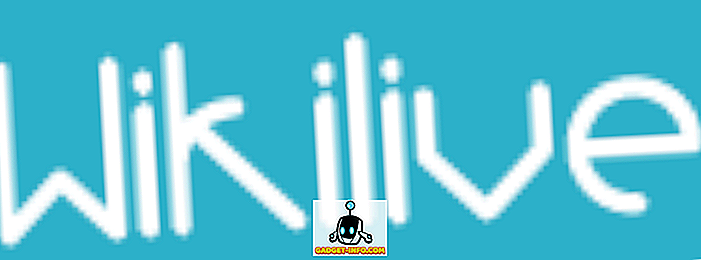Az alacsony belső tárhely a szinte minden okostelefon-tulajdonos szinonimájává vált. Míg a legtöbb telefon ezekben a napokban legalább 16 GB-os tárolóval rendelkezik, ez nem elég, mivel a telefonok napjainkban 4K-os videókat rögzítenek, és a grafikus intenzív játékok nagyméretűek. Egy „elégtelen tárhely” hiba eléggé bosszantó, különösen akkor, ha hűvös új alkalmazás vagy játék van letölthető. Tehát ma szeretnénk megosztani veletek egy teljes útmutatót a belső tárhely szabaddá tételéről az Androidon .
Így ez az útmutató olyan tippeket tartalmaz, amelyek mind gyökeres, mind nem gyökerező felhasználók számára nyújtanak segítséget. Ezeket a tippeket ténylegesen ellenőrzőlistaként használhatja, amikor úgy érzi, hogy a belső memóriájában szabad hely áll rendelkezésre. Vágjunk be.
1. Törölje a tárolt adatokat
Az első és leggyorsabb módja annak, hogy megszabadulhasson az „Elégtelen tárhely” hiba a gyorsítótárban tárolt adatok törlése. Javasoljuk, hogy törölje a tárolt képeket és fájlokat a közösségi médiaalkalmazásokból és a webböngészőből.
A gyorsítótár törléséhez lépjen be a készülék tárolási beállításaiba, és érintse meg a Belső tároló opciót. Megjeleníti a különböző médiatípusok által készített adatok mennyiségét, beleértve a gyorsítótárban tárolt adatokat. A gyorsítótár törléséhez érintse meg a „ Gyorsított adatok ” elemet. Kattintson az OK gombra, amikor kéri.

Azonban óvatosnak kell lennie, ha teljes mértékben támaszkodik az internet mobil adataira, mivel a gyorsítótárban tárolt adatok valóban segítenek abban, hogy megmentse az extra adatokat.
2. Keresse meg a nagy fájlokat és távolítsa el a szükségtelen fájlokat
A következő dolog, amit meg kell tenned, hogy megszüntesse a haszontalan és a legnagyobb fájlokat. Leginkább a nagy fájlok lehetnek filmek és HD videók, amelyeket SD kártyára vagy más tárolóeszközre kell helyezni. De először meg kell találnia, ha vannak ilyenek. Elég unalmas feladat lenne ilyen fájlokat különböző mappákban találni. Tehát a folyamat leegyszerűsítéséhez használjon tárolóelemző alkalmazást .
Azt javaslom, hogy használja a Storage Analyzer & Disk Usage alkalmazást (Free). Könnyen megmutatja a belső tárolóban található 10 legnagyobb fájlt.
Miután telepítette az alkalmazást, nyissa meg a navigációs fiókot, és meg kell látnia a „ Legnagyobb fájlok ” opciót. Érintse meg azt, és megkapja az eredményt. Most, hogy eltávolítsuk a szükséges fájlokat, csak hosszú ideig nyomjuk meg a fájlt, és meg kell adni azt a lehetőséget, hogy töröljük .
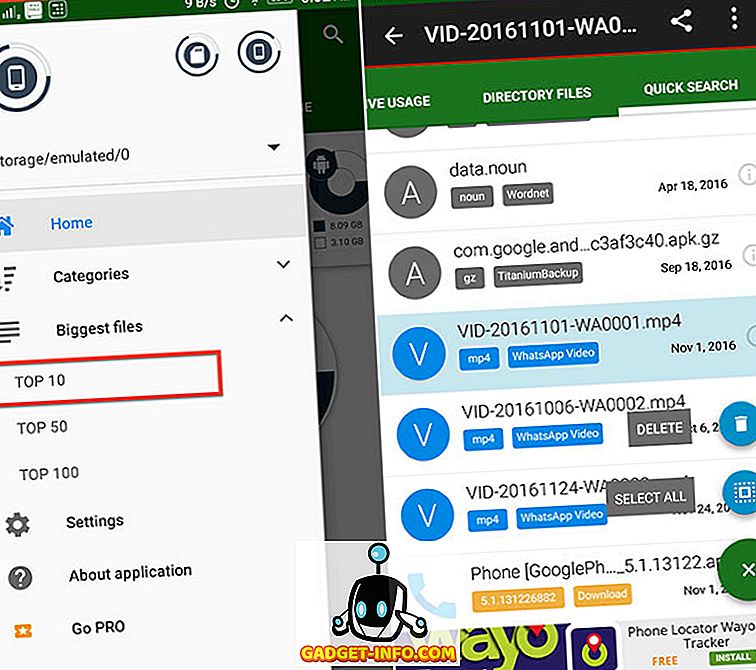
Még néhány speciális fájlkezelő alkalmazást is használhat, amelyek hasonló lehetőségeket adnak a tárolóban lévő legnagyobb fájlok rendezéséhez.
3. Távolítsa el a párhuzamos fájlokat és a fényképeket
A duplikált fájlok többnyire akkor készülnek, amikor már régóta Android-okostelefonot használnak, és többnyire APK és PDF-fájlokból állnak. Még a fényképek is megkettőződnek, ha 2-3 képet készítünk a legjobb felvételhez, de mindig elfelejtjük, hogy töröljük a rossz képeket. Így a képekben duplikálódnak.
Könnyedén törölheti a többszörözött fényképeket egy népszerű alkalmazás, a Galéria doktor (Free) segítségével. Automatikusan megtalálja a rossz és ismétlődő fényképeket, és gyors választási lehetőséget biztosít azok egyszerre történő törlésére. Akkor is megtekintheti azokat, ha törölni kívánja.
Nyissa meg az alkalmazást, és elején először kéri, hogy vizsgálja meg a fényképeket. Miután befejezte a szkennelést, megjelenik a Galéria teljes egészségügyi jelentése . Most itt megjelenik a „ Bad Photos ” és a „ hasonló fotók ”. Mindössze annyit kell tennie, hogy megvizsgálja azokat, amelyeket meg szeretné tartani és törölni kell. Ez megkönnyíti a feladat elvégzését a legjobb fényképek kiválasztásával.
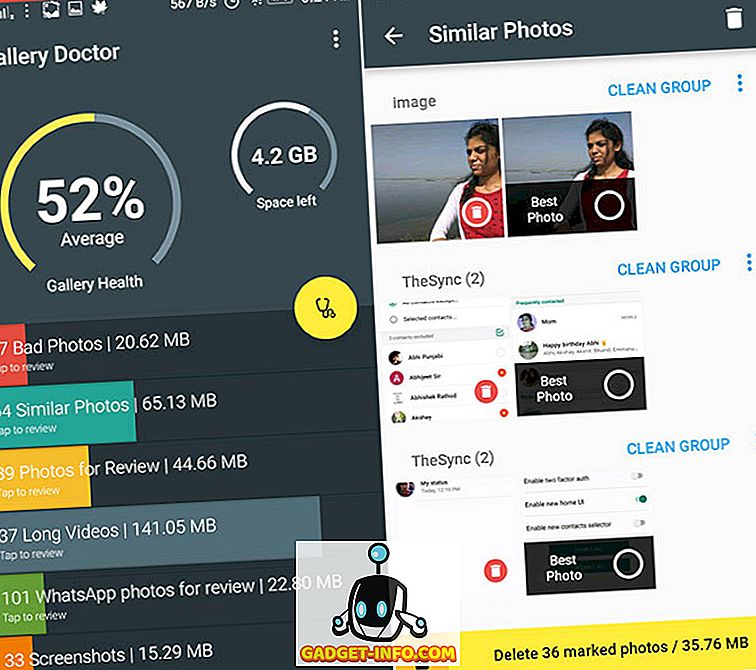
A Galéria orvos többnyire a fényképekre vonatkozik, de ha a dokumentumokban és más fájlokban szeretné megkeresni a duplikátumokat, le kell töltenie a Duplicated Files Finder alkalmazást (Free).
Ez az alkalmazás ellenőrzi a fájlok elnevezési konvencióját, hogy kiderítsék a duplikátumokat. Itt is megtekintheti a fájlokat, és ellenőrizheti azokat, amelyeket meg kíván tartani. Megjeleníti az adott fájlban jelenlévő duplikátumok számát, és azt is mutatja, hogy melyik fájl van, a folyamat további megkönnyítése érdekében. Miután befejezte a fájlok rendezését, nyomja meg a Törlés gombot a fájlok eltávolításához .
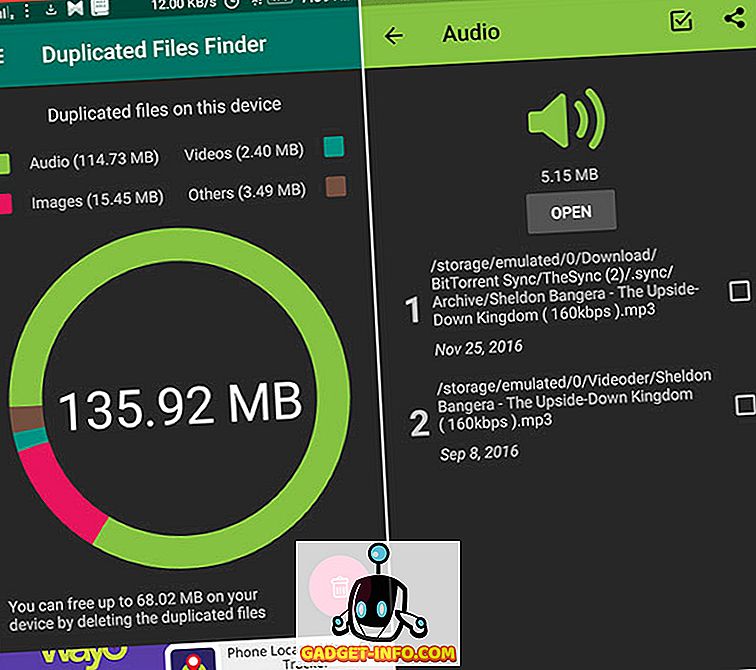
4. Kötegeltávolítás A felesleges alkalmazások eltávolítása
Ha Ön egy Android Enthusiast, akkor az új alkalmazások és játékok kipróbálása naponta történik. Előfordulhat, hogy a készüléknek több haszontalan alkalmazás van, amelyeket már nem használ. Nos, itt az ideje, hogy eltávolítsuk őket.
Most már nem érhető el az Android rendszer, amely lehetővé teszi több alkalmazás egyszerre történő eltávolítását. Tehát egy másik alkalmazást kell használnunk erre a feladatra. Használhatjuk az Egyszerű eltávolító alkalmazást (ingyenes az alkalmazáson belüli vásárlásokkal), és további részletekért nézd meg a teljes alkalmazást az Androidon található több alkalmazás eltávolításáról.
5. Fájlok átvitele SD kártyára
Nos, ez egy nem-brainer. A képeket, videókat, zenefájlokat és egyéb dokumentumokat át kell helyezni egy SD-kártyára, ha a belső tárhelye alacsony. Ezt könnyen használhatja a használt fájlkezelő alkalmazás segítségével. Használhatja számítógépét is. Csak csatlakoztassa a telefont a számítógéphez USB-n keresztül és végezzen egy vágott pasztát a kiválasztott fájlokhoz.
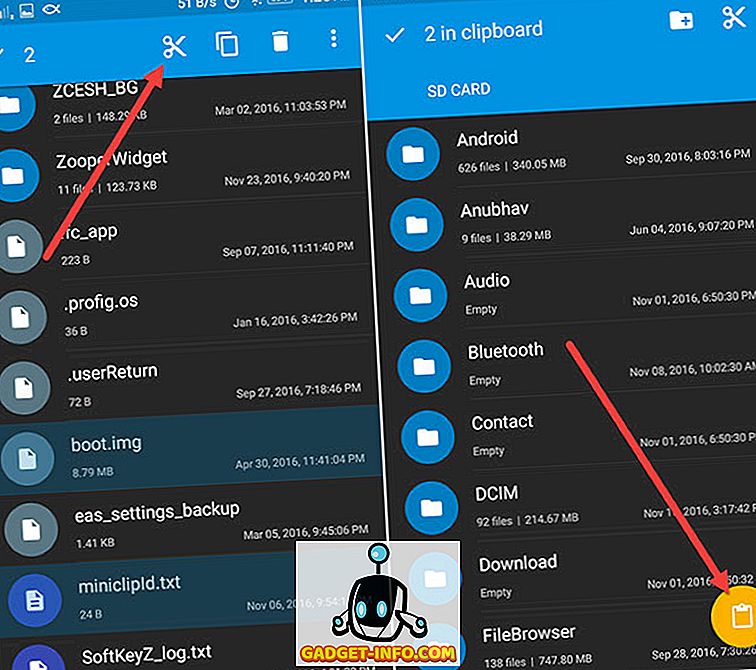
6. Távolítsa el az offline területeket a Google Térképen, vagy lépjen az SD kártyára
A Google Térkép offline funkciója meglehetősen csodálatos, de sok tárhelyet foglal el. Tehát, ha olyan területeket mentett, amelyekre nem igazán szüksége van, érdemes megfontolni őket, vagy azokat az SD-kártyára kell vinni. Először nézzük meg, hogyan törölhetjük őket.
Nyissa meg a navigációs fiókot a Google Térképen, és érintse meg az „ Offline területek ” elemet. Most, az offline területek listája között érintse meg azt, amelyet törölni szeretne. A következő képernyőn lehetőség van a terület frissítésére vagy törlésére .
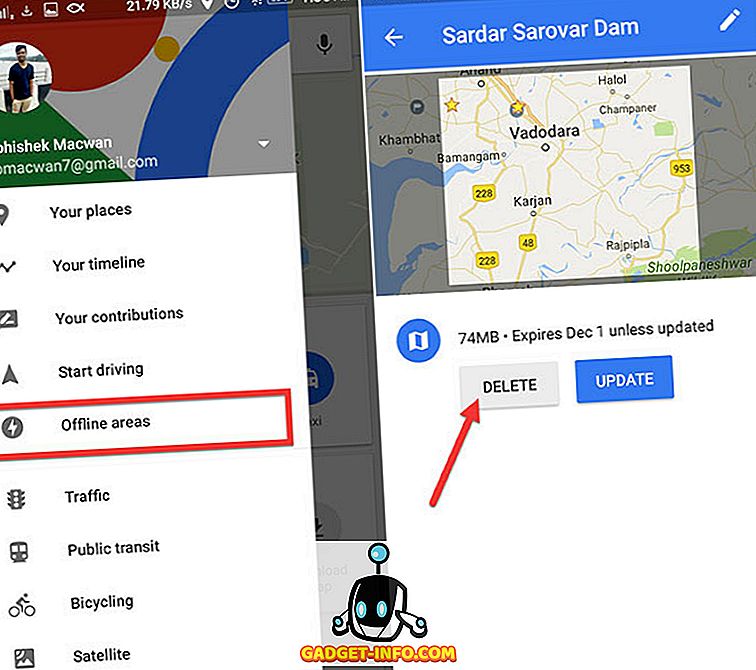
Most, hogy az Offline területeket SD-kártyára mozgassa, módosítania kell egy beállítást. Az Offline területek oldalon érintse meg a jobb felső sarokban található Beállítások ikont . Ezután érintse meg a „ Tárolási beállítások ” elemet, majd válassza ki az SD kártya opciót, majd érintse meg a „ Mentés ” gombot.
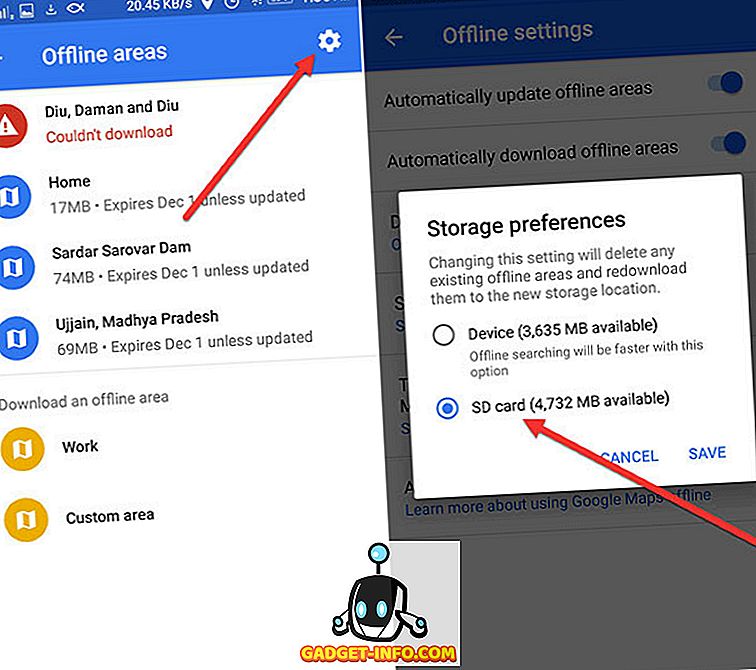
7. Válassza ki a Cloud Storage szolgáltatást
Nos, ha nagy sebességű internetkapcsolattal áldott meg, akkor valószínűleg a felhő tárolását választaná. Most, a felhőtároló szolgáltatás kiválasztása a saját preferenciáidhoz jut. Megtekintheti a legmegbízhatóbb felhőtárolási szolgáltatásokról szóló cikkünket. Miután telepítette a felhőtároló alkalmazást, fontolja meg, hogy a fájlokat a felhőre mozgatja, hogy az Android okostelefonon tárolja a belső tárhelyet.
8. Az SD-kártyát belső tárolásként fogadja el
Ez a tipp kifejezetten az Android 6.0 vagy újabb verziójú eszközöket használók számára készült. Az Android Marshmallow új funkciót hozott, amely lehetővé teszi, hogy a telefon külső memóriája belső memóriává alakuljon. Ez minden bizonnyal praktikus, mivel nem tud néhány fájlt, alkalmazást, alkalmazási dátumot áthelyezni az SD kártyára. Az örökbefogadó tároló segítségével hatékonyan növelheti az eszköz belső tárolóját. Nos, lássuk, hogyan tudod csinálni.
Először gyors SD kártya szükséges . Miközben a normál SD-kártya működik, az olvasási sebesség lassabb lesz. Tehát győződjön meg róla, hogy kap egy nagy sebességű SD kártyát. Ha úgy dönt, hogy a már behelyezett SD-kártyával dolgozik, akkor győződjön meg róla, hogy biztonsági másolatot készít az összes tartalmáról, mivel az SD-kártyát belső tárolásra használják. Új meghajtó lesz hozzárendelve a már meglévő tárolóhoz.
Ha elkészült, menjen a Beállítások-> Tárolás és USB -re a telefonon, és érintse meg a „ Hordozható tároló ” elemet. A következő képernyőn érintse meg a „ Formátum belső tárolás ” menüpontot. Ezután megkérjük, hogy törölje az SD-kártya összes tartalmát és formázza azt belső tárolónak. Érintse meg az „ Erase & Format ” gombot.
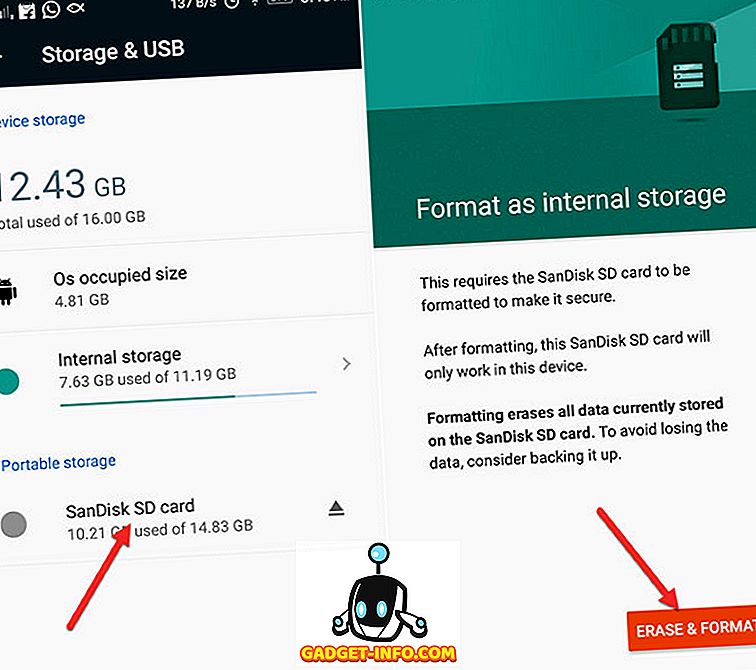
Tehát most már egy kicsit több belső tárhelyet kell betöltenie. Több alkalmazást és játékot kell telepítenie. Mindazonáltal győződjön meg róla, hogy nem távolítja el az SD-kártyát anélkül, hogy formázza azt hordozható tárolónak . Ez is egy SD-kártya, és nem fog végrehajtani, valamint a belső tárolót.
9. Tisztítsa meg a levélszemét egy érintéssel [Root]
A rongy, amit itt beszélek, az eltávolított alkalmazások maradványai és mappái. Az ilyen fájlok általában nem kerülnek megtisztításra az Android rendszerben, és nem távolíthatja el őket, amíg a készülék nem rendelkezik root hozzáféréssel. Igen, ez a tipp egy gyökeres Android-eszközt igényel.
Az itt használt alkalmazás egy jól ismert alkalmazás SD Maid (Free version) néven. Az összes "Corpse" fájl eltávolítása csak egy érintéssel történik. Emellett tisztítja az adatbázist, elegendő mennyiségű szabad memóriaterületet biztosít. Nos, lássuk, hogyan segíthet az SD Maid.
Nyissa meg az alkalmazást, és a Gyorselérés részben indítsa el a vizsgálatot. Megkezdi a maradékokat, a gyorsítótárazott fájlokat és egyéb szükségtelen adatokat. Miután befejezte a szkennelést, érintse meg a Futtatás most gombot az adatok törléséhez.
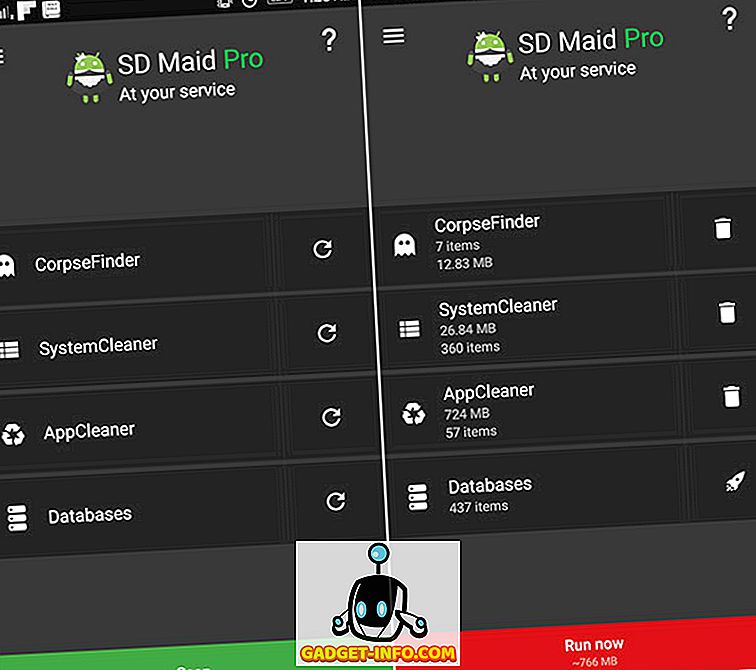
Nos, az alkalmazás azt is ütemezi, ha megvásárolja a Pro verziót (3, 49 $). Véleményem szerint ez a gyökér módszer hatékonyabb és gyorsabb, mint a fent említett egyéb nem gyökeres módszerek.
10. Távolítsa el a Bloatware és egyéb rendszeralkalmazásokat [Root]
Ha nem használja az Androidot futtató eszközt, akkor észre kellett vennie, hogy különböző dagadt alkalmazásokat használ, amelyek értékes belső tárhelyet foglalnak el. A Bloatware eltávolítása az egyik legjobb dolog, amit a belső tárhely szabaddá tételéhez tehet. A rendszeralkalmazásokat azonban csak gyökeres Android-eszközön lehet eltávolítani. Használhatjuk a nagyon népszerű Titanium Backup (Free version) alkalmazást, amely ismert az alkalmazások és azok adatai mentéséről, de a rendszeralkalmazások eltávolítására is használható. Vannak más hasonló alkalmazások, amelyek segíthetnek nekünk a feladat elérésében, de azt hiszem, a Titanium Backup jobb. Nézzük meg, hogyan távolíthat el néhány olyan szükségtelen rendszeralkalmazást, amely a készülékre előre telepítve van a Titanium Backup használatával.
Nyissa meg az alkalmazást, és váltson a „ Biztonsági mentés / visszaállítás ” fülre . Itt teljes listát kap a készülékre telepített összes alkalmazásról, beleértve a rendszeralkalmazásokat is. Most érintse meg az egyik rendszeralkalmazást, és megjelenik egy párbeszédpanel. Itt lehetőség van arra, hogy eltávolítsa azt. Akár a rendszeralkalmazást is biztonsági másolatot készíthet, ha csak akarja, vagy egyszerűen csak befagyaszthatja. Az alkalmazás fagyasztása nem használhatóvá válik, de a tárolóban is marad.
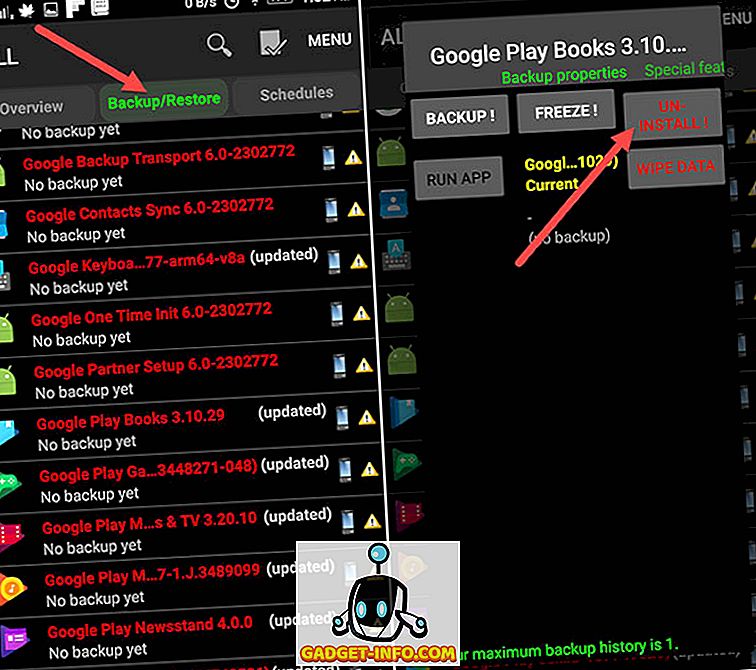
Megtekintheti részletes cikkünket arról is, hogyan távolíthatja el a Bloatware-t mind a nem gyökeres, mind a gyökerező eszközökről.
Használja ezeket a tippeket a belső tárhelyet az Androidon
Nos, a fent említett tippekkel, most elegendő belső tárhelyet kell biztosítani az eszközön. Ahogy korábban említettem, a tippeket ellenőrzőlistaként használhatja, amikor alacsony a tárhely. Ez mind a mi oldalunkon van, de tudassa velünk, hogy ezek a tippek hogyan alakultak az Ön számára, az alábbi megjegyzések részben. Szintén várjuk a kérdéseket.