A MacOS alapértelmezés szerint egy nagyon biztonságos operációs rendszer. Ha nem látogat semmilyen árnyékos webhelyet, vagy nem nyit meg nem ellenőrzött hivatkozásokat, akkor nagyon alacsony esély van arra, hogy valaki szúrja be a rendszert, hogy elérje a személyes fájlját. Azonban csak azért, mert nehezen támadja meg a MacOS-t távolról, ez nem jelenti azt, hogy a fájlok fizikai elérése lehetetlen. A probléma még nagyobb lesz, ha inkább egy közös rendszert használ, amelyet a családtagok vagy munkatársak osztanak meg. Szerencsére vannak olyan lépések, amelyekkel elrejtheti személyes fájljait vagy mappáit, amelyek bárki számára nem hozzáférhetők, még akkor is, ha valaki hozzáfér a gépéhez. Ebben a cikkben megmutatom, hogyan védheti meg személyes fájljait a MacOS-on belüli elrejtésével:
Fájl vagy mappa elrejtése MacOS Mojave-ben
1. Fájl vagy mappa elrejtése terminálparancsokkal
A Mac rendszeren található terminálalkalmazás lehetővé teszi számos hűvös és rejtett funkció elérését, amelyek egyébként nem lehetségesek. Az egyik olyan rejtett funkció, amelyet a Terminál segítségével érhet el, egy fájl vagy mappa elrejtése a MacOS-on. Ez nagyon egyszerű.
- Először indítsa el a Terminál alkalmazást, majd írja be a következő kódot .
chflagok rejtve
2. Ne felejtse el elhelyezni egy szóközt a fenti kód írása után . Most húzza át a fájlt vagy azt a mappát, amelyet el szeretné rejteni.
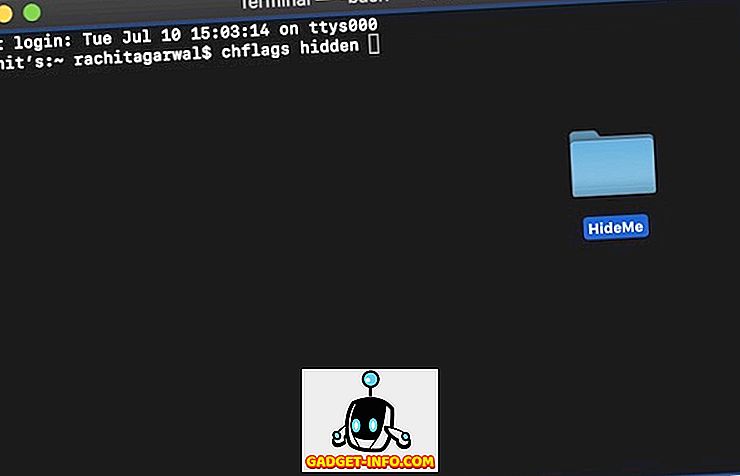
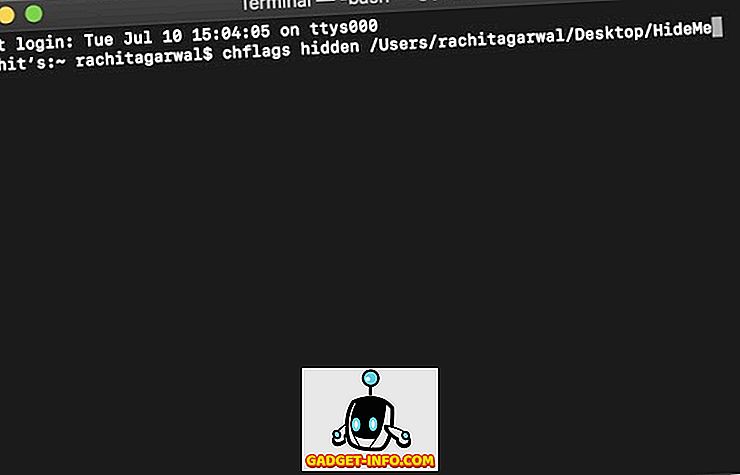
4. Miután meg kell oldania a mappát, csak a „rejtett” szót helyezze a „nohidden” -re a terminálba, miközben a parancs többi részét megtartja, és nyomja meg az Enter billentyűt . A fájl most automatikusan elrejtésre kerül.
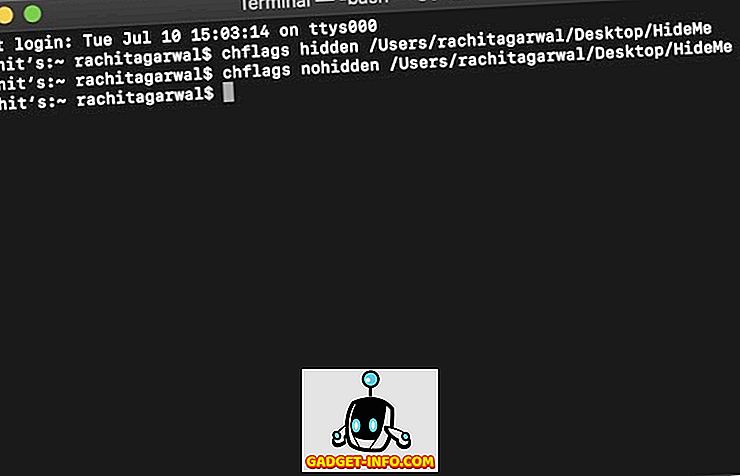
Elrejtése harmadik féltől származó alkalmazások használatával
Ha nem szeretne kezelni a terminált, és egyszerűen és egyszerűen el szeretné rejteni a fájlokat, amelyek nem csak elrejtve vannak, hanem jelszót is igényelnek, használjon harmadik féltől származó alkalmazást. Személy szerint a kedvenc alkalmazásom a Hider 2 (19, 99 $), mivel már néhány éve használom ezt az alkalmazást, és soha nem sikerült nekem.
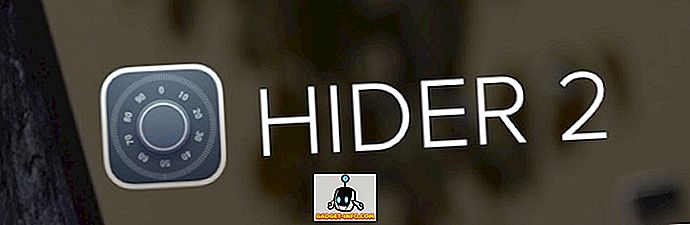
Előfordulhat, hogy az alkalmazás egy kicsit drága lehet, de ha nagyon érzékeny fájlokat szeretne megvédeni, ez a legjobb alkalmazás. Úgy értem, az alkalmazás nem csak elrejti a fájljait, hanem azt is védi őket egy jelszóval védett boltban, amely az AES-256 bites titkosítást használja, amely szinte lehetetlen behatolni. Míg az alkalmazás végigvezeti Önt a beállítási folyamaton, megmutatom, hogyan állíthatja be:
- Indítsa el az alkalmazást, majd kattintson a következőre, amíg el nem éri az alábbi képernyőt.
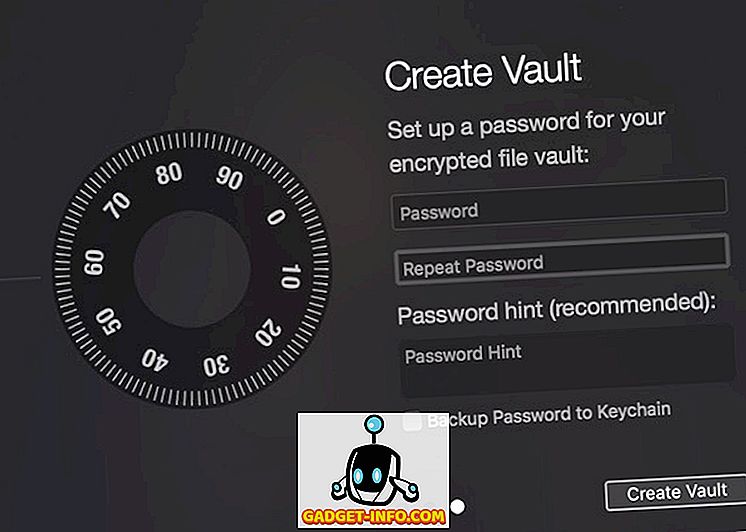
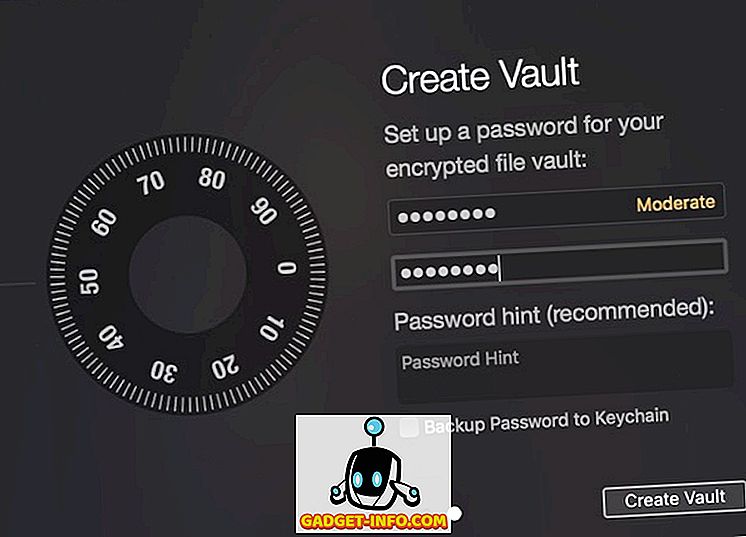
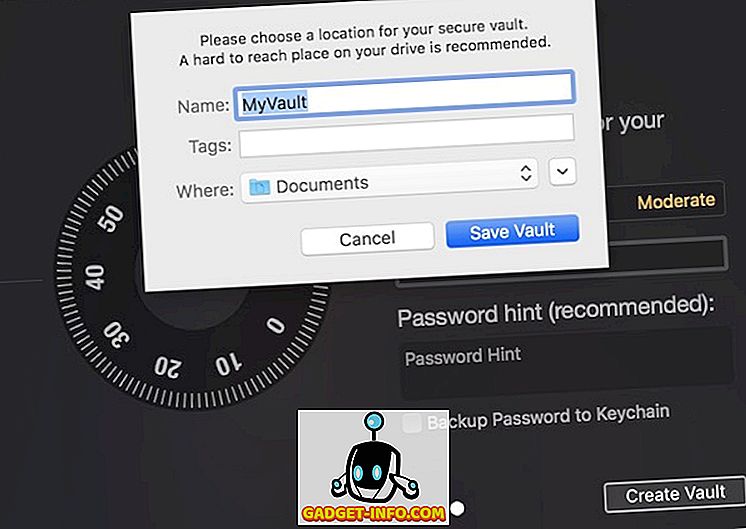
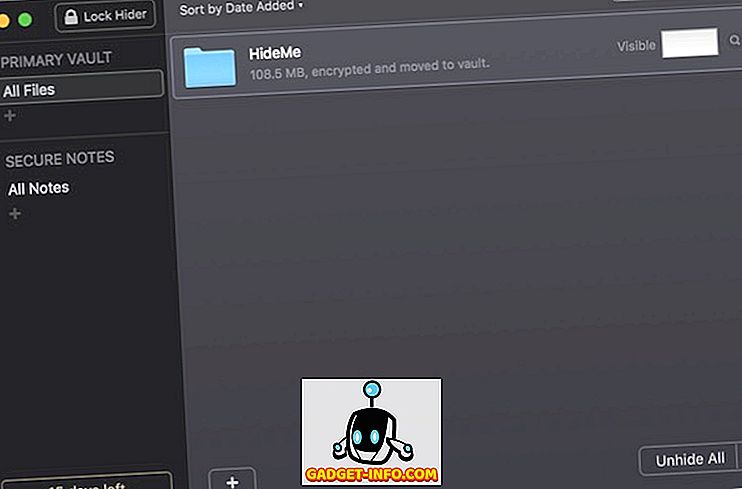
A rejtett mappák eléréséhez indítsa el a Hider 2 programot, és adja meg a jelszavát. Ezután kattintson duplán a megnyitni kívánt fájlra vagy mappára, vagy kattintson az "Unhide All" gombra az alján.
Védje meg személyes fájljait, ha elrejti őket a Mac-on
A fenti két módszer használatával könnyedén megvédheted személyes fájljainkat a kíváncsiskodó szemektől. Ha ártudatos, és nincsenek sok más fájl elrejteni, az első lehetőség az Ön számára. Ha azonban sok fájlt keres, és nem csak elrejti őket, hanem titkosítja őket, a második opciót kell választania.









