A YouTube az egyik legjobb dolog, ami történt az interneten. Ez világszerte szórakoztató és több millió felhasználót oktatott. Biztos, hogy szórakoztató, ha megnézed azokat a csodálatos videókat a YouTube-on, ameddig nem látod a pufferkereket. Elmúltak azok az arany napok, amikor szüneteltetheti a videót, beállíthatja a legmagasabb videó minőséget, és hagyja, hogy a videó puffer a végéig maradjon. A YouTube az évek során fejlődött, de időnként a legújabb technológia hátránya.
Nos, néhány évvel ezelőtt a YouTube elfogadta ezt a technológiát, a DASH-t (dinamikus adaptív adatfolyam-átvitel HTTP-n keresztül) a videolejátszójához. Ez alapvetően az, hogy a videót a felhasználó internetes kapcsolatán alapozza meg. A videó pufferelése alkalmazkodik a felhasználó internetsebességéhez, és ezáltal torzítatlan videófolyam-élményt ad. Ez automatikusan beállítja a videó minőségét, ha a streaming minősége „Auto”. A felhasználó azonban manuálisan válthat egy magasabb minőségű streamingre, de a lejátszó nem fogja teljesen megtisztítani a videót. Tehát egy alacsony internetsebességű felhasználó valójában nem éri el a magasabb minőségű videót, mivel a pufferelés leáll. Nos, ahogyan talán kitaláltad, van egy mód arra, hogy kényszerítsük a YouTube pufferelését. Az alábbiakban bemutatjuk, hogyan lehet teljes mértékben megtakarítani a YouTube-videókat a Chrome-on és a Firefoxon:
Chrome-on
A Chrome-felhasználók számára két módszerünk van, így csak egy olyan módszert választhat, amelyik a legjobban illik. Ezeknek a módszereknek azonban vannak korlátai, amelyeket megemlítünk.
1. módszer: Chrome-jelölő engedélyezése
Az első módszer megköveteli, hogy engedélyezze a zászlót a Chrome kísérleti funkciói oldalán. A Chrome-jelző, amelyet engedélyeznünk kell, a „Media Source API” letiltása . A DASH lejátszás ezen az API-n működik. Szóval, letiltjuk. A probléma azonban az, hogy a zászlót eltávolították a legújabb Chrome kiadásokban. És ez csak a régebbi kiadásokban érhető el ; visszatér a 44-es vagy 45-ös verzióra.
Megjegyzés : Nem ajánlom, hogy a szokásos böngészőn tiltsa le a médiaforrás API-t, mivel a böngészés során más funkciókat is érint. Továbbá nincs lehetőség arra, hogy egyszerre két Chrome-verziót futtasson egyetlen felhasználói fiókban. Természetesen telepítheti a Chrome korábbi verzióját egy másik felhasználói fiókba. De ez túl sok lesz a zászló engedélyezéséhez. Bárcsak meg tudod csinálni, ha akarod.
Azt javaslom, hogy telepítsen egy régebbi Chromium építést. A Google Chrome böngészője a Chromium épületein alapul, így meglehetősen azonos élményt nyújt. A Chromiumot leginkább a fejlesztők használják, de a jobb YouTube-élményhez használhatja.
Tehát, miután megvizsgálta, sikerült egy linket kapnom a Chromium v41 régebbi verziójának letöltéséhez. Töltse le innen. Ez egy ZIP-fájl, és nem telepíthető alkalmazás. Nyissa ki a zip fájlt és a kibontott mappában keresse meg a Chromium futtatható fájlt - chrome.exe .
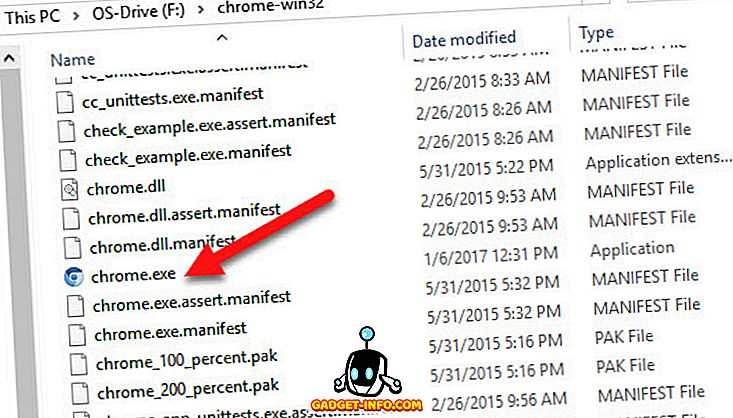
Most, a Chromium böngészőben keresse meg a chrome: // jelzőket, és keresse meg a „Media Source API API” jelzőt . Engedélyeznie kell a zászlót, hogy letiltja az API-t, és nyomja meg az „Újraindítás” gombot . Figyelmen kívül hagyva a hibaüzeneteket, ha bármilyen.
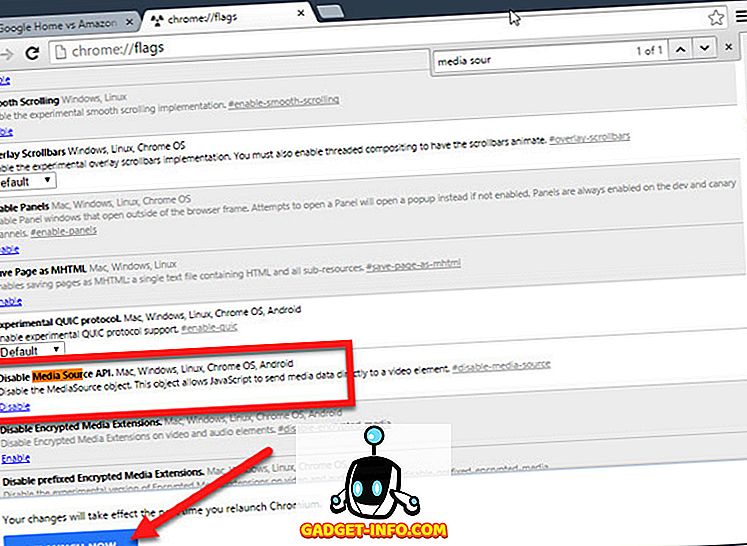
Most, a YouTube képes lesz teljesen letiltani a videókat. Egy korlátozás, amit észrevehet, az, hogy nem állíthatja be a videót magasabb minőségben, ahogy az az alábbi ábrán látható.
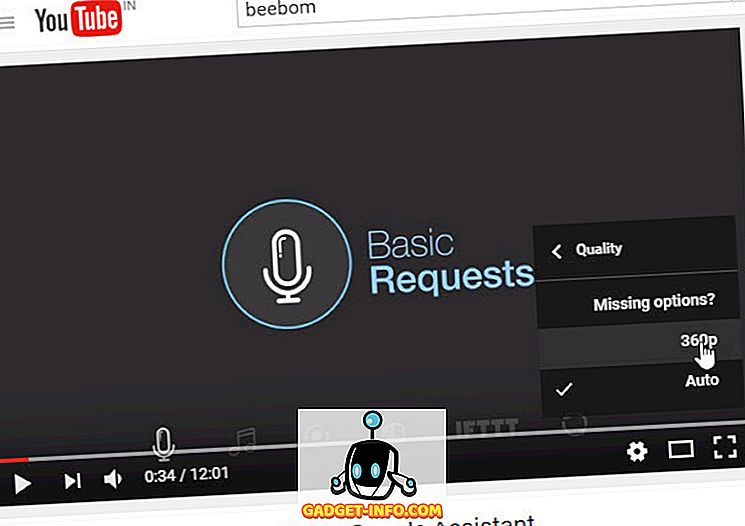
Szóval, ez az egyetlen korlátozás, amellyel találkozik. A videó azonban teljes mértékben pufferel.
2. módszer: Az URL módosítása
Ez a módszer csak a YouTube-videó URL-címének megváltoztatásához szükséges. Ha nem tetszik a fenti módszer, használhatja ezt. Bár ez a módszer is korlátozott, amit később fogunk elérni.
Tehát csak a következő módon kell módosítania a videó URL-címét.
Eredeti URL: //www.youtube.com/watch?v={ID}
Módosított URL: //www.youtube.com/v/{ID}?version=2.
Csak cserélje ki az URL-címet, és győződjön meg róla, hogy azonosító azonos (göndör zárójel nélkül). Most, hogy ezt a módszert egyszerűbbé tegye, kihagyhatja az azonosító másolásának problémáját a Chrome Omnibox keresési beállításainak használatával.
Lépjen a Chrome beállításaiba, és a Keresés alatt kattintson a " Keresési beállítások kezelése " gombra . Itt szerkesztheti a különböző webhelyek különböző keresési beállításait. Saját egyéni keresési beállításunkat adjuk hozzá.
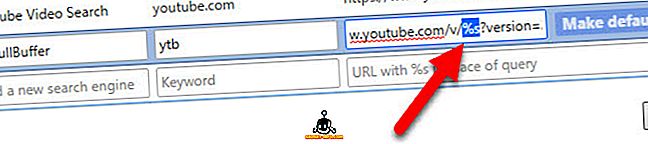
Adja hozzá a keresőmotor nevét, amilyen csak tetszik, és a kulcsszó is saját lehet. Az URL mezőben másolja és illessze be a fent említett módosított URL-t . Most cserélje ki az {ID} elemet a (z)% s-val, majd kattintson a „Finished” gombra.
Most, hogy elindíthassa ezt a keresési beállítást, csak be kell lépnie a kulcsszóba az Omniboxban, és nyomja meg a Tab billentyűt a billentyűzeten. Most csak másolja be az azonosítót a YouTube videó URL-jéből, és nyomja meg az Enter billentyűt. A következő GIF-nek jobb ötletet kell adnia.
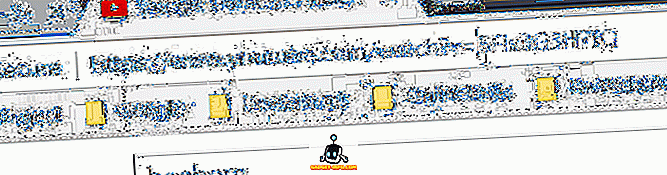
A korlátozás itt az, hogy ezzel az URL-szel csak a videolejátszó van betöltve . Teljes méretű YouTube-videó lejátszás. Tehát nem láthatsz észrevételeket vagy ajánlásokat az oldalon. Azonban a legmagasabb minőségben megtekintheti a videót, és szüneteltetése esetén teljes mértékben pufferelhet.
Firefoxon
A Firefox-felhasználók számára teljesen egyszerű, hogy a YouTube teljes mértékben megmentse a videókat. Csak most kell telepíteni egy kiterjesztést. A kiterjesztést a YouTube- nak hívják DASH lejátszás nélkül . Tehát ez a kiterjesztés valójában letiltja a DASH-t minden HTML5 videolejátszóban.
Nos, ha technikailag megmagyarázom, valójában csak a Firefox konfigurációs lapján letiltja a media.mediasource.enabled-t false-ra . Tehát kézzel is megteheti a Firefox konfigurációs oldalának megnyitásával, és keresse meg a media.mediasource.enabled fájlt, és állítsa False értékre.

Ha azonban a kiterjesztés kényelmét szeretné, akkor letöltheti azt az alábbi linkről. Az engedélyezéshez csak meg kell érintenie a kiterjesztés ikonját. És érintse meg ismét, hogy letiltja. Szükségtelen megemlíteni, hogy ez a módszer korlátozza Önöket a magasabb minőségre való áttéréstől . A Firefoxban csak 720p-re lehet váltani.
Töltse le a YouTube-ot a DASH lejátszás nélkül a Mozilla Add-on alkalmazásból
A YouTube teljes feltöltési videók kényszerítése
Nos, ez emlékeztet Newton harmadik törvényére - „Minden cselekvésre egyenlő és ellentétes reakció”. Arra kényszerítettük a YouTube-t, hogy teljes mértékben pufferelje a videókat, de saját korlátaival reagált. Azonban a Chrome-ban említett „URL módosítása” módszer nem korlátozza a videó minőségét, és a legtöbb webböngészőben is működni fog. Nos, így kényszerítheti a YouTube-t a videók teljes pufferelésére. Ha más módszerről is tudod, hogy ugyanezt tegye, tudassa velünk az alábbi megjegyzések részben.









