A Nautilus az Ubuntu Gnome környezetének alapértelmezett fájlböngészője. A Nautilus Action egy eszköz a Nautilus számára, amely lehetővé teszi a programok hozzáadását a kontextushoz, vagy a jobb gombbal megjelenő menüt a Gnome-ban . Ez lehetővé teszi, hogy a jobb egérgombbal kattintson egy fájlra, például egy szövegfájlra, és válassza ki azt a programot, amellyel megnyitja a fájlt a felugró menüből.
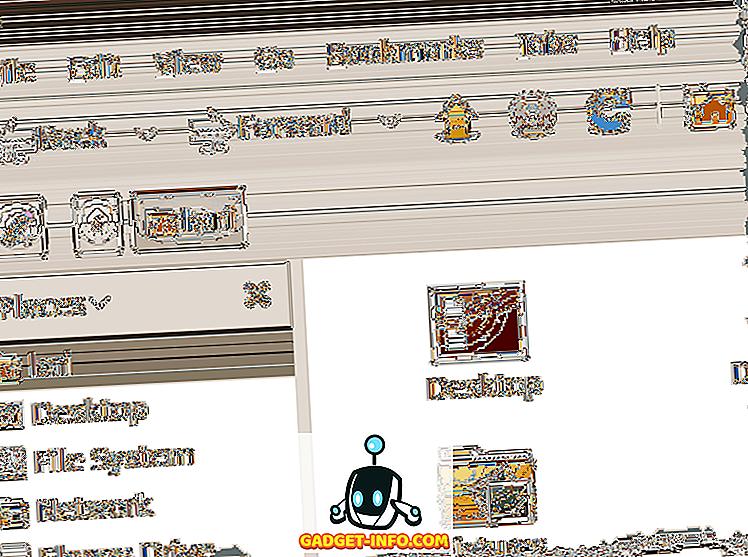
A Nautilus műveletek telepítéséhez nyissa meg a terminálablakot, és írja be a következőt:
sudo apt-get install nautilus-akciók
A Nautilus műveletek telepítése után válassza a Beállítások lehetőséget Nautilus műveletek konfigurálása a Rendszer menüből.
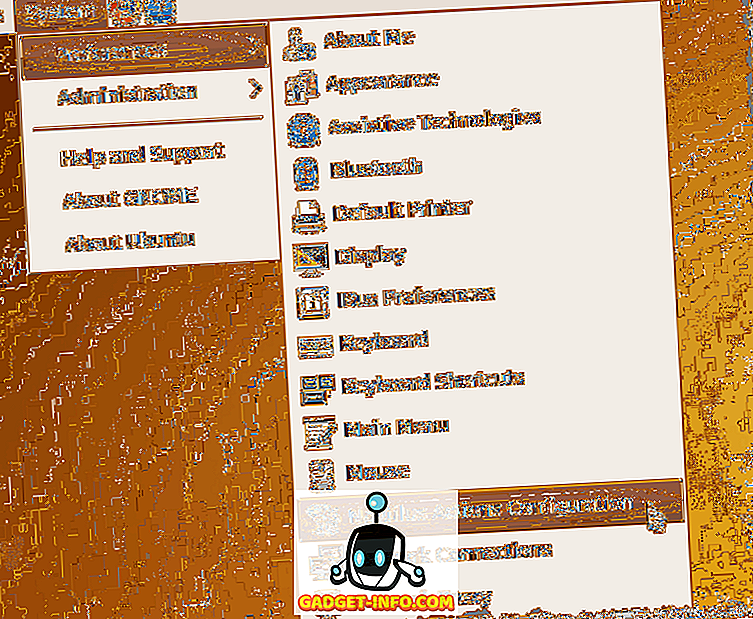
Megjelenik a Nautilus műveletek párbeszédpanel. Új művelet hozzáadásához kattintson a Hozzáadás gombra.
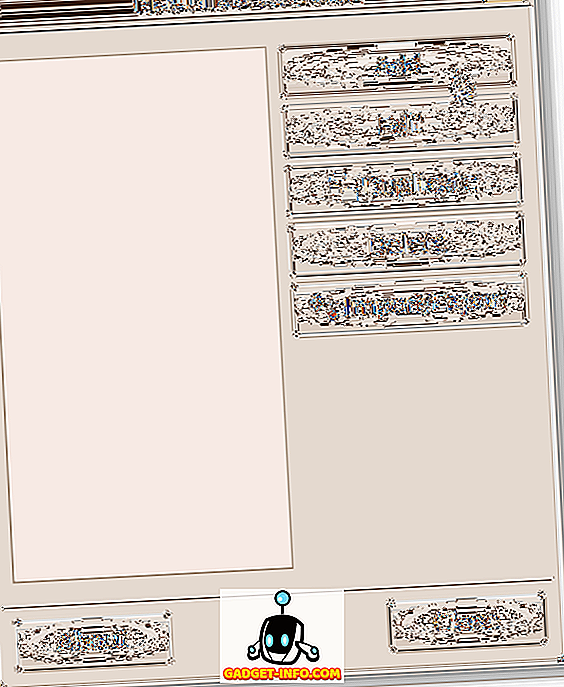
Megjelenik az Új művelet hozzáadása párbeszédpanel.
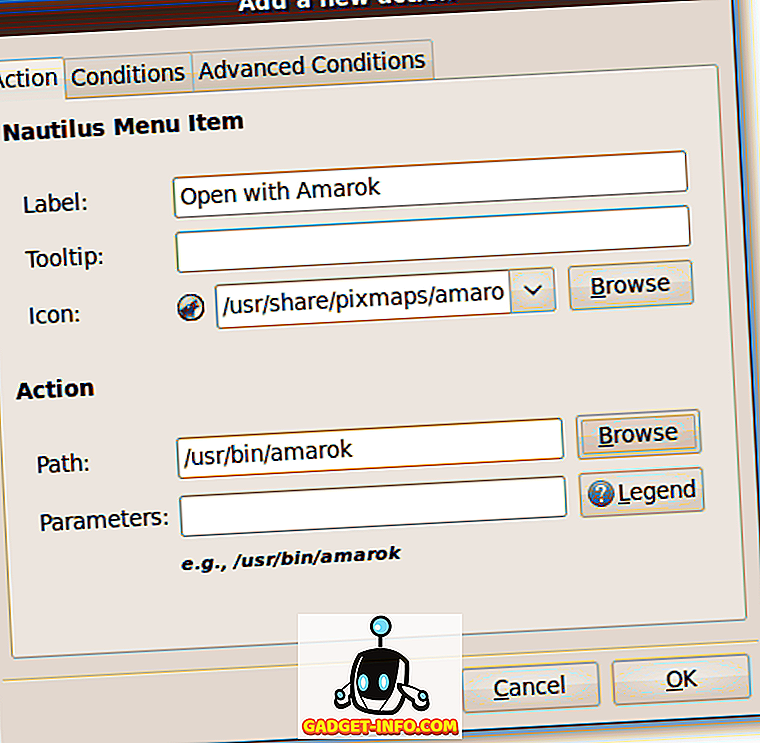
Ehhez a példához egy „ Open with Amarok ” opciót adunk a helyi menübe, így jobb egérgombbal kattinthatunk egy .mp3 fájlra, és megnyithatjuk az Amarok lejátszóban. A címke szerkesztése mezőbe írja be a " Megnyitás az Amarok használatával " címkét.
Ha azt szeretné, hogy egy Tooltip megjelenjen, írja be a kívánt szöveget az Eszköztár szerkesztőmezőbe. Üresen hagyjuk. Egy ikon kiválasztásához kattintson a Tallózás gombra. Megjelenik a nautilus-cselekvések párbeszédpanel, amely a pixelek listáját tartalmazza, ahonnan kiválasztható. Görgessen lefelé, hogy megtalálja az Amarok ikonját az alábbi képen, és kattintson rá.
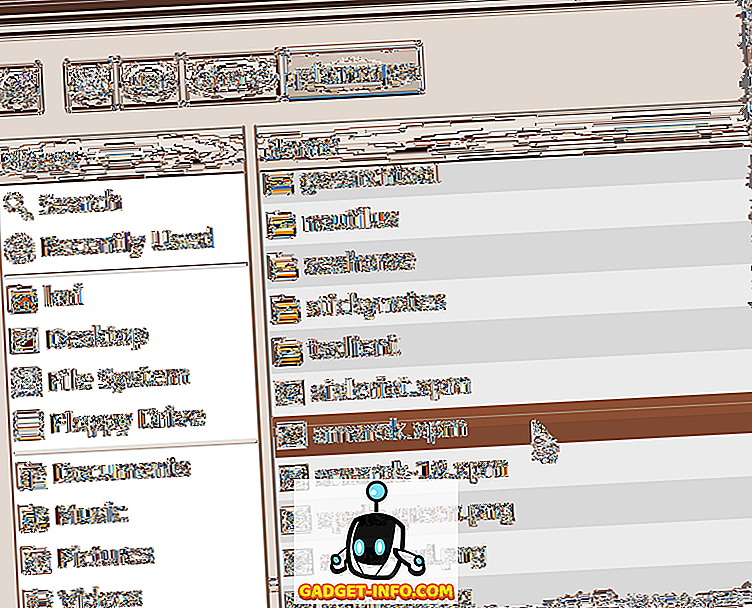
Kattintson a Megnyitás gombra az ikon kiválasztásához, és térjen vissza az Új művelet hozzáadása párbeszédpanelen. Az Amarok program kiválasztásához kattintson a Útvonal szerkesztése mező melletti Tallózás gombra az Új akció párbeszédpanel hozzáadása (a fenti képen) mellett. A nautilus- action párbeszédpanelen görgessen lefelé a jobb oldali ablaktáblában található amarok kereséshez és kattintson rá.
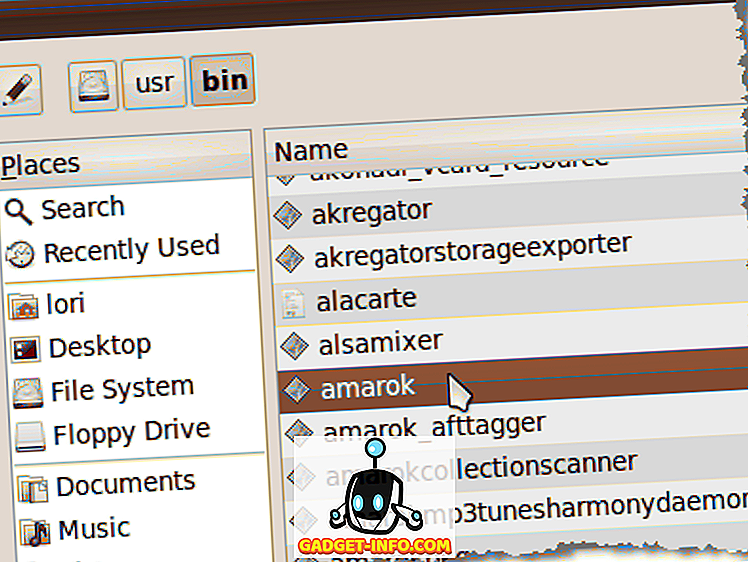
Kattintson a Megnyitás gombra a program kiválasztásához, és térjen vissza az Új művelet hozzáadása párbeszédpanelen.
Ha meg szeretné adni, hogy mely paramétereket kell elküldeni a kiválasztott programnak, add hozzá őket a Paraméterek szerkesztése mezőbe. Kattintson a Jelmagyarázat gombra a különböző paraméterek formátumainak megtekintéséhez. A paraméterek parancssori opciók, amelyeket az alkalmazás hívásakor használnak.
MEGJEGYZÉS : A választott alkalmazáshoz rendelkezésre álló paraméterek megismeréséhez nyissa meg a terminálablakot, és futtassa a ' [parancs] –segítséget (pl.' Amarok –help '), vagy a részletesebb leíráshoz használja az' ember [parancsot ] '(pl. man amarok ).
Nincsenek paraméterek, amelyeket az Amarok-hoz szeretne hozzáadni, ezért a Paraméterek szerkesztése mezőt üresen hagyjuk. Kattintson az OK gombra a módosítások elfogadásához, és zárja be az Új művelet hozzáadása párbeszédpanelt.
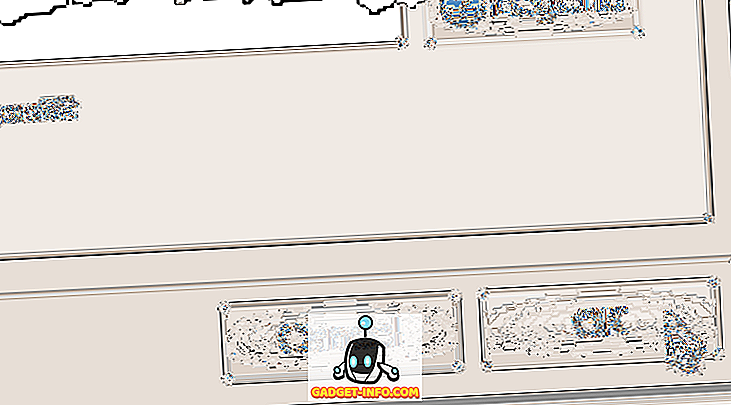
Ezután kattintson a Bezárás gombra a Nautilus Műveletek párbeszédpanelen.
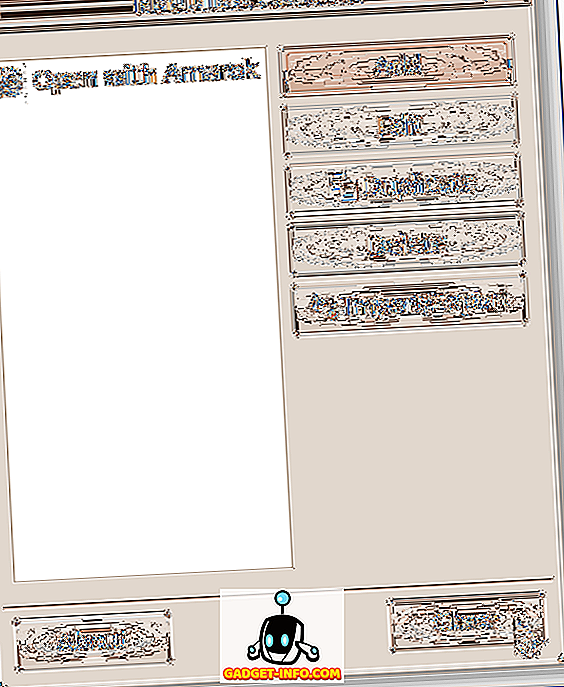
A Helyek menüben megnyitjuk a Zene mappát .mp3 fájlunk eléréséhez.
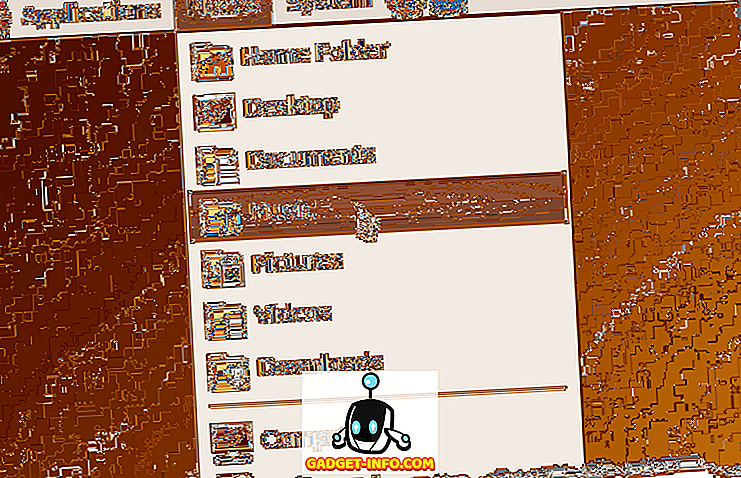
Kattintson a jobb gombbal a .mp3 fájlra, és az Open with Amarok opció elérhető.
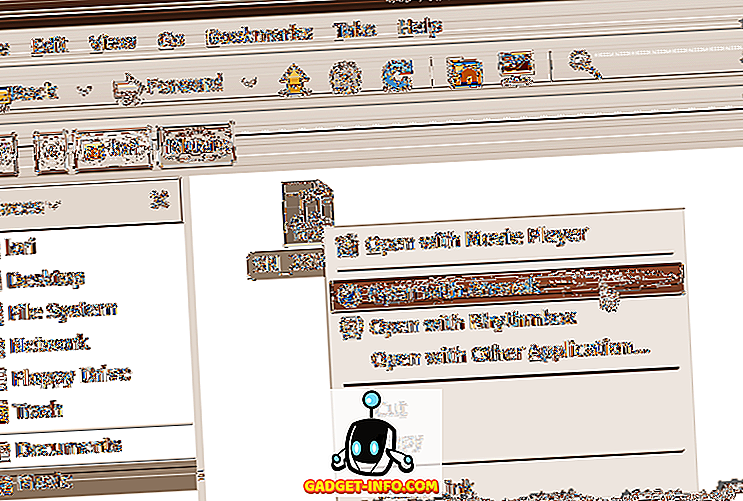
A gyakran használt fájltípusokhoz más parancsikonokat is hozzáadhat.
készítette Lori Kaufman









