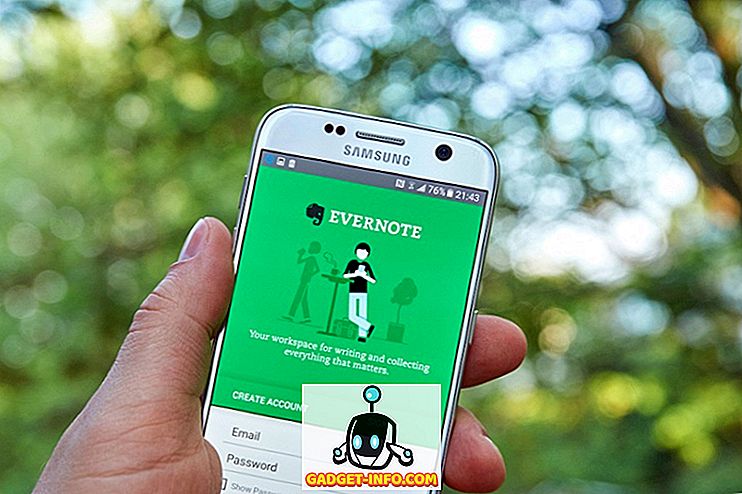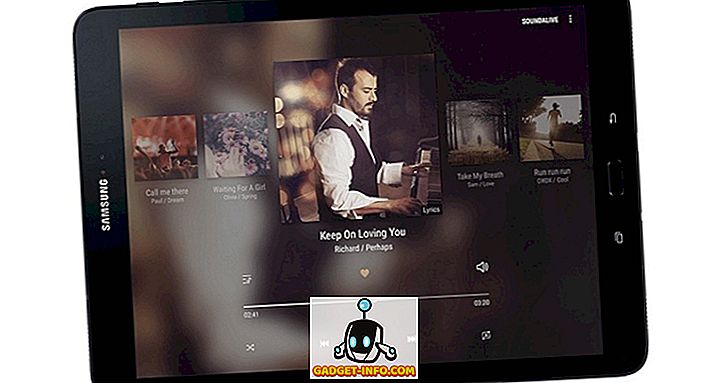Ha vannak olyan mappák, amelyekhez gyakran hozzáférnek, ez a bejegyzés megmutatja, hogyan lehet gyorsan elérni ezeket a mappákat a Windows Intézőben anélkül, hogy meg kellene adnia a mappa teljes elérési útját. Háromféleképpen fogjuk megvitatni a mappákat a betűk meghajtására.
1. módszer: használja az subst DOS parancsot
Először egy régi DOS parancsot használunk, amit al- nak nevezünk, amely lehetővé teszi, hogy a Windows betűinek bármelyik mappájához hozzárendeljünk egy meghajtóbetűjelet.
Ehhez a példához hozzárendelünk egy meghajtóbetűjelet a következő mappához: C: Felhasználók Lori Kaufman Dokumentumok Munkám .
Nyissa meg a Start menüt, és írja be a „ cmd.exe ” (idézőjelek nélkül) a Keresési programok és fájlok mezőbe. A parancssorablak megnyitásához kattintson a találatok cmd.exe fájljára .

A parancssor ablakban írja be a következő parancsot az „ Y: ” meghajtó társításához a mappához.
subst y: “C: Felhasználók Lori Kaufman \ t
MEGJEGYZÉS: Ha az útvonal nevében szóköz van, akkor a teljes útvonal körül tegyen idézőjeleket.

Most, amikor megnyitjuk a Windows Intézőt, egy új meghajtót látunk, melynek neve Y: amely közvetlenül megnyitja a My Work mappát.

Ugyanezt a folyamatot használva különböző meghajtó betűket rendelhet az összes gyakran használt könyvtárhoz. Az al-parancs azonban nem használható a leképezett hálózati mappákkal.
2. módszer: Használja a psubst segédprogramot
Az al- parancs használatának hátránya, hogy ezek a virtuális meghajtók átmeneti jellegűek és eltávolításra kerülnek, amint leállítják vagy újraindítják a számítógépet, vagy kijelentkeznek. Ezt azonban úgy oldhatja meg, hogy az ingyenes parancssori segédprogramot használja, amely úgy működik, mint az al parancs, de állandó számítógépeket hoz létre, amelyek a számítógép újraindítása után is tartósak.
Töltse le a psubst segédprogramot
//github.com/ildar-shaimordanov/psubst
Most menjen előre, és olvassa el a hozzászólásomat arról, hogyan használhatom a psubst-t egy mappának a meghajtóbetűjelre való leképezésére.
3. módszer: Grafikus eszköz használata
Ha inkább egy grafikus eszközt használ a meghajtók betűinek a mappákra való leképezésére, akkor van egy ingyenes segédprogram, a Visual Subst, ami olyan, mint a psubst segédprogram grafikus változata.
Letöltés Visual Subst
//www.ntwind.com/software/utilities/visual-subst.html
A Visual Subst telepítéséhez kattintson duplán a letöltött .exe fájlra.

Az Installation Options (Telepítési beállítások) képernyőn jelölje be a telepíteni kívánt Program parancsikonok jelölőnégyzeteit, majd kattintson a Next (Tovább) gombra.

Ha a telepítés befejeződött, kattintson a Bezárás gombra. Kattintson duplán a parancsikonra a program elindításához. A Start menüből is indíthatja.

Megjelenik a fő Visual Subst ablak. Válassza ki a kívánt meghajtóbetűjelet a legördülő listából.

Ha a kiválasztott meghajtó betűjéhez mappát szeretne kiválasztani, kattintson a Tallózás gombra a szerkesztőmező jobb oldalán.

A Tallózás a mappában párbeszédpanelen keresse meg a térképet, jelölje ki, majd kattintson az OK gombra .

Ha a kiválasztott mappát a kiválasztott meghajtóbetűjelre szeretné térképezni, kattintson a zöld sáv gombjára a meghajtóbetűjel legördülő listájának bal oldalán.

A virtuális meghajtó hozzáadódik a listához. Adjon hozzá több virtuális meghajtót a meghajtóbetűjel és egy megfelelő mappa kiválasztásával, és adja hozzá a fenti listához.

Ha azt szeretné, hogy a virtuális meghajtók a Windows indításakor automatikusan elérhetők legyenek, jelölje be a Virtuális meghajtók alkalmazása Windows indításakor jelölőnégyzetet, így a jelölőnégyzet be van jelölve.

A Visual Subst beállításainak mentéséhez kattintson a floppy lemez gombjára a gombsorban. A .ini kiterjesztésű fájl ugyanabban a könyvtárban kerül mentésre, ahol a Visual Subst telepítve lett.

A leképezett mappák a Windows Intézőben merevlemezként jelennek meg.

Ha eltávolítani szeretné a mappa leképezését, nyissa meg újra a Visual Subst- t, és válassza ki a virtuális meghajtót a listából. Kattintson a piros X gombra a gombsávon.

A mappák leképezése a betűk betöltéséhez sok időt takaríthat meg, és a Visual Subst lehetővé teszi a virtuális meghajtók egyszerű hozzáadását. A Visual Subst Windows 2000, Windows XP és későbbi Windows verziókban működik, beleértve a Windows 7, 8 és 10 operációs rendszereket.