Ha egy másik számítógépen is Windows XP-t használ, akkor átmásolhatja a VHD fájlt az XP számítógépre, és a Virtual PC vagy a Microsoft Virtual Server futtatása nélkül csatlakoztathatja azt. Csak a Microsoft Virtual Server összetevőjét telepítheti, és parancsot futtathat a parancssorból.
MEGJEGYZÉS: Ha a Windows 7 rendszerben a BitLocker használatával jelszót adott meg a VHD fájljához, akkor nem érheti el a VHD fájlt a Windows XP rendszerben. Megkérjük, hogy formázza a meghajtót.
Töltse le a Microsoft Virtual Server alkalmazást
//www.microsoft.com/downloads/details.aspx?FamilyId=BC49C7C8-4840-4E67-8DC4-1E6E218ACCE4&displaylang=en.
Indítsa el a Microsoft Virtual Server telepítését a setup.exe fájl duplán kattintásával. Megjelenik a kezdeti Microsoft Virtual Server 2005 R2 SP1 telepítő képernyő. Kattintson a Microsoft Virtual Server 2005 R2 SP1 telepítése melletti gombra.

Megjelenik a Licencszerződés . Válassza ki a licencmegállapodás rádió gombjának Elfogadom a feltételeit, majd kattintson a Tovább gombra.

Megjelenik az Ügyféladatok képernyő. Adja meg felhasználónevét és szervezetét . A termékkulcs automatikusan beíródik. Kattintson a Tovább gombra.

A Setup Type (Beállítás típusa) képernyőn válassza az Custom (Egyéni) gombot, majd kattintson a Next (Tovább) gombra.

Az Egyéni beállítás képernyőn kattintson a lista első funkciója melletti gombra, a Virtuális kiszolgáló szolgáltatásra, és válassza a Ez a funkció nem érhető el a felugró menüből.

Ugyanezt tegyük az összes funkciónál, kivéve a VHD Mount funkciót. Az Egyéni beállítás képernyőnek az alábbi képnek kell lennie. Kattintson a Tovább gombra.

A VHD Mount funkció telepítésre kész. Kattintson a Telepítés gombra.

Megjelenik a telepítési folyamat előrehaladása.

Amikor megjelenik a Beállítás befejezése képernyő, kattintson a Befejezés gombra.

A Windows Intézőben keresse meg a C: Program fájlok Microsoft Virtual Server könyvtárat. A jobb oldali ablaktáblában tartsa lenyomva a Shift billentyűt a jobb oldali egérgombbal a Vhdmount könyvtárban. A felugró menüből válassza a Parancssor megnyitása lehetőséget .

A parancssorba írja be a következő sort.
vhdmount / p / f
Csere “ "A csatolni kívánt VHD fájl helyével. Nyomja meg az Enter billentyűt. Látnia kell egy üzenetet, amely jelzi, hogy a virtuális merevlemezt sikeresen csatlakoztatta.
MEGJEGYZÉS: A vhdmount parancs paramétereivel kapcsolatos információkért írja be a vhdmount parancsot a parancssorba, és nyomja meg az Enter billentyűt. Megjelenik a rendelkezésre álló paraméterek listája a leírásokkal.

A Windows Intézőben a VHD fájlja merevlemezként jelenik meg meghajtó betűvel.

A VHD fájl eltávolításához írja be a következő sort a parancssorba:
vhdmount / u
Ismét cserélje ki a „” szót a VHD fájl helyére.
Ha továbbra is nyitva van a Windows Intéző és a VHD van kiválasztva, akkor hibaüzenet jelenik meg, amikor megpróbálja eltávolítani a VHD fájlt. Válasszon ki egy másik meghajtót, vagy zárja be a Windows Intézőt.

Miután a VHD fájlt már nem használja, újra megadhatja a leválasztási parancsot, és látnia kell egy üzenetet, amely jelzi, hogy a virtuális merevlemez sikeresen kihúzódott.

Ez a Microsoft Virtual Server összetevő akkor hasznos, ha a Windows 7 és a Windows XP rendszerű számítógépek között fájlokat továbbít. Az összes fájlt egy hordozható fájlban tarthatja, és mindkét operációs rendszeren könnyen elérheti őket.
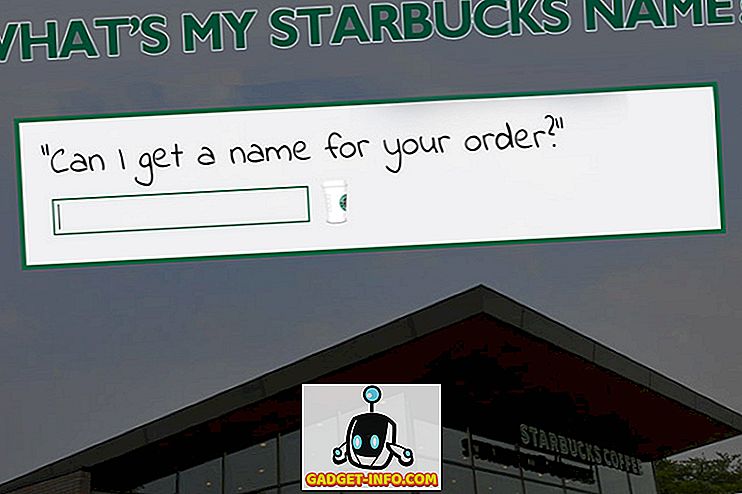


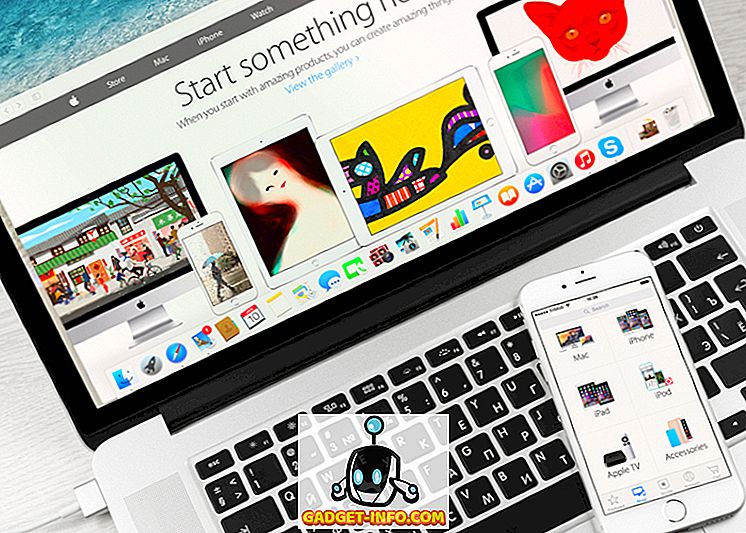





![tech - Szövegbevitel és vezetés: vezetés, miközben szöveges [Infographic]](https://gadget-info.com/img/tech/525/texting-driving-driving-while-intexticated-2.jpg)