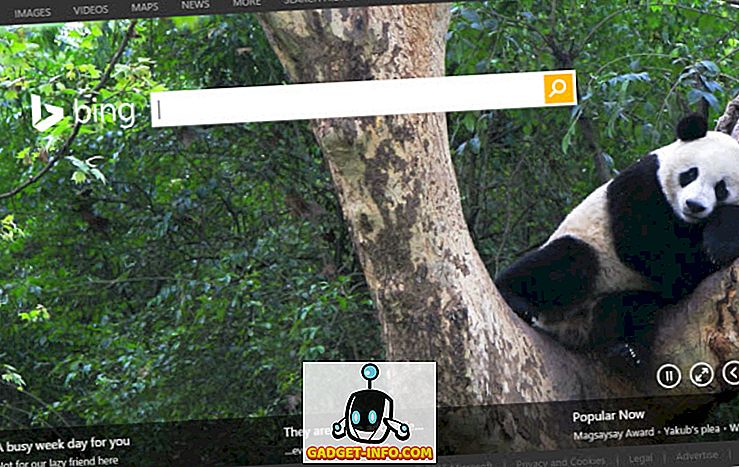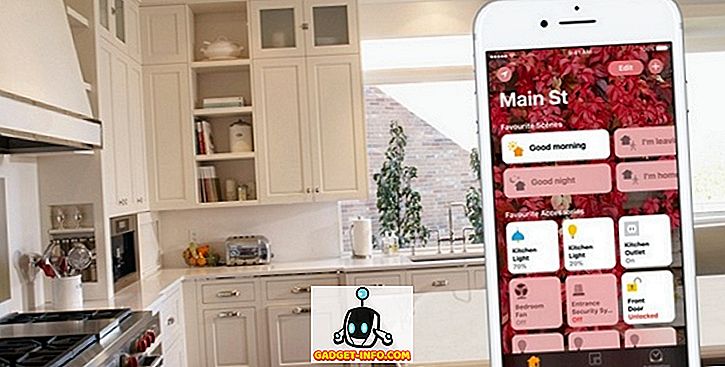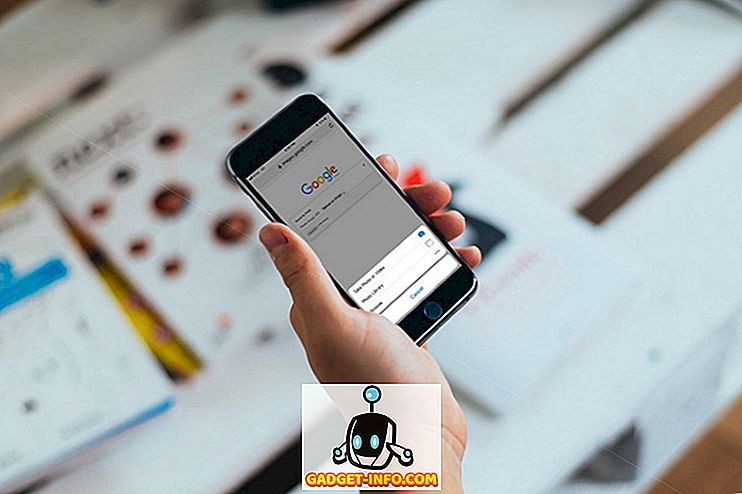Korábban írtam egy programot a Windows rendszerben a fájlkezelő feladatok automatizálására, de sajnos a program nagyon alapos volt, és legutóbb 2005-ben frissült! Ha olyan programot keres, amely képes kezelni a különböző fájlkezelő feladatokat, akkor nézze meg a Limagito FileMover programot.
Van egy szabad verziójuk, a FileMover Lite, ami alapvetően egy mozgó szabályra korlátozódik. Ha több mozgási szabályt szeretne különböző mappákra vagy különböző ütemtervekre és különböző fájltípusokra, stb., Akkor 200 dollárt kell kitöltenie az egyetlen PC-kiadásra! Ez az ár nevetséges a fogyasztók számára, de ha ezt a vállalat vagy az IT-részlege számára használja, akkor mindenképpen megéri a költséget. Ez a legfejlettebb fájlmásoló / mozgató program, amit eddig láttam.
Miután telepítette, akkor elárasztja a hatalmas számos funkció és opció. Ezzel a programmal a fájlok mozgatásával, törlésével és másolásával elég sok mindent megtehet. Más nem helyi helyeken is működik, mint például a HTTP, AWS, SQL adatbázisok stb.

Először is ellenőrizheti a bal felső sarokban lévő két mezőt a Run @Startup és a Futtatás a rendszer tálcában, ha nem szeretné telepíteni a szolgáltatást. Ha azt szeretné, hogy egy Windows-szolgáltatásként fusson, ami megakadályozná, hogy a rendszer tálcán futhasson, kattintson az Alkalmazás beállításai fülre a tetején, és válassza az Exportálás szervizre lehetőséget . Természetesen azt szeretné, hogy miután beállította a mozgó szabályt az összes lehetőségével.
Ezután egy fontos dolog megérteni. A közös beállítások az összes szabályra vonatkoznak (csak 1, ha az ingyenes verziót használja), és a Szabály beállításai minden egyes létrehozott szabályra vonatkoznak. Most, hogy megérted, kezdjük.

A Közös opciók alatt beállíthatja a szkennelési időt, amely alapértelmezés szerint 5 másodpercre van állítva. Ez azt jelenti, hogy a forráskönyvtár 5 másodpercenként beolvasásra kerül. Az időütemezés lehetővé teszi, hogy beállítson egy ütemezést, ha nem kell a teljes könyvtárat beolvasni. A Mail Setup lehetővé teszi, hogy hozzáadja e-mail fiókját, mint például a Gmail, így értesítéseket küldhet bizonyos eseményekről, mint például hibák vagy sikerek, stb. A hálózati meghajtót a Hálózati meghajtó gombra kattintva is beolvashatja, és hozzáadhatja a mappákat.
Az alábbiakban a program húsa található. Itt konfigurálhatja a forrás, az úticél és az összes olyan szűrőt és beállítást, amelyet valaha is elképzelhet. Kezdjük a forrással.

A tetején a Source Setup (Forrásbeállítás), és három lapja van (forrás, közös és biztonsági mentés). Kiválaszthat egy Windows könyvtárat a Win gombra kattintva, vagy akár olyan forrás is lehet, mint az FTP, SFTP és POP3. A Fájlbeállítások alatt megteheti az olyan dolgokat, mint például a használatban lévő fájlok kizárása és a fájlnév, a fájlméret és a fájl dátuma szűrése. Ha például csak PDF fájlt szeretne áthelyezni, akkor tetszeni fog a FileName gombon, amely a bal oldali gomb a Szűrő beszúrása mellett .

Fájlkiterjesztéssel történő szűréshez * .ext; majd kattintson a Szűrő hozzáadása gombra. A fájlnév ellenőrzése mező zöldre vált, ha az ott megadott típus megegyezik a szűrővel és a piros színnel, ha nem. A FileDate szűrőnél egy bizonyos dátumot meghaladó fájlokat választhat ki, és a módosított dátum, a Dátum létrehozása, az Utolsó hozzáférés vagy az Utolsó írás dátuma alapján válassza ki a szűrő típusát. Ez nagyszerű, ha egy bizonyos dátumot meghaladó fájlokat automatikusan törölni szeretne.

Végül a FileSize szűrő lehetővé teszi a fájlok szűrését a méret szerint. Így beállíthatja, hogy csak nagyon nagy fájlokat helyezzen át, vagy 100 KB-nál kisebb fájlokat stb.

A Könyvtár opciók alatt választhat, hogy alkönyvtárakat is tartalmaz, kizárja az alapkönyvtárat, vagy akár egy alkönyvtár beolvasási mélységet is kiválaszthat (0 végtelenül letapogatja). Beállíthatja a szűrők beépítését és kizárását a könyvtárakba, és azt is kiválaszthatja, hogy melyik alkönyvtárszintet kívánja alkalmazni a szűrőkhöz! Azta!
Ha rákattint a Source fülön a Common fülre, akkor más dolgokat is megtehet, mint például a fájlok átnevezése a másolás vagy mozgatás során. Kattintson erre a gombra, és összetett szabályos kifejezéseket állíthat be a fájlok átnevezéséhez. A File Memory Database ( Fájlmemória-adatbázis) opciót is ellenőrizheti, ha minden olyan fájlt rögzíteni szeretne, amelyet később mozgatásra vagy másolásra vagy törlésre szántak. Ez hasznos lehet, ha tudnia kell, hogy mikor költöztek egy fájlt, stb.

A Biztonsági mentés lap alapvetően lehetővé teszi az összes fájl biztonsági másolatának létrehozását, ha azokat áthelyezik / másolják / törlik. Ha szükséges, ellenőrizze, hogy saját maga-e. Most a célállomás beállítása .

Itt kiválaszthatja, hogy áthelyezi-e, másolja vagy törölje a fájlokat, és hol kívánja tárolni őket. Ismét kiválaszthat egy Windows könyvtárat a célállomásra, egy FTP / SFTP szerverre, vagy akár egy levelezőszerverre! Ha rákattint a Common I-re, akkor megteheti a fájlkiterjesztések törlését, megváltoztathatja a fájlnevet, és beállíthatja a szűrők átnevezését.

A közös II-nek csak lehetősége van a terheléskiegyenlítésre és a műveletek adatbázisba történő tárolására. A Crypto alatt választhat, hogy titkosítja a fájlokat, mivel azokat a célkönyvtárba továbbítják.

A Verify (Ellenőrzés) lap hasznos, mivel lehetővé teszi, hogy ellenőrizze, hogy az átutalások megfelelően történtek-e. Azt is írhatja ki egy naplófájlba, vagy törölheti a fájlt, ha az ellenőrzés sikertelen.

A programban sokkal több fejlett opció áll rendelkezésre, de ez a cikk egy általános elképzeléssel kezdődött. Ez egy csodálatos kis alkalmazás, és ha sok fájlt mozgatsz / törölsz / másolsz, érdemes lehet a teljes verziót vásárolni, így annyi szabályt hozhatsz létre, amennyit csak akarsz. Élvez!