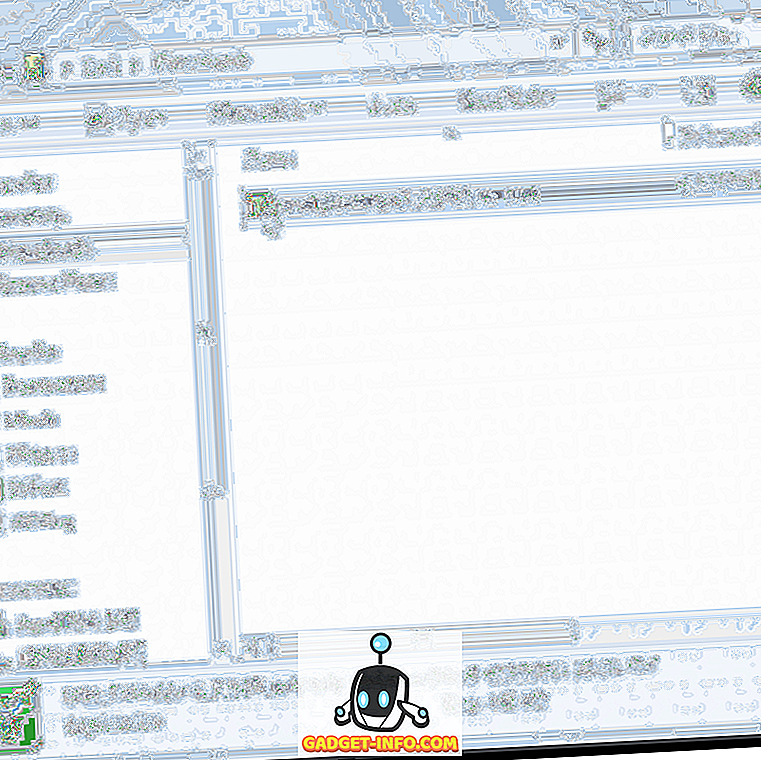Volt már valaha olyan helyzetben, ahol csatlakoztathatja a laptopját a vezeték nélküli útválasztóhoz, de nem tudott böngészni az interneten? Ilyen helyzetben több dolog is történhet: a számítógépnek problémája van, vagy az útválasztó nem tud csatlakozni az internethez az internetszolgáltatón keresztül.
Tehát ha csatlakozhat egy vezeték nélküli hálózathoz, de nem tud kijutni az internetre, akkor először ellenőrizze, hogy ez a számítás vagy az útválasztó. Ezt úgy teheti meg, hogy megpróbál csatlakozni az internethez egy másik, ugyanazon a vezeték nélküli hálózathoz csatlakoztatott számítógépen.
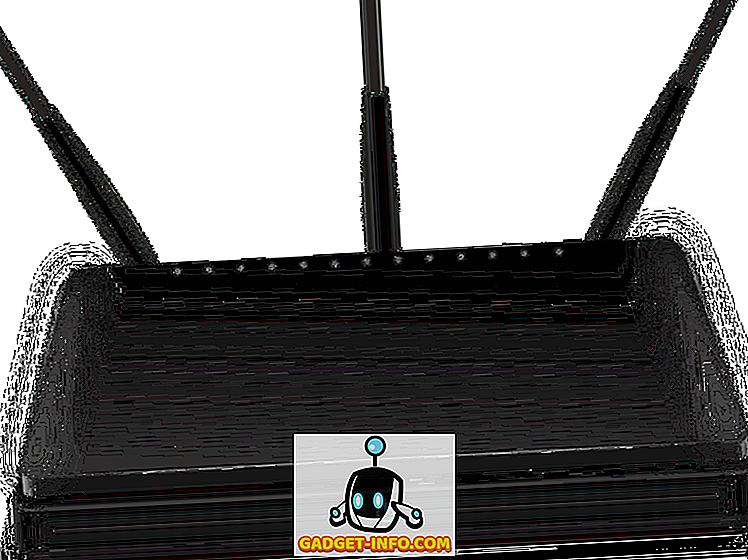
Ha a másik számítógép böngészhet az interneten, akkor a számítógépnek problémája van. Ha nem, próbálja meg újraindítani a vezeték nélküli útválasztót a kábelmodem vagy az ISP útválasztó segítségével, ha van ilyen. Ha ez nem működik, hívja az ISP-t, és néhány tesztet futtathat, hogy megtudja, elérheti-e az útválasztót.
Másrészt, ha problémája van a laptop csatlakoztatásával, sokkal nehezebb megoldani! Miért? Mert sok oka van annak, hogy az internetkapcsolat nem működik megfelelően. Megpróbálok minél több megoldást találni, hogy ezt megoldhassuk, és remélhetőleg egyikük működik az Ön számára!
Tehát, ha a hálózat más számítógépei csatlakozhatnak a vezeték nélküli útválasztóhoz és az internethez, nézzük meg, hogy meg tudjuk határozni a vezeték nélküli internetkapcsolat problémáját. Először Ethernet kábellel csatlakoztassa a számítógépet az útválasztóhoz, és nézze meg, hogy csatlakozhat-e az internethez.
Ha igen, ez azt jelenti, hogy valami baj van a vezeték nélküli hálózati kapcsolattal. Ha nem tud csatlakozni a vezetékes kapcsolaton keresztül, akkor a TCP / IP internetes verem sérült lehet. Próbálja ki az alábbi javításokat.
Ellenőrizze a laptopját, és győződjön meg róla, hogy a vezeték nélküli kapcsoló ON állásban van, mielőtt bekapcsol, mert sokszor a vezeték nélküli be / ki kapcsoló véletlenül kikapcsolt állapotba kerül. Néha meg kell nyomnia a Funkció (Fn) + vezeték nélküli kulcsot (F5), vagy néha tényleges fizikai kapcsolót.


1. módszer - A TCP / IP verem visszaállítása
Megpróbálhatja visszaállítani a Windows TCP / IP-veremét az internetkapcsolat javítása érdekében, ha sérült. Menjen a Start, Futtatás és írja be a CMD-ben . Gépelje be a következő parancsokat:
netsh int ip reset reset.log netsh winsock reset katalógus
Indítsa újra a számítógépet, és nézze meg, hogy működik-e az internetkapcsolat. Ha komolyabb problémái vannak a Winsock-szal, olvassa el az OTT-ről szóló üzenetemet a Winsock-hibák javításáról a Windows rendszerben.
2. módszer - Illesztőprogram frissítése az Eszközkezelőben
Néha a Windows problémái lehetnek egy adott vezeték nélküli kártyával a meghajtó miatt. Ez a probléma különösen olyan Windows Vista gépeken fordul elő, amelyeknek régebbi illesztőprogramjai vannak a vezeték nélküli kártyákhoz.
Lépjen az Eszközkezelőbe a jobb egérgombbal kattintson a Sajátgép ikonra, és menjen a Tulajdonságok parancsra . A Hardver lapon kattintson az Eszközkezelőre .
Ha a hálózati adapterek alatt valami felkiáltójelet vagy piros X-et lát, előfordulhat, hogy a hálózati kapcsolat problémákat okoz. Töltse le a legfrissebb illesztőprogramokat a gyártók webhelyéről egy másik számítógépen, és másolja át őket USB-meghajtóval vagy CD-vel. Frissítse az illesztőprogramokat és indítsa újra a számítógépet.

3. módszer - A vezeték nélküli hálózat visszaállítása
Előfordulhat, hogy a vezeték nélküli hálózat engedélyezett MAC-címszűréssel, ami azt jelenti, hogy csak bizonyos számítógépek csatlakozhatnak az útválasztóhoz. A vezeték nélküli útválasztó alapértelmezett gyári beállításainak egyszerű visszaállításával gyorsan elmondhatja, hogy ez a helyzet.
Ez eltávolítja az összes biztonságot, szűrést, portátirányítást vagy egyéb olyan beállítást, amely megakadályozhatja a számítógép csatlakozását az internethez. Olvassa el az előző üzenetemet a vezeték nélküli útválasztó visszaállításáról.
4. módszer - A számítógépes hardver illesztőprogramjainak frissítése
Néha egyszerűen csak frissítenie kell a laptop hardver illesztőprogramjait minden olyan eszköz esetében, mint a BIOS, a firmware, a rendszer-illesztőprogramok, stb. Az is jó ötlet, hogy frissítse az operációs rendszert a legújabb szervizcsomagokkal és javításokkal.
A probléma nem feltétlenül kapcsolódik a vezeték nélküli hálózati kártyához, hanem az operációs rendszer által futó hardverhez.
5. módszer - Nem támogatott vezeték nélküli biztonsági beállítások
Egy másik probléma, amely az internethez kapcsolódási problémákat okozhat, nem támogatott vezeték nélküli biztonsági beállítások. Néha, ha új vezeték nélküli útválasztót és beállítási biztonságot vásárol WPA vagy más erős titkosítás használatával, előfordulhat, hogy a vezeték nélküli kártya nem támogatja azt.
Ebben az esetben próbálja meg kikapcsolni az összes vezeték nélküli biztonságot, és nézze meg, hogy ez megoldja-e a problémát. A legjobb, ha a hálózatot ideiglenesen nem biztonságos vezeték nélküli hálózatra helyezi, hogy kiderüljön, hogy a biztonsági beállításokat a probléma okozza-e. Ha nem tud biztonságban csatlakozni az internethez, próbáljon meg egy másik protokollt, mint a WPA2 + WPA. Olvassa el a WPA2, WPA és WEP közötti különbségeket.
6. módszer - Internetkapcsolati hibaelhárító
Ha ezt a problémát Windows 7, Windows 8 vagy Windows 10 rendszerű számítógépen használja, akkor az internetkapcsolat hibaelhárítóját futtathatja. Ez éppen a Windows-ba épült, és nagyon jó képessége van a bosszantó internetes problémák megoldásához. Még ha nem is tudja megjavítani, a hibaelhárító általában meg tudja mondani, hogy mi a probléma, és hogyan lehet azt rögzíteni.
Csak kattintson a Start gombra, és írja be a hibaelhárítást . A hibaelhárító futtatásakor a listában megjelenik az Internetkapcsolatok. Válasszuk ki ezt, és automatikusan egy sor különböző problémát diagnosztizál.

7. módszer - A Windows PC visszaállítása
Tényleg nem gondolok más módon arra, hogy ezt a problémát kijavítsam, csak a számítógép visszaállítása vagy a számítógép teljes formázása. A PC visszaállítása jobb megoldás, mert nem veszít el programjait vagy személyes adatait. Itt letöltheti a Windows PC-n alaphelyzetbe állított üzeneteimet. Görgessen le az operációs rendszer megfelelő részében.

Csak akkor állítsa vissza a számítógépet, ha biztos benne, hogy a vezeték nélküli útválasztó megfelelően működik, és ez csak egy probléma az adott számítógéppel.
8. módszer - A Proxy kiszolgáló beállításainak ellenőrzése
Egy másik lehetséges probléma a proxykiszolgáló beállításainak frissítése. Ha rövid időre vállalati környezetbe vitte a számítógépet, előfordulhat, hogy az adott hálózaton néhány egyedi proxykiszolgáló-beállítást vett fel.

Elolvashatja az előző bejegyzésemet a proxykiszolgáló beállításainak konfigurálásával kapcsolatban, hogy azok ne zavarják az internetkapcsolatot. Ha valami másat próbált meg, ami rögzítette a problémát, tegye közzé a megjegyzésekbe. Élvez!