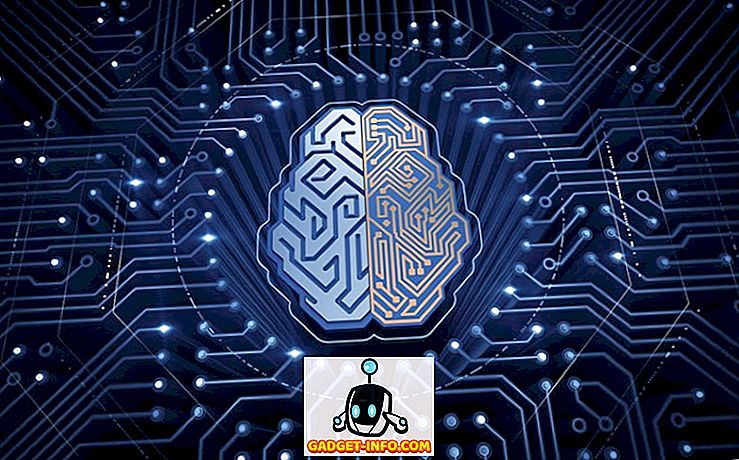Ha elsődleges meghajtója van egy régi számítógépe vagy egy új, kis SSD-meghajtóval rendelkező számítógépe, előfordulhat, hogy időnként át kell helyeznie az adatokat az alapértelmezett Windows-felhasználói mappákból és egy második merevlemezre, vagy akár külső meghajtóra, hogy helyet takarítson meg.
Az alapértelmezett mappák, amelyekről beszélek, a Letöltések, Dokumentumok, Videók, Zene stb. Alapértelmezés szerint az összes mappa ugyanazon partíción található, mint a rendszerpartíció, ami általában C. Az útvonal általában C: Felhasználók \ t felhasználónév .
Ha további helyekre van szüksége a fő partíción az alkalmazásokhoz vagy valami máshoz, akkor nem túl nehéz áthelyezni az alapértelmezett mappákat egy új helyre. Ami szép, az, hogy szükség szerint csak egy vagy mindegyiket mozgathatja. Tehát, ha a Videók mappája az egyetlen nagy mappa, amely helyet foglal el, akkor mozgathatja és elhagyhatja a többi mappát egyedül.
Azt is javaslom, hogy az adatmappákat egy másik lemezre helyezzük (különösen egy második merevlemezre, nem csak egy másik partícióra ugyanazon a lemezen), ha lehet, mert biztonságosak lesznek abban az esetben, ha a rendszer meghajtója meghibásodik, vagy a Windows megsérül és elérhetetlen.
Felhasználói mappa helyének módosítása a Windows rendszerben
Az alábbi eljárás meglehetősen megegyezik a Windows 10, a Windows 8, a Windows 7, a Windows Vista, stb. Esetében, stb. A Windows néhány olyan funkciója létezik, amelyek évtizedek óta változatlanok maradtak, és a felhasználói mappák elhelyezkedése az egyik.
Az indításhoz nyissa meg a Windows Intézőt, és keresse meg azt a könyvtárat, amely az összes rendszermappát tartalmazza. A Windows 8 és a Windows 10 rendszerben egyszerűen kattintson erre a PC-re, és mindent lát.

A Windows 7 rendszerben manuálisan kell navigálnia a felhasználói mappa könyvtárába a C: Felhasználónév nevével. Alapértelmezés szerint a Windows 7 a bal oldali ablaktáblán megjeleníti a könyvtárakat, amelyek inkább olyan mappák, amelyek több mappa tartalmát tartalmazzák. Megváltoztathatja a könyvtárak helyeit is, amelyeket később az alábbiakban fogok megmagyarázni.

Most kattintson jobb gombbal az áthelyezni kívánt mappára, és válassza a Tulajdonságok parancsot .

Kattintson a Hely fülre, és kattintson az Áthelyezés gombra. Látnia kell a kérdéses mappa aktuális elérési útját is.

A Cél keresése gomb nem más, mint a szövegmezőben szereplő útvonal betöltése. Tehát, ha bezárja az Explorer ablakot a mappa tulajdonságok párbeszédablak mögött, és kattintson a Cél keresése gombra, akkor csak az utóbbi utolsó mappa szülőmappáján jelenik meg az Explorer ablak (az én esetemben a Dokumentumok szülőmappája). .

Ha az Áthelyezés gombra kattint, megjelenik egy párbeszédablak, ahol kiválaszthatja az új célmappát a fentiek szerint. Miután kiválasztotta a mappát, és kattintson az OK vagy az Alkalmaz gombra a tulajdonság párbeszédablakban, megkérdezi, hogy át szeretné-e helyezni az összes fájlt.

Mindig ajánlott az összes fájl áthelyezése az új helyre. Ha az Igen gombra kattint, a Windows elkezdi mozgatni a fájlokat az új helyre. Egy ideig is eltarthat, attól függően, hogy mennyi adat van a mappában.
Itt van! Ezen a ponton a mappa normálisan hozzáférhető lesz a programokon, de az adatok az alaphelyzet helyett az új helyre kerülnek. Ha például megváltoztatja a Letöltések mappájának helyét, akkor a böngészője automatikusan letölti a fájlokat a mappába, amely most át lesz irányítva az új helyre.
Nem javaslom, hogy az új helyet külső USB-meghajtóra vagy hálózati meghajtóra cseréljék, mivel ezek időnként lekapcsolódnak, és furcsa problémákat okoznak a Windows rendszerben. Jobb, ha ezt csak akkor teszed meg, ha a rendszeredben van egy további lemez, amely mindig csatlakoztatva van. Élvez!