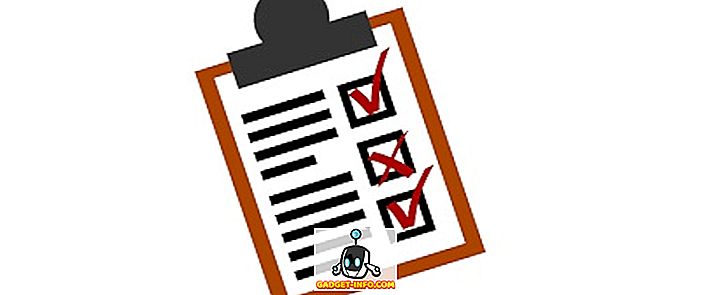Egy előző cikkben részletesen ismertettük, hogyan kell használni a tar parancsot az archívumok létrehozásához. Míg a tar egy nagyon gyakori tömörítési rendszer a Linux számára, a Windows és a Mac OS X felhasználók számára nem is olyan népszerű, akik a zip formátumban létrehozott archívumaik nagy részét megtalálják.
Könnyen használható a Zip (létrehozás) és az Unzip (terjeszthető) archívumok Linux alatt. Valójában a legtöbb GUI archívumkezelő program (mint például az Ark, a File Roller és a Xarchiver) a számítógépen lévő parancssor archiválási programjainak frontendere lesz, és a Zip nem kivétel. Természetesen a Zip-et is használhatjuk a terminálról. Itt van, hogyan.
Az első lépés, amint azt talán kitalálod, a Terminál megnyitása.

Ezután írja be a „ sudo apt-get install zip unzip ” -t (az idézőjelek nélkül), csak azért, hogy megbizonyosodjon róla, hogy telepítve van a zip és az Unzip.

Megjegyzés: ha a két program már telepítve van, akkor egy üzenet jelenik meg, amely jelzi, hogy ez a helyzet, amint azt fentebb látható.
A telepítés után a zip segítségével archívumokat hozhatunk létre (vagy módosíthatunk már létezőket), és kicsomagolhatjuk azokat az eredeti példányok kibontásához. Ennek a cikknek az érdekében egy új mappát hozunk létre az asztalunkon, az úgynevezett Stuff. A Terminálban ezt egyetlen paranccsal tudjuk elérni - mkdir / home / username / Desktop / Stuff (természetesen a "felhasználónév" helyett saját felhasználónevedet cseréled, ahogy az alább látható, és ha már van egy Stuff mappája az asztalon szeretné megváltoztatni a nevet).

Most, hogy van egy Stuff mappa, akkor a 'cd' parancsot használjuk, hogy a Stuff mappát a jelenlegi munkakönyvtárunkba hozzuk.
cd / home / felhasználónév / Desktop / Stuff
Most írja be a touch doc1.txt doc2.txt doc3.txt && mkdir fájlokat a terminálba, amely létrehoz egy Fájlok nevű mappát, valamint három dokumentumot - doc1.txt, doc2.txt és doc3.txt - a Stuff mappában. .

Egy újabb parancs, a 'cd' az újonnan létrehozott Fájlok mappába (cd fájlok), mert más dokumentumokat akarunk benne.
cd fájlok
Végül írja be a touch doc4.txt doc5.txt doc6.txt parancsot három új dokumentum létrehozásához.

Most írja be a cd ../ .. parancsot az asztal visszaállításához a munkakönyvtárba.

A legutolsó lépés a zip fájl létrehozása előtt egy pár „extra” dokumentum létrehozása az asztalon, ugyanazokkal a nevekkel, mint az éppen létrehozott fájlok, így írja be a touch doc2.txt doc3.txt parancsot, hogy létrehozza azokat.

Végül nyissa meg a két „extra” szövegfájlt, és adjon hozzá szöveget. Nem kell semmit értelmesnek (vagy hosszúnak) lennie, csak így láthatjuk, hogy ezek a dokumentumok valóban különböznek azoktól, amelyeket már a Stuff és a fájl mappákban hoztak létre.
Amint ez megtörtént, elkezdhetjük a zip fájlok létrehozását. A zip használatának legegyszerűbb módja az, hogy megmondja a létrehozni kívánt zip archívum nevét, majd kifejezetten nevezze meg mindegyik fájlt, amelybe be kell mennie. Tehát, feltéve, hogy a munkakönyvtár az asztal, a zip teszt Stuff / doc1.txt Stuff / doc2.txt Stuff / doc3.txt parancsot írjuk, hogy létrehozzunk egy teszt.zip nevű archívumot (nem kell használni a „.zip „Kiterjesztés a parancsban, amint azt automatikusan hozzáadja), amely tartalmazza a doc1.txt, a doc2.txt és a doc3.txt fájlokat a Stuff mappában.

Látni fog egy kicsit kimenetet, amely arról tájékoztat, hogy három dokumentum (doc1.txt, doc2.txt és doc3.txt) lett hozzáadva az archívumhoz.

Ezt az archívum kettős kattintásával tesztelhetjük, melynek az asztalunkon kell lennie. Ennek meg kell nyitnia a standard archív programban (Ark a KDE-ben, File Roller a GNOME-ban és Xarchiver Xfce-ben).

Mi a helyzet a Fájlok mappával? Feltételezve, hogy azt akarjuk, adjuk hozzá a benne lévő dokumentumokat, a mi archívumunkba is, ugyanezt a parancsot használhatjuk, mint a fentiekben, de hozzáadjuk a Stuff / Files / * parancsot a parancs végéhez.

A csillag azt jelenti, hogy mindent be kell vonni a mappába. Tehát, ha egy másik mappa lett volna a Fájlok mappában, akkor hozzá lett volna adva. Ha azonban ez a mappa belsejében van elemei, akkor ezek nem lesznek benne. Ehhez hozzá kell adnunk -r (ami rekurzív vagy rekurzív).

Meg kell jegyezni, hogy a fenti két parancs nem a "zip archívum" fájljainak hozzáadására szolgál; úgy lettek megtervezve, hogy létrehozzanak. Mivel azonban az archívum már létezik, a parancs egyszerűen hozzáad minden új fájlt a meglévő archívumhoz. Egyszerre szeretné létrehozni ezt az archívumot (a három lépés, amit az oktatási célú fájlok fokozatos hozzáadására tettünk) helyett egyszerűen beírhattuk a zip -r teszt Stuff / * -t, és létrehoztuk volna ugyanazt az archívumot.

A parancsból és a kimenetből kiderül, hogy a Stuff mappában található három fájl, valamint a Fájlok mappában található három dokumentum található, így minden szép, egyszerű parancsban teljesült.
Mi van azokkal a két „extra” dokumentummal, amelyeket az asztalunkon készítettünk? Nos, ahogyan a zip működik, ha megpróbálsz hozzáadni egy fájlt az archívumban már létező archívumhoz, az új fájlok felülírják a régi fájlokat. Tehát, mivel az asztalunkon létrehozott dokumentumok (doc2.txt és doc3.txt) tartalmaznak nekik tartalmat („hello world!” -T adtunk a doc2.txt-hez és a „yay” -hoz a doc3.txt-hez), képesnek kell lennünk tegye hozzá ezeket a dokumentumokat, majd próbálja ki ezt. Először húzzuk a két „extra” dokumentumot a Stuff mappába.
Valószínűleg megkérdezik, hogy az új dokumentumok felülírják-e a meglévő dokumentumokat (ez a mappában van, ne feledje, nem a zip archívumot), így legyen ez.
Most, hogy ez megtörtént, add hozzá őket az archívumba a zip teszt Stuff / doc2.txt Stuff / doc3.txt beírásával

Észre fogja venni, hogy a fenti parancs most a frissítés helyett frissített fájlokat jeleníti meg. Ha most megnézzük az archívumot, észre fogjuk venni, hogy a fájlok ugyanazok, de ha a doc2.txt és a doc3.txt megnyílik, akkor látni fogja, hogy most már tartalmuk van benne, ahelyett, hogy üresek lennénk, mint az eredeti fájlok. voltak.
Néha Linux alatt látni fogja, hogy néhány fájl rejtve van, ha egy periódus („.”) Hozzáadódik a fájlnév elejéhez. Ez különösen gyakori az olyan konfigurációs fájlok esetében, amelyeknek létezniük kell, de gyakran nem láthatók (ami zavart okoz, és kevésbé valószínű, hogy egy konfigurációs fájl véletlenül törlődik). Ezeket a zip fájlba elég könnyen hozzáadhatjuk. Először is, feltételezzük, hogy minden könyvtárból készítünk egy biztonsági mentésű zip fájlt. Ezt úgy tehetjük meg, hogy a zip backup * -t a terminálba írjuk.

Ezzel hozzáadja az összes fájlt és mappát, bár ezekben a mappákban nem szerepel minden elem. Ezek hozzáadásához újra hozzáadnánk -r-t, hogy a zip -r biztonsági mentés * legyen a parancs.

Most már majdnem ott vagyunk. A mappák, fájlok és rejtett fájlok rekurzív hozzáadásához a parancs valójában nagyon egyszerű: zip -r mentés.

Most az unzipping elég könnyű. Mielőtt azonban bármit megtennénk, lépjünk előre, és töröljük a dokumentumokat az asztalon (doc2.txt és doc3.txt), valamint a Stuff mappában. Miután elmentek, az unzip test.zip beírása kiterjeszti az eredeti zip-archívum tartalmát az aktuális könyvtárába.

Megjegyzés: Ha nem töröltük volna a dokumentumokat, megpróbálnánk kicsomagolni a zip fájl tartalmát egy meglévő fájlba, így megkérdeznénk, hogy szeretnénk-e minden dokumentumot kicserélni.
És ez az! A Zipping és az Unzipping eléggé gyakori feladat, és bár vannak olyan GUI opciók, amelyek a gyakorlatban találhatók, ugyanazokat a feladatokat a Terminálról nem nagyon nehéz elvégezni.



![Szociális média Freedom Vs fizetés [Infographic]](https://gadget-info.com/img/tech/926/social-media-freedom-vs-salary.jpg)