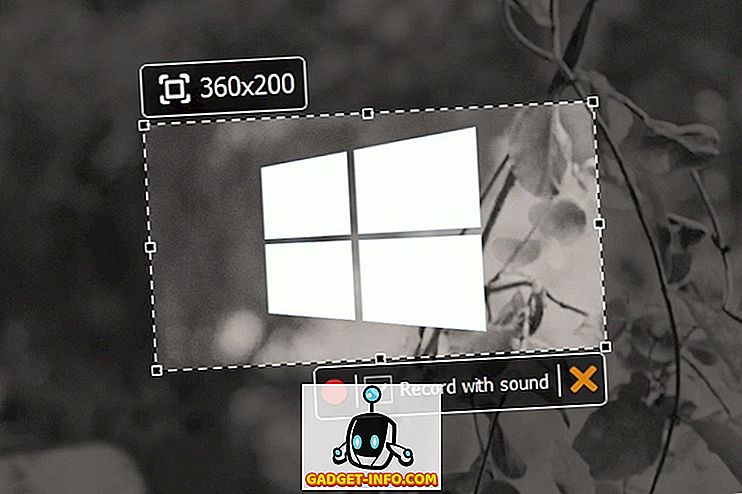Ha IT-ben dolgozik vagy saját IT-szolgáltatásokat kínál, akkor valószínűleg gyakran telepíti és újra telepíti az ügyfeleket. Hagyományosan az operációs rendszer telepítését közvetlenül az operációs rendszer telepítőlemezéből telepítették, de mivel a lemezek olyan könnyen megkarcolódnak vagy megsérülnek, az IT-felhasználók többsége USB-meghajtókat használ. Ez egy hatékonyabb módszer, de még mindig van egy con, hasonló a lemezek használatához.

Elsősorban az USB-meghajtók megbízhatóbbak és hatékonyabbak, mint a lemezek, de mint a lemezek, a legtöbb USB-meghajtó külön-külön szándékozik. Mivel minden ügyfélnek eltérő operációs rendszer-preferenciája van, lehet, hogy több különböző operációs rendszert kell telepítenie véletlenszerűen. Például, az egyik ügyfél a Windows 7 Ultimate tiszta telepítését kívánja, és egy másik ügyfél kívánja, hogy telepítse az Ubuntu-t.
Ez általában több USB-meghajtó tulajdonát képezi, lehet, hogy Windows 7 rendszerindító meghajtó, Ubuntu rendszerindító meghajtó, CentOS rendszerindító meghajtó, stb. USB-meghajtó, amely több, különböző operációs rendszer telepítésére használható.
Multi OS rendszerindító flash meghajtó létrehozása
Van néhány módja annak, hogy beállíthat egy USB-meghajtót több operációs rendszer indításához, de az egyik legegyszerűbb módja a YUMI program kihasználása. Az induláshoz ugorjon a YUMI letöltési oldalára, és folytassa a legújabb verzió letöltését.
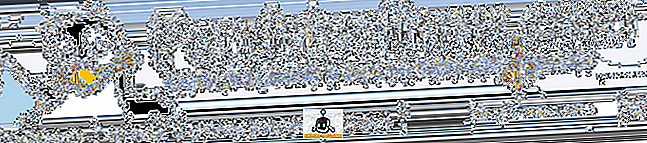
A letöltés befejezése után folytassa a szoftver elindítását. A következő képernyő jelenik meg:
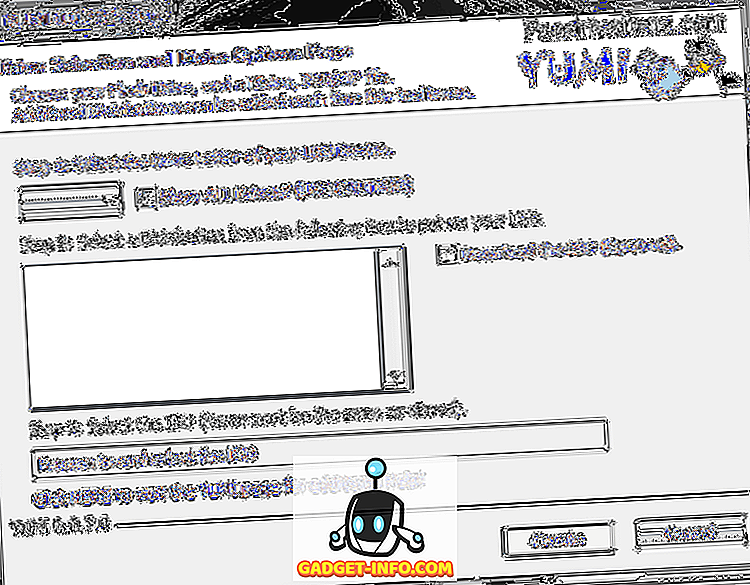
A leírtak szerint az első lépés az USB-eszköz meghajtóbetűjének kiválasztása. A Windows rendszerben általában az E: meghajtót szeretné kiválasztani, de ez attól függ, hogy a Windows-meghajtók hogyan strukturáltak. Tehát kezdje az USB-meghajtó csatlakoztatását a számítógéphez, és indítsa el a Start> Számítógép útvonalat. Ezzel megtekintheti az összes aktív meghajtót, amelyben egyszerűen meghatározhatja az USB-meghajtó meghajtóbetűjelét.
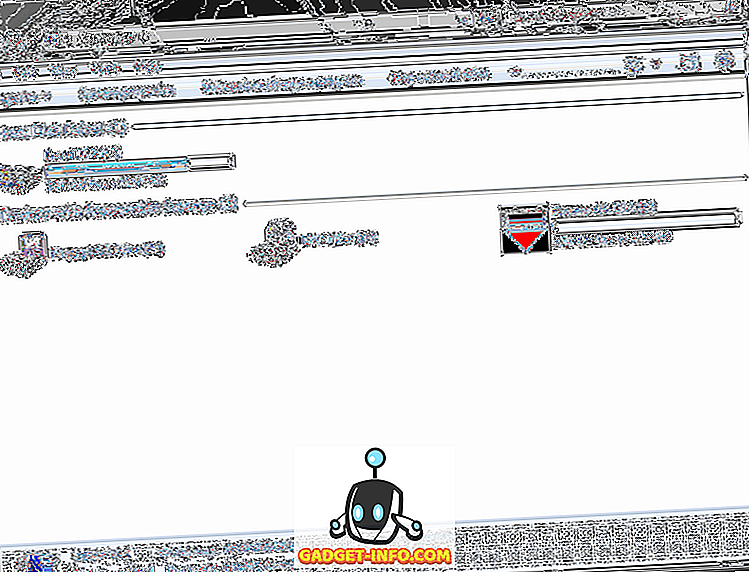
Ahogy a fenti képernyőképből is meg lehet mondani, a Windows észlelte az USB-meghajtót eltávolítható lemezként ( E :). Ismét az USB-meghajtóhoz egy másik meghajtóbetűjel is rendelhető, attól függően, hogy milyen a Windows-beállítás és a többi használt eszköz (külső merevlemezek, USB-meghajtók stb.).
Tekintettel a fenti adatokra a Számítógép ablaktáblán, most kiválaszthatja az USB meghajtót a YUMI 1. lépéséből: Válassza ki a meghajtót…
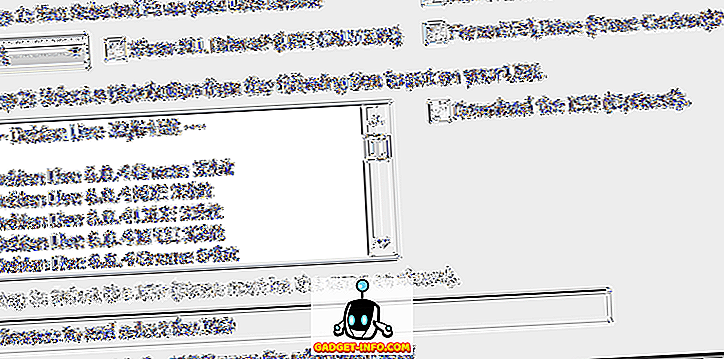
Ezután a 2. lépés: listázás alatt ki kell választania az első meghajtót, amely hozzáadódik az USB-meghajtóhoz. A YUMI szoftver több disztribúcióval, bármi más, mint a szabványos Linux telepítési ISO-któl a speciális segédprogramokig. Ehhez a bemutatóhoz egyszerűen egy szabványos Windows 8 telepítést választunk:
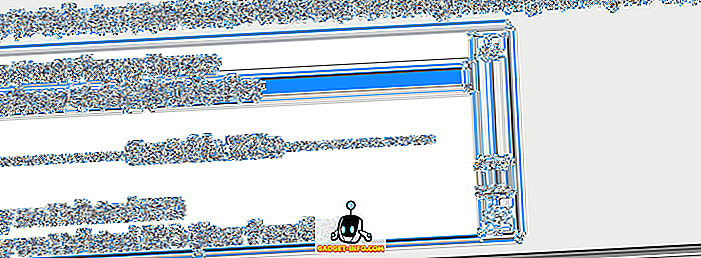
Miután kiválasztotta a listából a disztribúciót, az adott ISO-fájlhoz (3. lépés) kell navigálnia. Ez lehet egy letöltött ISO, vagy egy ISO-fájl, amelyet egy lemezről készített vagy szakított. Ehhez a bemutatóhoz Windows 8 fogyasztói kiadás ISO-t választottam.

Végül kattintson a Create gombra, hogy elkezdje az ISO rendszerindítást és tárolja azt az USB-meghajtóra. Innen a YUMI alkalmazás feldolgozza és megkezdi a bootolható diszkont létrehozását.
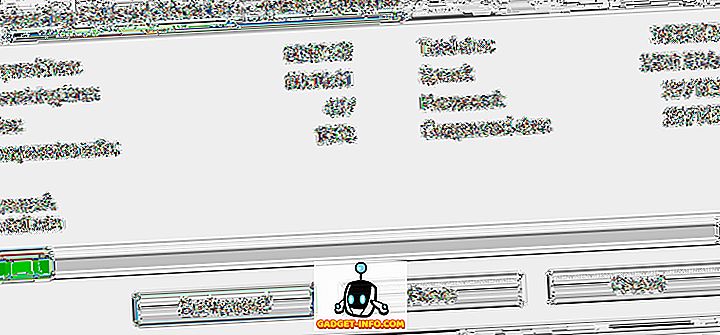
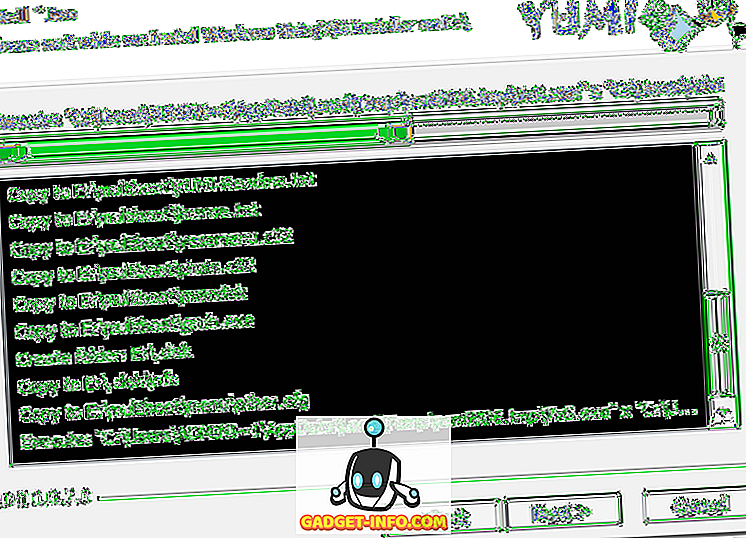
Miután a folyamat befejeződött, kattintson a Tovább gombra, amely a következő ablakot kéri:
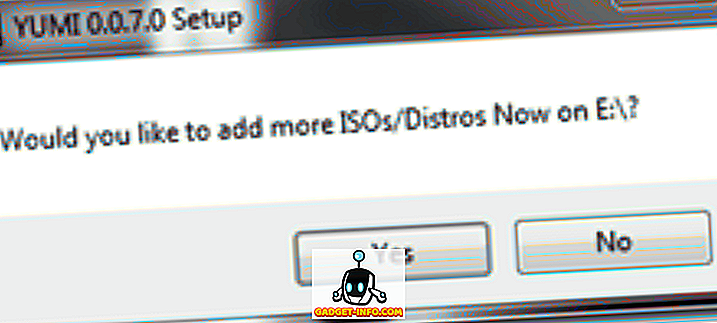
Innen egyszerűen kattintson az Igen gombra, amely visszatér a YUMI kezdőlapjához, ahol a fenti lépésekkel újabb bootolható disztribúciót adhat hozzá.
Miután befejezte az USB-meghajtó konfigurálását az összes rendszerindítási opcióval, egyszerűen újra kell indítania a számítógépet és indítani kell az USB-meghajtóról. Innen a YUMI interfésszel fog megjelenni, amely lehetővé teszi, hogy kiválasszon egy disztribúciót a rendszerindításhoz.
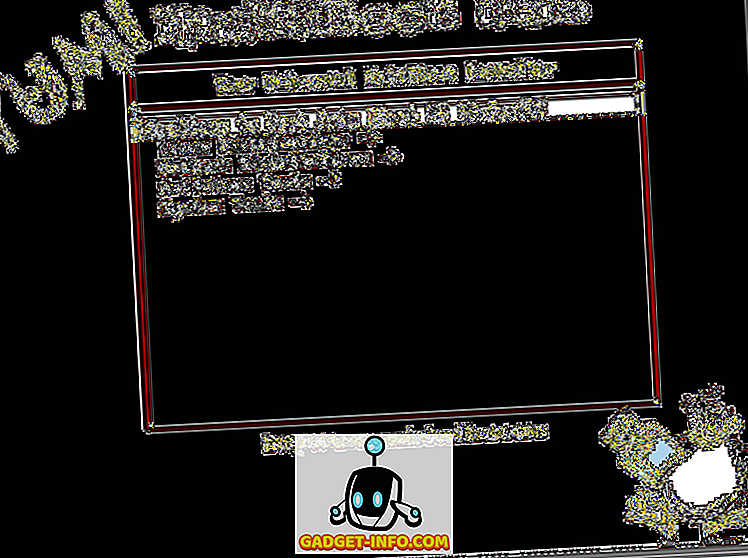
Ez alapvetően mindent tartalmaz. Most már használhat egy USB-meghajtót, amely képes több distrót és programot indítani! Annak ellenére, hogy ez a bemutató egy olyan indítható USB-meghajtó létrehozására szolgál, amely képes több operációs rendszert indítani, a YUMI program használható az offline víruskereső programok, lemezklónozási segédprogramok, diagnosztikai és egyéb segédprogramok indítására is. Köszönjük, hogy megállította a webhelyet a mai hozzászólásért. Ha bármelyik oldalunk látogatója ismeri a YUMI-hoz hasonló hasonló programokat, nyugodtan kössön velük a megjegyzések részben. Élvez!